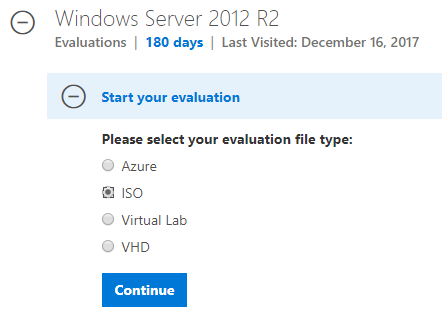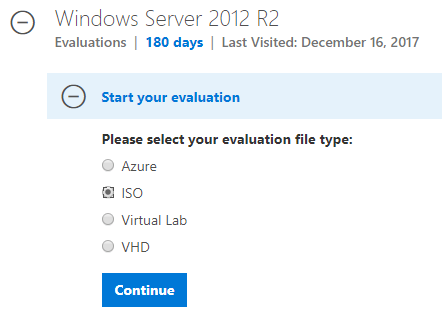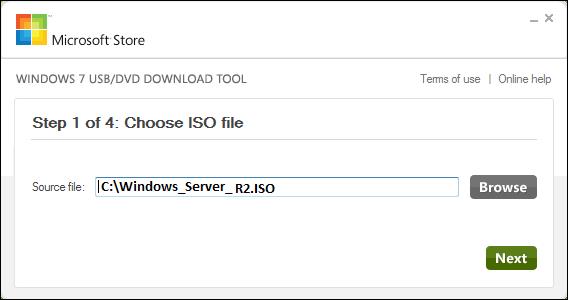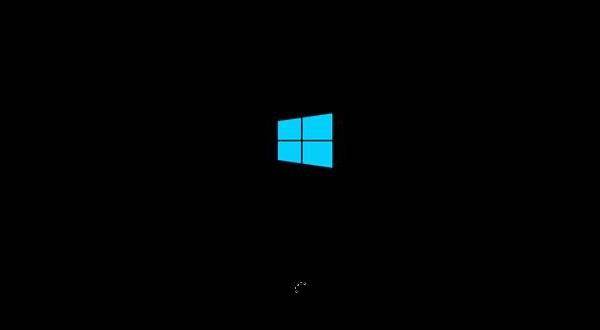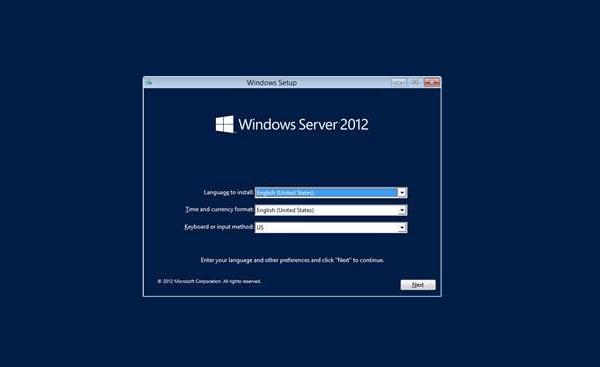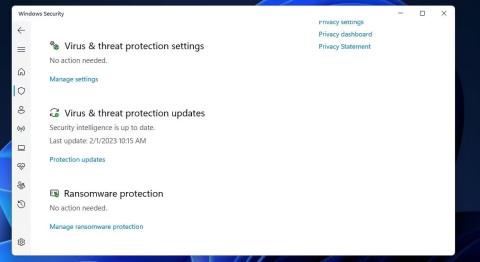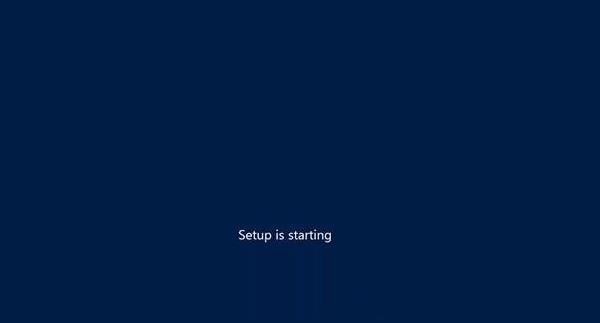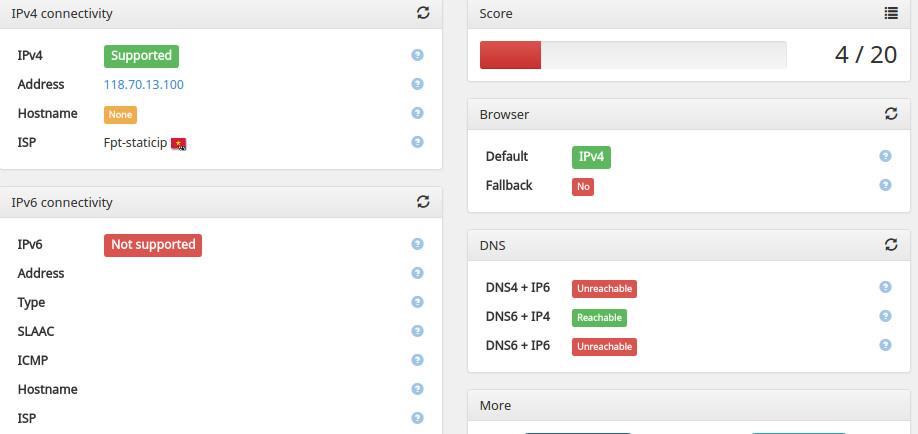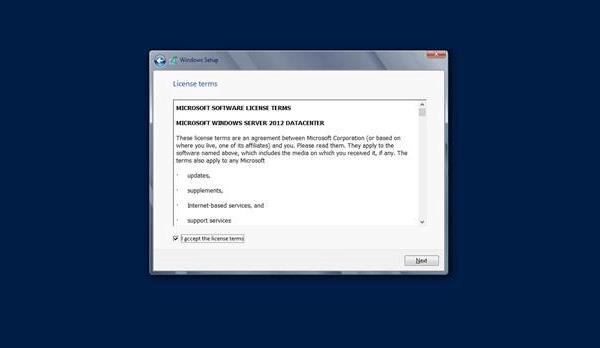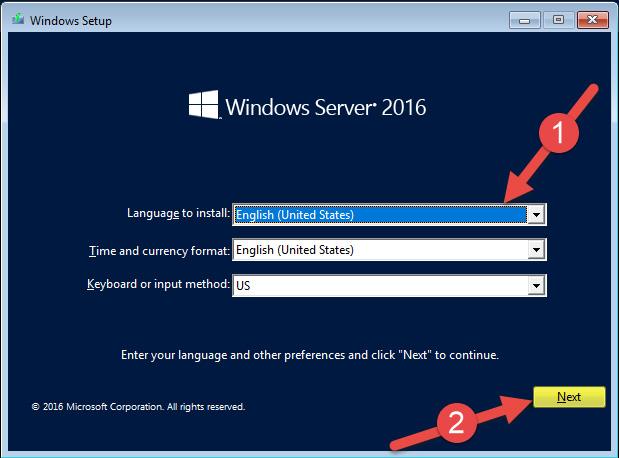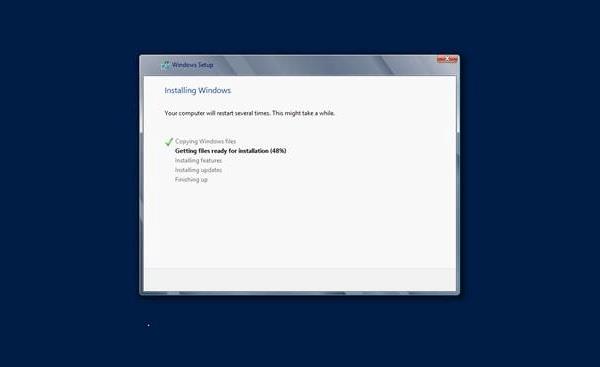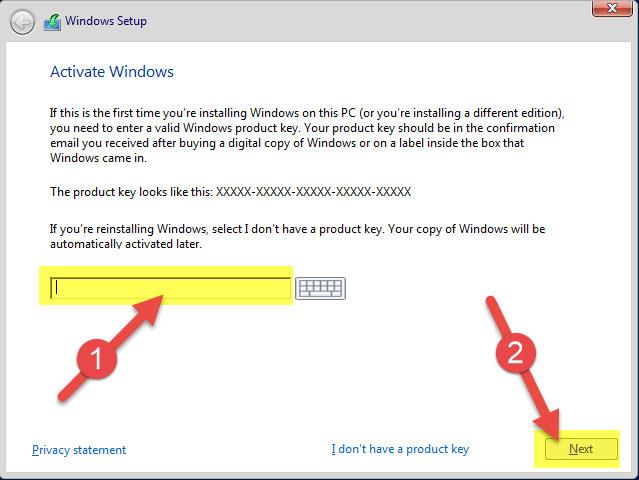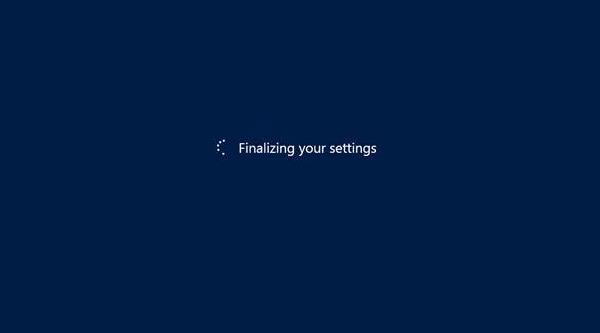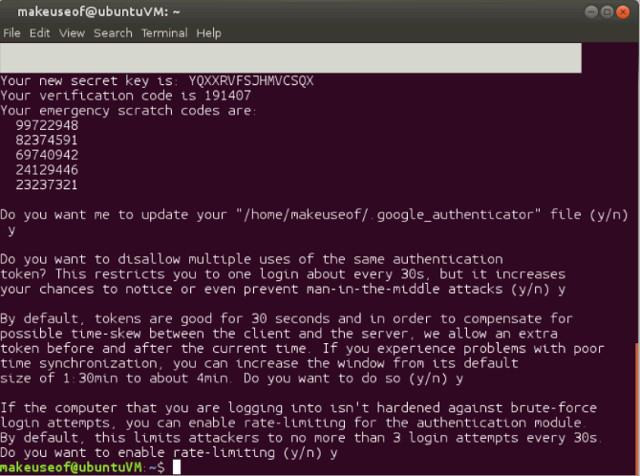V tomto kurzu Windows Server 2012 se dozvíme o systémových požadavcích a také o tom, jak nainstalovat Windows Server 2012. Postupujte prosím podle pokynů.
Systémové požadavky pro Windows Server 2012:
Přestože většina serverů dnes splňuje nezbytné požadavky pro Windows Server 2012, kontrola systémových požadavků není nadbytečná, zejména v případech, kdy je nutné provést aktualizaci na novou verzi Windows Server ze systému starého serverového systému.
- Patice CPU minimálně 1,4 GHz (64bit) nebo rychlejší pro jedno jádro a Microsoft doporučuje 3,1 GHz (64bit) nebo rychlejší pro vícejádrové.
- Minimální RAM 2 GB, doporučeno 8 GB.
- Kapacita pevného disku 160G, z toho 60GB na systémový oddíl.
Pokud hardware nesplňuje výše uvedené minimální požadavky, nepokoušejte se instalovat Windows Server 2012. Protože instalační proces automaticky ověří hardware počítače a dá vám vědět, zda je způsobilý k instalaci Windows Server 2012.
Instalace systému Windows Server 2012:
Krok 1: Získejte soubor ISO systému Windows Server 2012 od společnosti Microsoft:
Přejděte na tento odkaz a stáhněte si soubor ISO systému Windows Server 2012: https://www.microsoft.com/en-us/evalcenter/evaluate-windows-server-2012-r2 . Samozřejmě je to jen zkušební, 180 dní.
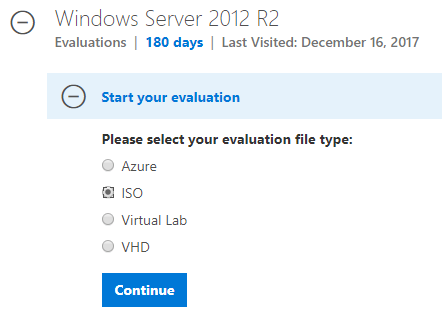
Výše uvedený odkaz vyžaduje všechny druhy registrace. Pokud jste líní, můžete zkusit tento odkaz, který je odkazem po registraci (64bit verze). Protože si nejsem jistý, jestli to přežije, nechám odkaz v textové podobě, klidně si ho zkopírujte.
www ENDOO
Nežádejte mě o úplný odkaz, crack soubor, klíč nebo něco podobného. Můžu jen říct, že byste si to měli vygooglovat, je jich hodně, ale pokud je používáte pro servery, práci a hlavně práce vyžadující vysokou bezpečnost a zabezpečení, měli byste si koupit oficiální verzi od Microsoftu. K nalezení klíče a pokusu o jeho vyplnění můžete použít terapii štěstím.
Zvažte, že jste dokončili stahování souboru ISO systému Windows Server 2012. Je to jen asi 4,2 GB.
Krok 2: Pomocí nástroje pro stahování USB systému Windows 7 vytvořte spouštění USB .
Odkaz na stažení Windows 7 USB Download Tool , nástroj pro vytvoření USB pro instalaci Windows ze souboru ISO vydaného samotnou společností Microsoft.
Po stažení nástroje poklepáním na soubor .exe otevřete nástroj, vyberte umístění staženého souboru ISO, klikněte na Další a počkejte, až vám nástroj vytvoří zaváděcí USB.
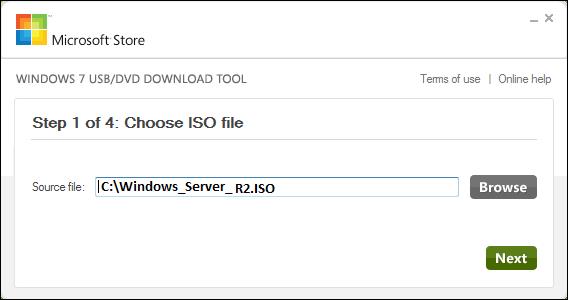
Krok 3: Po dokončení výše uvedených kroků zapojte USB do počítače, který chcete nainstalovat, a počkejte, až načte všechny soubory. Budete muset chvíli počkat, než se objeví tato obrazovka níže.
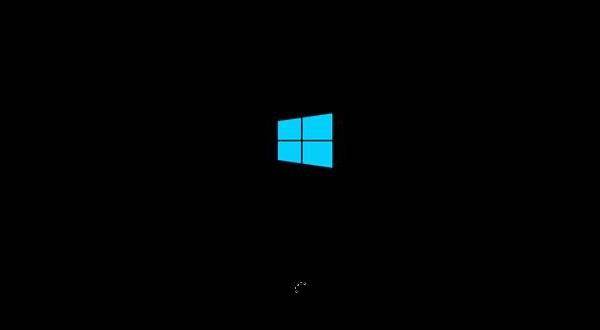
Krok 4: Po načtení souborů se zobrazí obrazovka pro výběr jazyka instalace, klávesnice a času. Pokud používáte angličtinu, ponechte ji jako výchozí a klikněte na Další .
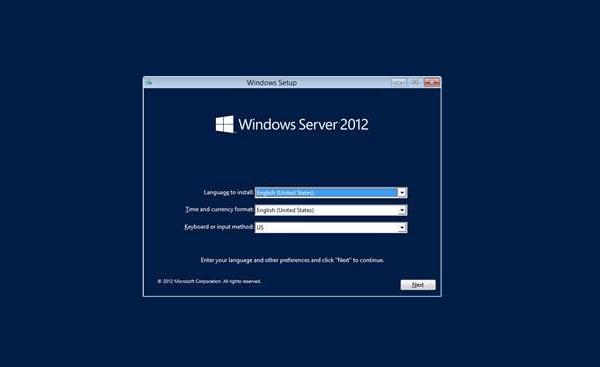
Krok 5: Klikněte na Install Now .
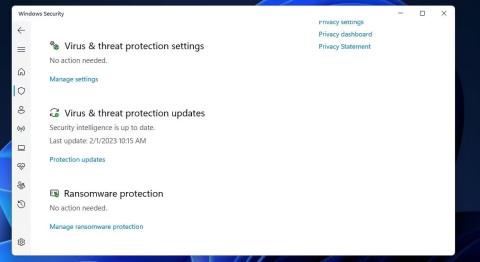
Krok 6: Spustí se proces instalace a načte se všechny potřebné soubory, obrazovka bude vypadat takto:
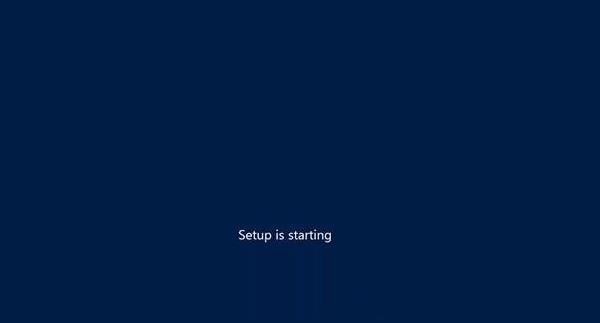
Krok 7: Počkejte, dokud se nezobrazí obrazovka níže, vyberte Windows Server DataCenter Evaluation (Server s GUI), chcete-li použít Windows Server s grafickým rozhraním, a klikněte na Další .
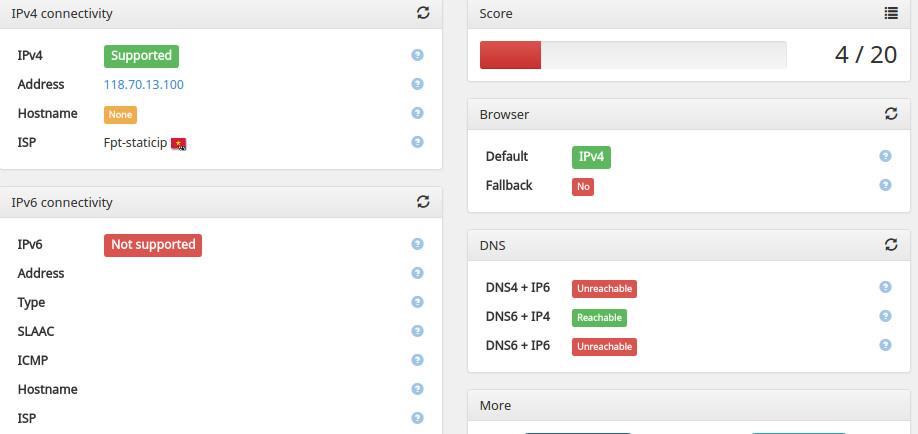
Krok 8: Klikněte na Souhlasím s licenčními podmínkami a klikněte na Další .
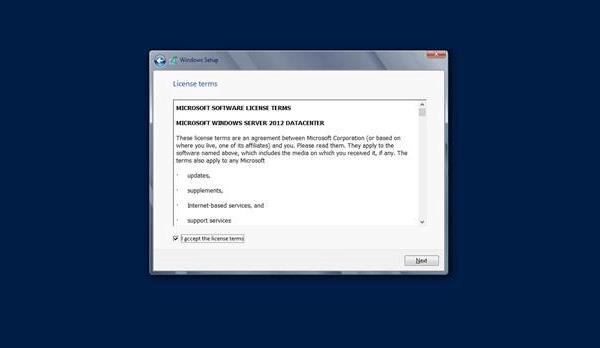
Krok 9: Zobrazí se obrazovka níže. V Možnosti ovladače vytvoříte nový oddíl, odstraníte nebo naformátujete pevný disk. Po dokončení tohoto procesu můžete vybrat oddíl pro instalaci systému Windows Server 2012. Poté klepněte na tlačítko Další .
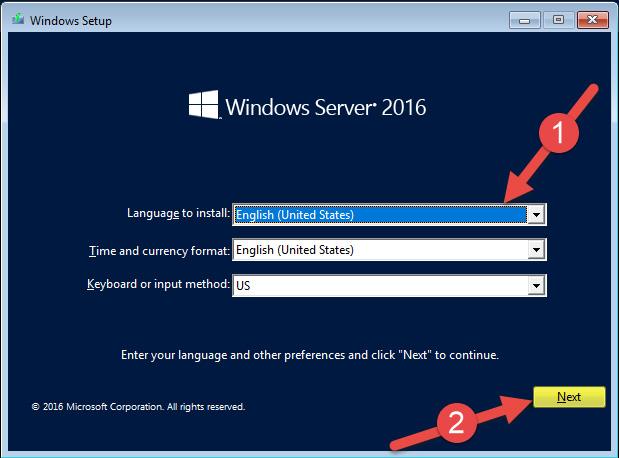
Krok 10: Počkejte na dokončení procesu instalace (asi 20 minut) a server se restartuje.
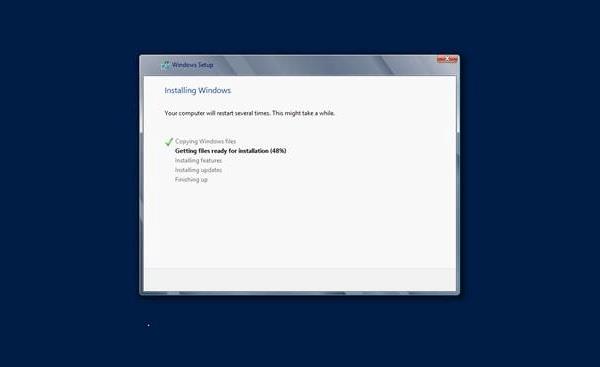
Krok 11: Po restartu se zobrazí obrazovka níže. Nastavíte heslo pro server a kliknete na Dokončit .
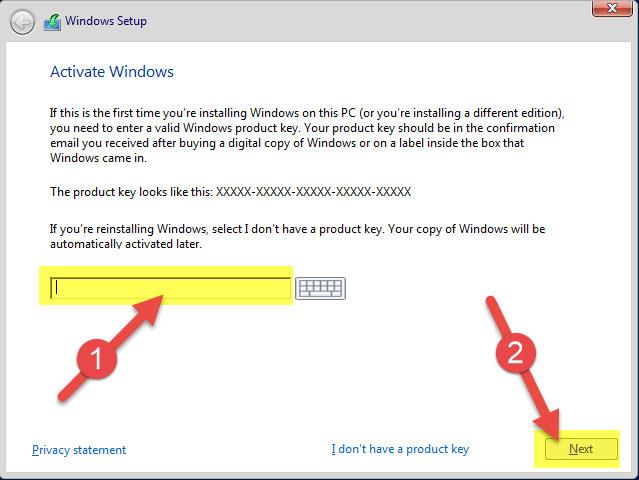
Krok 12: Dokončení nastavení trvá několik minut.
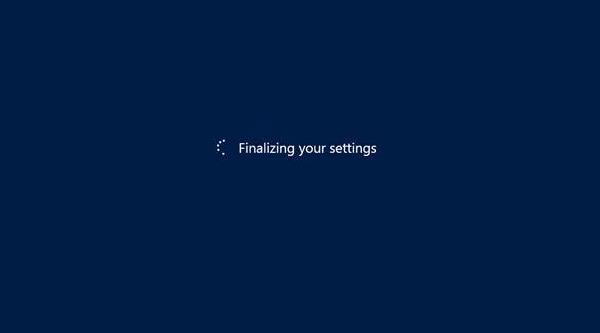
Krok 13: Po dokončení instalace jste dokončili proces instalace systému Windows Server 2012. Zobrazí se obrazovka níže.
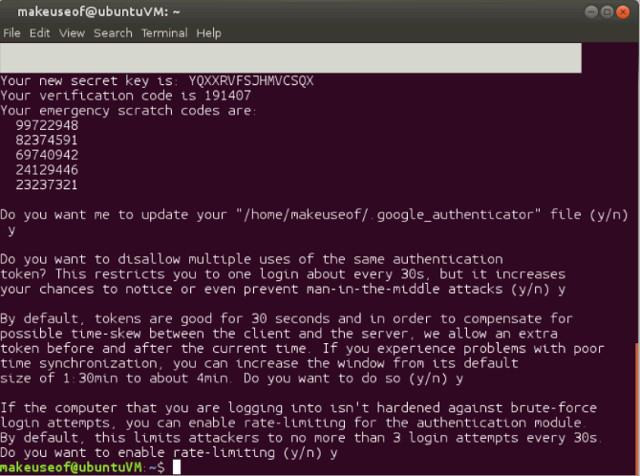
Chcete-li se přihlásit k serveru, stiskněte Ctrl + Alt + Delete .
Prozkoumat více: