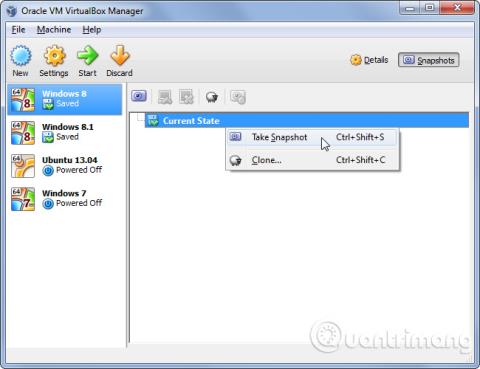VirtualBox má funkce, které možná nikdy nepoužijete, i když jej pravidelně používáte ke spouštění virtuálních strojů . VMware si ponechává své nejlepší funkce pro placenou verzi, ale všechny funkce VirtualBoxu jsou zcela zdarma.
Mnoho funkcí zde vyžaduje, aby byly na virtuálním počítači nainstalovány doplňky pro hosty. Je lepší jej nainstalovat, protože funkce Guest Additions pomohou zvýšit rychlost virtuálního počítače .
Funkce snímku
VirtualBox může vytvářet snímky pro uložení stavu virtuálních strojů. Do uloženého stavu se můžete kdykoli vrátit obnovením snímku. Chcete-li vytvořit snímek, klikněte na nabídku Stroj , když je virtuální stroj spuštěný, a vyberte Pořídit snímek nebo použijte panel Snímky. Z tohoto rozhraní můžete obnovit snímky.

Funkce snímku je zvláště užitečná, když chcete vymazat některé změny provedené na virtuálním počítači. Pokud například používáte virtuální počítač k testování softwaru, můžete vytvořit snímek systému Windows, poté nainstalovat software a otestovat jej. Po dokončení můžete obnovit původní snímek a všechny stopy softwaru budou odstraněny, aniž byste museli znovu instalovat hostující operační systém nebo ručně zálohovat a obnovovat soubory virtuálního počítače.
Bezproblémový režim
Bezproblémový režim umožňuje uživatelům vytáhnout okna hostujícího operačního systému z virtuálního počítače a umístit je na plochu hostitelského operačního systému. Pokud například používáte VirtualBox ke spuštění důležitého programu Windows na ploše Linuxu, můžete použít bezproblémový režim k zobrazení programu Windows na ploše Linuxu.
Chcete-li použít tuto funkci, nainstalujte si balíček Guest Additions VirtualBoxu do virtuálního počítače, vyberte nabídku Zobrazit a přepněte do bezproblémového režimu.

3D podpora
VirtualBox má základní podporu pro 3D grafiku. Ve výchozím nastavení se ovladače při instalaci doplňků pro hosty neinstalují a tato nastavení musíte povolit ručně v okně nastavení virtuálního počítače. Informace o aktivaci této funkce naleznete v pokynech pro aktivaci 3D akcelerace na VirtualBoxu .

Podpora 3D nebude moci spouštět nejnovější 3D hry, ale umožňuje povolit efekty Windows Aero ve virtuálním počítači a hrát starší 3D hry.
USB zařízení
Zařízení USB můžete připojit k počítači a zobrazit je ve virtuálním počítači, jako by byly připojeny přímo. Tato funkce se používá u jednotek USB a mnoha dalších zařízení. Po povolení podpory USB v okně nastavení virtuálního počítače můžete klepnout na kartu Zařízení , ukázat na Zařízení USB a vybrat zařízení USB, které chcete připojit.

Sdílená složka
VirtualBox umožňuje nastavení „sdílených složek“, ke kterým má přístup jak hostitelský operační systém, tak hostující operační systém. K tomu VirtualBox vezme složku v hostitelském operačním systému a pomocí sdílení souborů přes síť ji zpřístupní virtuálnímu počítači. Nakonfigurujte sdílené složky z okna nastavení virtuálního počítače a poté k nim přistupujte nebo je připojte, jako byste připojovali běžné síťové sdílené položky.

Funkce schránky a přetažení _
Ve výchozím nastavení nefungují kopírování a vkládání a přetahování mezi hostujícím operačním systémem a hostitelem. VirtualBox však umožňuje sdílení schránky mezi hostujícím operačním systémem a hostitelským operačním systémem, takže je možné kopírování a vkládání. Pro snadné přesouvání souborů můžete také použít funkci přetažení.

Zkopírujte virtuální stroje
VirtualBox umožňuje „klonovat“ virtuální stroj a vytvořit jeho kopii. Pokud používáte funkci ručního kopírování a vkládání souborů, můžete narazit na problémy, protože oba virtuální počítače budou používat stejný identifikátor pro své virtuální disky. Při klonování virtuálního stroje VirtualBox zajistí, aby nebyly ve vzájemném konfliktu.

Forward c port
Virtuální stroje jsou často izolované od sítě. Pokud chcete spouštět serverový software uvnitř virtuálního počítače, musíte nastavit předávání portů tak, aby byl serverový software přístupný zvenčí virtuálního počítače. Uživatelé uvidí tuto možnost v podokně Nastavení sítě v části Upřesnit .

Můžete se také rozhodnout připojit virtuální stroj přímo k síti namísto použití NAT , ale pomocí přesměrování portů s NAT je lepší povolit pouze určité porty, aniž byste příliš měnili nastavení sítě.
Import a export aplikací virtuálních strojů
Aplikace virtuálního stroje jsou předinstalované v operačním systému. Můžete si vytvářet vlastní aplikace nebo stahovat aplikace ve formátu OVF a importovat je do VirtualBoxu. To je užitečné zejména pro virtuální stroje Linux a další systémy, které mohou být volně distribuovány, i když můžete také vytvářet své vlastní aplikace a distribuovat je.

Vzdálený displej
VirtualBox umožňuje vzdálené vykreslování virtuálního stroje, což znamená spuštění virtuálního stroje na bezhlavém serveru nebo jiném vzdáleném systému a přístup k němu z jiného počítače. VirtualBox provádí tuto funkci pomocí „VRDP“, které je zpětně kompatibilní s protokolem RDP společnosti Microsoft. To znamená, že můžete použít program Připojení ke vzdálené ploše v systému Windows nebo jakýkoli jiný prohlížeč RDP pro vzdálený přístup k virtuálním strojům, aniž byste potřebovali specifický software VirtualBox.

Disk virtuálního stroje můžete ve VirtualBoxu také rozbalit pomocí příkazu VBoxManage, protože VirtualBox tuto možnost ve svém rozhraní nemá.
Vidět víc: