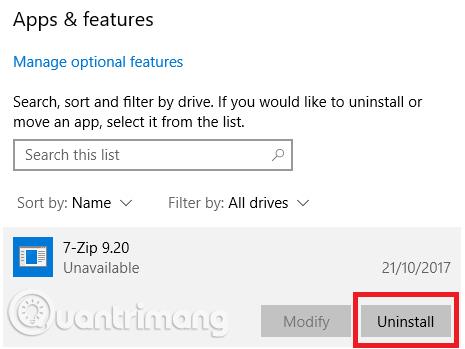Časem se váš počítač zpomalí. Částí příčiny je samozřejmě stárnoucí hardware, ale pro většinu lidí je častější příčinou špatná údržba operačního systému. Pokud jste někdy provedli novou instalaci systému Windows, bude veškerý nahromaděný odpad vyčištěn a váš počítač se spustí rychleji a plynuleji.
K čištění počítače však tuto metodu nemusíte provádět. Strávit trochu času čištěním systému Windows může přinést podobné výsledky. Váš 5 let starý notebook možná nikdy nebude umět hrát nejnovější AAA hry, ale přijměte tato opatření a uvidíte obrovská zlepšení. Níže je uveden kontrolní seznam úkolů, které je třeba provést k vyčištění systému Windows.
1. Odstraňte nepoužívaný software
Prvním krokem na cestě k vyčištění počítače je odstranění veškerého starého softwaru, který se již nepoužívá. Pokud počítač pravidelně nečistíte, budete překvapeni, kolik zbytečných nástrojů máte nainstalovaných v počítači.
Chcete-li zobrazit všechny aplikace v počítači, přejděte na Start > Nastavení > Aplikace > Aplikace a funkce . Přejděte dolů v seznamu a klikněte na Odinstalovat pro nežádoucí software. Musíte však postupovat opatrně, protože je možné smazat systémové programy, které vedou k problémům, takže než budete pokračovat, proveďte vyhledávání Google.
2. Spusťte antivirový program
Dále byste měli spustit antivirový software . Jednou z nejčastějších příčin pomalého počítače jsou viry. Pro každou aplikaci můžete spustit antivirovou kontrolu nebo zvolit Úplnou kontrolu, Hloubkovou kontrolu nebo podobné. Skenování bude trvat déle, ale můžete si být jisti, že vám nic neunikne.

Měli byste používat bezplatnou verzi Malwarebytes, protože místo zaměření na antivirus je jeho hlavním účelem ochrana uživatelů před nejnovějšími trojskými koni, zadními vrátky, adwarem a spywarem.
3. Nástroj Vyčištění disku
Windows 10 poskytuje nástroj Vyčištění disku. Je součástí operačního systému Windows již mnoho let a zůstává efektivní, pokud jde o čištění nepotřebných souborů a zlepšení výkonu. Chcete-li spustit Vyčištění disku, zadejte název aplikace v nabídce Start nebo přejděte do části Ovládací panely > Nástroje pro správu > Vyčištění disku .

Před spuštěním kontroly klikněte na Vyčistit systémové soubory . Umožňuje aplikaci spustit komplexnější kontrolu kontrolou starých souborů Windows Update a souborů protokolu. Obecně platí, že všechny soubory, které nástroj Vyčištění disku najde, můžete odstranit zaškrtnutím políčka vedle každého typu výsledku a kliknutím na tlačítko OK . Pamatujte však, že když se rozhodnete vyčistit předchozí instalace systému Windows pomocí možnosti Vyčistit systémové soubory , již se nebudete moci vrátit k předchozí verzi systému Windows.
4. Defragmentujte pevný disk
Ve Windows 10 spustí operační systém funkci defragmentace pevného disku , když to považuje za nutné. Protože však počítač důkladně čistíme, měli byste jej spustit ručně. Nástroj Defragmentovat a optimalizovat disky můžete najít spuštěním vyhledávání nebo přechodem na Ovládací panely > Nástroje pro správu .

Chcete-li aplikaci použít, zvýrazněte hlavní pevný disk a klikněte na Optimalizovat v pravém dolním rohu okna.
5. Odstraňte staré ovladače
Windows uchovává staré ovladače jako zálohu, když nové ovladače nefungují podle očekávání. Váš počítač však může být plný ovladačů ze zařízení, která jste přestali používat před mnoha lety. Existují dva snadné způsoby, jak odstranit staré ovladače z počítače: pomocí příkazového řádku nebo proměnných prostředí. Viz článek Jak úplně odebrat staré ovladače ve Windows 10? vědět, jak odstranit staré ovladače.
6. Obnovte spouštěcí seznam
Každý zkušený uživatel Windows ví, že operační systém má pomalejší spouštění než macOS, Chrome OS a Linux. Obvykle je problém způsoben množstvím programů, které začínají se systémem Windows. Většina těchto programů je zbytečná.

Chcete-li vyčistit spouštěcí seznam, stiskněte Ctrl + Alt + Delete a vyberte Správce úloh . V novém okně klikněte na Další podrobnosti a poté vyberte kartu Po spuštění v horní části obrazovky. Měli byste vidět všechny aplikace, které začínají na Windows. Chcete-li aplikaci zakázat, vyberte příslušný vodorovný řádek a klikněte na možnost Zakázat .
7. Vyčistěte složku AppData
Když nějakou aplikaci odinstalujete, často najdete její zbytky rozházené po vašem počítači. Jedním z nejběžnějších umístění je složka AppData. Ve výchozím nastavení je tato složka skrytá, najdete ji na C:\Users\[Uživatelské jméno]\AppData nebo zadáním %AppData% do vyhledávání Windows.

V hlavní složce jsou tři podsložky: Local , LocalLow a Roaming . Ujistěte se, že jste se ve všech třech složkách podívali na zbývající stopy starého softwaru. Opět nic nemažte, pokud si nejste jisti, že je to bezpečné. Abyste v budoucnu zabránili smazání „zbytků“ programů, můžete použít odinstalační nástroj, jako je Geek Uninstaller. Tato aplikace je skvělá a je to jeden z těch bezplatných nástrojů údržby, které musíte mít.
8. Odstraňte staré soubory programu
Dalším místem, kde často vidíte stopy starých aplikačních souborů, je složka Program Files. Na většině počítačů jsou dvě složky Program Files. Najdete je na C:\Program Files a C:\Program Files (x86) . Stejně jako u složky AppData si pečlivě projděte obsah každé složky a odstraňte všechny soubory a složky, které se již nepoužívají.

Odstraňte staré soubory programu
Po smazání nepotřebných souborů je dalším krokem k vyčištění Windows 10 nalezení starých dat, která zabírají hodně místa v počítači. Chcete-li s tím pomoci, stáhněte si TreeSize Free , který prohledá vaši paměť a ukáže vám, kde jsou největší soubory.
Po instalaci vyhledejte TreeSize v nabídce Start a spusťte jej pomocí odkazu (Administrátor) , abyste mohli skenovat všude. Chcete-li začít, vyberte možnost Vybrat adresář vlevo nahoře a vyberte primární úložnou jednotku.
Po několika minutách uvidíte vizuální rozdělení paměti vašeho počítače s největšími soubory nahoře. Kliknutím na šipku dolů na libovolné složce se přesunete o úroveň níže.
Největší složky budou pravděpodobně Users, Windows a Program Files (nebo Program Files (x86) ). Ve složce Windows toho moc dělat nemůžete, aniž byste způsobovali problémy, takže se podívejme na jiné věci.
Odstraňte velké položky z uživatelských složek
Většina souborů, které zabírají hodně místa, bude pravděpodobně ve složce Uživatelé. Tato složka obsahuje dokumenty, obrázky, videa a podobně.
Podívejme se na tyto soubory. Můžete odstranit soubory, které se již nepoužívají, nebo přesunout některá data na externí pevný disk. Pokud máte na Dropboxu nebo jiném cloudovém úložišti mnoho souborů, použijte panel možností k desynchronizaci souborů, které nepotřebujete. Vždy se k nim dostanete přes webové rozhraní.
9. Vyčistěte registr
Možná jste slyšeli hororové příběhy o softwaru pro čištění registru . I ten nejlepší CCleaner má potíže s čištěním registru. Je ale nezbytné udržovat v registru pořádek. Představte si to jako knihovnu: čím větší knihovna, tím více času potřebujete na vyhledávání. Stejně tak platí, že čím více nepotřebných položek v registru, tím více času bude systému Windows trvat, než najde potřebné položky.

Snadný způsob, jak to udělat, je spustit vyhledávání regedit a stisknout Enter . Poté přejděte do složky Počítač\HKEY_LOCAL_MACHINE\SOFTWARE a Počítač\HKEY_CURRENT_USER\Software . V každé složce pomalu projděte seznam a odstraňte položky softwaru, které se již nepoužívají.
Upozornění: Odstranění nesprávné položky registru může vést k vážným následkům pro systém. Než budete pokračovat , ujistěte se, že jste provedli úplnou zálohu dat registru .
10. Vymažte všechny mezipaměti
Windows 10 je plný mezipamětí, mezipaměť je dočasný soubor, který může systém Windows v budoucnu potřebovat. Pokud jej však systém Windows již nepotřebuje, můžete vymazat mezipaměť.
Tento článek vám poskytl 10 důležitých kroků k vyčištění operačního systému a provedením všech 10 z nich se výkon vašeho počítače zaručeně zvýší.
Vidět víc: