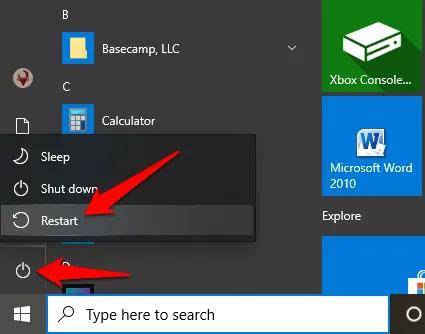V dnešní době jsou v mnoha sestavách PC standardem druhé monitory. Ať už pracujete na burze, chcete věnovat druhou obrazovku svému sociálnímu kanálu nebo prostě potřebujete více místa pro 40 otevřených karet najednou, druhá obrazovka je řešením (funkce „virtuální plochy“ ve Windows 10 není dost). Co tedy dělat, když váš počítač nedokáže detekovat druhý monitor? Tento článek vás provede tím, jak opravit chybu nedetekce druhé obrazovky v systému Windows.
Restartujte počítač
Restartování počítače účinně ovlivňuje mnoho problémů, včetně případů, kdy není detekován druhý monitor. Restartování ukončí všechny ostatní běžící procesy, což může ovlivnit spojení mezi PC a druhým displejem.
Chcete-li restartovat počítač, klikněte na Start > Napájení > Restartovat .

Restartování počítače účinně zabrání zjištění druhého monitoru
Zkontrolujte správný port

Začněte něčím jednoduchým, měli byste zkontrolovat uvolněná připojení a vyzkoušet různé kabely, abyste zjistili, zda je druhý monitor připojen ke správnému portu. Pokud je k dispozici dedikovaná grafická karta , všechna připojení výstupu videa jdou odtud, takže kabely displeje jako VGA, HDMI, DVI atd., které připojíte k základní desce, nebudou fungovat.
Pokud chcete používat základní desku i GPU port (protože např. grafická karta nemá VGA port a kromě HDMI používáte VGA monitor), můžete jít do BIOSu počítače a nastavit Set integrovaná základní deska jako grafický adaptér. Ovladač si takto vezme grafickou kartu, ale zároveň bude aktivní port základní desky.
"Vynutit" Windows, aby detekoval obrazovku

Většinu displejů systém Windows automaticky rozpozná ihned po jejich připojení (klávesová zkratka pro možnost Více zobrazení je Win + P , což umožňuje přepínat různá nastavení více displejů, pokud máte více displejů). připojit).
Ne vždy se to však stane, buď proto, že používáte starý monitor, nebo kvůli softwaru (použijte CCleaner k odstranění starých klíčů registru, které mohou způsobit konflikty v ovladačích zobrazení). ).
Chcete-li, aby systém Windows automaticky detekoval druhý displej, klikněte pravým tlačítkem myši na plochu, klikněte na tlačítko „ Nastavení zobrazení “ a poté v části „ Více zobrazení “ vyberte tlačítko „ Detekovat “.
Připojte displej bezdrátově
Pokud fyzické připojení (přes kabel) nepomůže systému Windows 10 detekovat druhý displej, zkuste místo něj připojit bezdrátový displej.
1. Otevřete Nastavení > Zařízení .
2. Klikněte na Bluetooth a další zařízení .
3. Vyberte Přidat Bluetooth a další zařízení .

Vyberte Přidat Bluetooth a další zařízení
4. Klikněte na položku Bezdrátový displej nebo dok .

Klepněte na položku Bezdrátový displej nebo dokovací stanice
Ujistěte se, že je bezdrátový displej zapnutý a že jej lze zjistit. Vyberte svůj monitor ze seznamu a dokončete nastavení podle pokynů na obrazovce.
Zkontrolujte adaptér displeje
Pokud můžete připojit externí displej, ale druhý displej nelze detekovat, je možné, že grafická karta (nazývaná také grafický adaptér) nepodporuje více displejů současně.
Pokud má váš počítač pouze jeden výstupní video port, znamená to, že můžete podporovat pouze jeden externí displej. Pro podporu více displejů budete potřebovat USB adaptér pro další výstupní video porty nebo dokovací stanici.
Přeinstalujte nebo downgradujte ovladač grafické karty

Přejděte na nižší verzi ovladače grafiky
Pokud narazíte na problémy kvůli aktualizaci ovladače GPU, měli byste zkusit downgradovat ovladač na předchozí verzi. Nejlepší způsob, jak to udělat, je přejít do Správce zařízení , najít grafickou kartu v části „ Zobrazovací adaptéry “, kliknout na ni pravým tlačítkem a poté kliknout na „ Vlastnosti “. Poté klikněte na záložku „ Driver “, vyberte „ Roll Back Driver “ a postupujte podle pokynů. Restartujte počítač a doufejme, že váš druhý monitor bude opět fungovat. Po restartu můžete dokonce aktualizovat na nejnovější verzi ovladače nebo pro jistotu můžete počkat dokud nebude vydána novější verze ovladače.
V okně Správce zařízení můžete výše uvedený postup vyzkoušet také pro druhý monitor. Najděte jej pod rozevíracím pruhem " Monitor " a proveďte totéž.
Přeinstalujte ovladač grafiky
1. Klepněte pravým tlačítkem na Start > Správce zařízení > Grafické adaptéry . Klepněte pravým tlačítkem na grafický adaptér počítače a poté vyberte Odinstalovat zařízení.

Vyberte Odinstalovat zařízení
2. Zrušte zaškrtnutí políčka Odstranit software ovladače z tohoto zařízení a poté klepněte na Odinstalovat.

Zrušte zaškrtnutí políčka Odstranit software ovladače z tohoto zařízení
3. Restartujte počítač a vraťte se do Správce zařízení . Najděte a klikněte pravým tlačítkem na název počítače v části Počítač. Klikněte na Vyhledat změny hardwaru .

Klepněte na Vyhledat změny hardwaru
Během procesu spouštění se systém Windows pokusí automaticky přeinstalovat ovladač grafiky a poté se můžete znovu pokusit připojit k druhému monitoru.
Kromě toho můžete také zkusit aktualizovat ovladač, abyste problém vyřešili. Reference: 5 základních způsobů aktualizace a aktualizace počítačových ovladačů .
Výše uvedené metody opravují chybu nedetekce druhé obrazovky. Jako vždy zkontrolujte kabely a otestujte druhý displej jako primární, abyste si byli jisti, že to není kvůli hardwarovému problému.
Vidět víc: