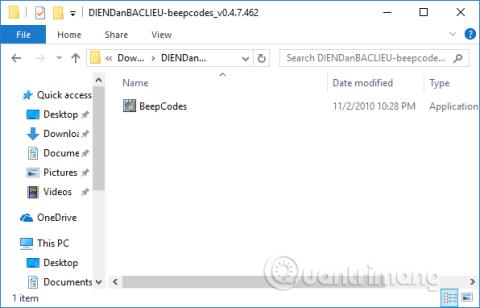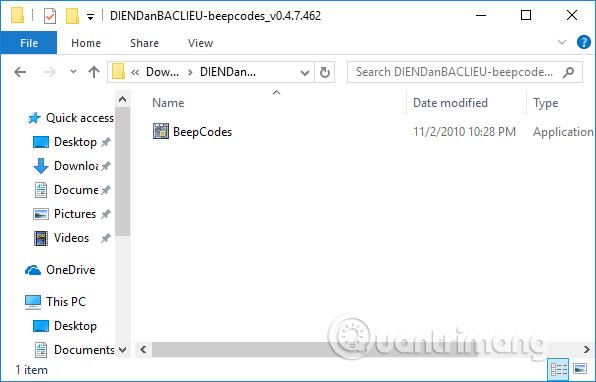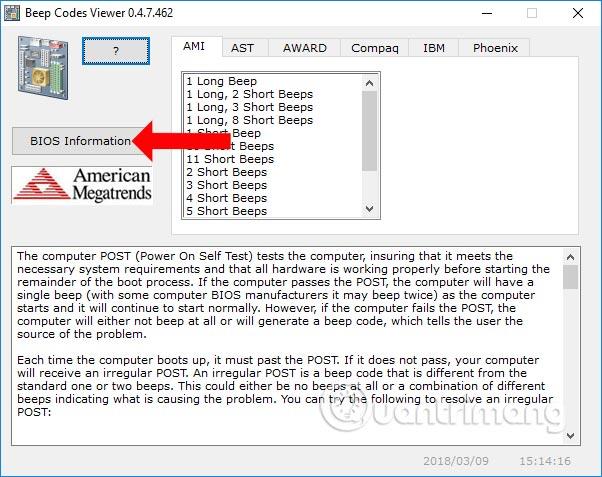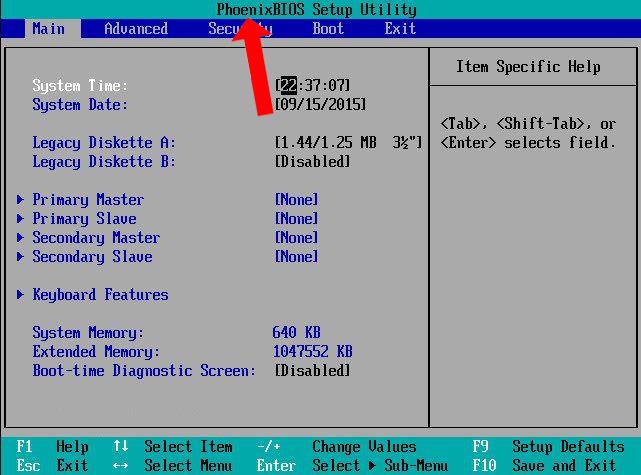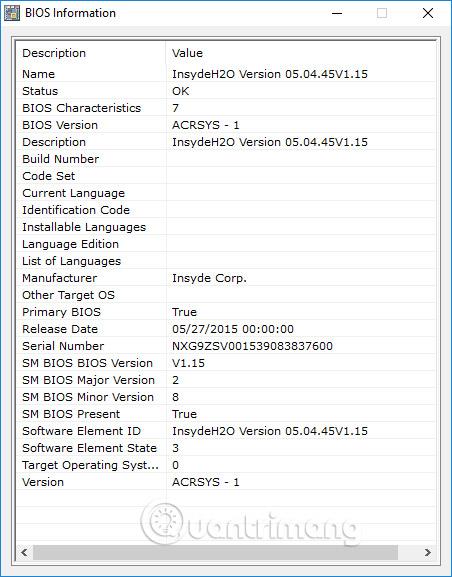Při každém zapnutí počítače se ozve pípnutí a poté se spustí operační systém. Pípnutí se obvykle objeví pouze jednou při spuštění, takže uživatel zná aktuální stav počítače. Pokud ano, když se na počítači objeví neobvyklá pípnutí, jako jsou dlouhá pípnutí nebo vícenásobná pípnutí, musí uživatel znovu zkontrolovat hardware.
Každý výrobce základní desky bude používat jiný typ čipu BIOS, takže každý čip BIOS bude mít jiný způsob vydávání zvuku. Pokud máte potíže se zjišťováním chyb pípnutím na vašem počítači, můžete pomocí softwaru Beep Code Viewer diagnostikovat chyby pomocí zvukových signálů. Tento software syntetizuje všechny vzory pípnutí stávajících výrobců čipů BIOS a plně vám vysvětlí, jak chybu opravit.
Jak diagnostikovat chyby počítače pomocí zvukových signálů
Zvukový kód a POST počítače
POST (power-on self-test) testuje vnitřní hardware počítače, aby ověřil kompatibilitu a konektivitu před zahájením zbytku procesu spouštění. Pokud počítač projde procesem POST, počítač může pípnout jednou (některé počítače mohou pípnout dvakrát) a poté pokračovat ve spouštění. Pokud však v počítači dojde k chybě POST, počítač nezapípá ani nevygeneruje zvukový kód, aby uživatel věděl o příčině problému.
Pokud má váš počítač neobvyklý proces POST nebo zvukový kód, který není uveden níže, postupujte podle kroků pro odstraňování problémů s testem POST a identifikujte vadnou hardwarovou komponentu.
Zvukový kód AMI BIOS
Níže jsou uvedeny zvukové kódy BIOS AMI, které se mohou objevit. Protože však tento BIOS má mnoho různých výrobců, mohou se zvukové kódy mírně lišit.
| Zvukový kód |
Popsat |
| 1 krátký zvuk |
Chyba aktualizace DRAM. |
| 2 krátké hodiny |
Chyba paritního obvodu.
|
| 3 krátké hodiny |
Základní chyba 64K RAM. |
| 4 krátké hodiny |
Chyba systémového časovače. |
| 5 krátkých hodin |
Chyba procesu. |
| 6 krátkých hodin |
Chyba ovladače klávesnice Gate A20. |
| 7 krátkých hodin |
Chyba výjimky virtuálního režimu. |
| 8 krátkých hodin |
Zobrazuje neúspěšnou kontrolu čtení/zápisu paměti. |
| 9 krátkých hodin |
Chyba kontroly BIOS ROM. |
| 10 krátkých hodin |
Chyba při čtení/zápisu při vypínání CMOS. |
| 11 krátkých hodin |
Chyba mezipaměti. |
| 1 dlouhá hodina, 3 krátké hodiny |
Normální/rozšířená chyba paměti. |
| 1 dlouhá hodina, 8 krátkých hodin |
Zobrazit/načíst neúspěšné testy. |
| Zvuková signalizace se 2 různými tóny |
Rychlost ventilátoru CPU je nízká, je problém s napětím. |
Zvukový kód AWARD BIOS
Níže jsou uvedeny možné zvukové kódy BIOS AWARD, které se mohou objevit. Protože však tento BIOS má mnoho různých výrobců, mohou se kódy pípnutí mírně lišit.
| Zvukový kód |
Popsat |
| 1 dlouhá hodina, 2 krátké hodiny |
Označuje, že došlo k chybě videa a systém BIOS nemůže inicializovat zobrazení videa, aby zobrazil další informace. |
| 1 dlouhá hodina, 3 krátké hodiny |
Nebyla zjištěna žádná grafická karta (znovu vložte grafickou kartu) nebo je grafická karta vadná. |
| Pípání se opakovalo donekonečna |
problém s RAM. |
| Opakujte pronikavé pípání, když je počítač spuštěn. |
Procesor (CPU) je příliš horký. |
| Opakujte pípnutí střídavě pronikavý čas a ne |
Problémy s mikroprocesorem (CPU). Může být poškozen. |
Pokud jsou nalezeny jakékoli jiné opravitelné hardwarové problémy, systém BIOS zobrazí zprávu.
Zvukový kód Dell
| Zvukový kód |
Popsat |
| 1 pípnutí |
BIOS ROM je poškozen nebo vadný. |
| 2 pípnutí |
Nerozpozná RAM |
| 3 pípnutí |
Chyba základní desky |
| 4 pípnutí |
Chyba RAM |
| 5 pípnutí |
Chyba baterie CMOS. |
| 6 pípnutí |
Chyba grafické karty. |
| 7 pípnutí |
Slabý procesor (CPU). |
Zvukový kód IBM BIOS
Níže jsou uvedeny zvukové kódy IBM BIOS, které se mohou vyskytnout. Protože však tento BIOS má mnoho různých výrobců, mohou se kódy pípnutí mírně lišit.
| Zvukový kód |
Popsat |
| Není slyšet pípnutí |
Žádné napájení, uvolněný napájecí kabel nebo nedostatečné napájení. |
| 1 krátké pípnutí |
POST je normální, počítač je v pořádku. |
| 2 krátká pípnutí |
Chyba POST, zkontrolujte obrazovku a najděte kód chyby. |
| Nepřetržité pípání |
Žádné napájení, uvolněný napájecí kabel nebo nedostatečné napájení. |
| Krátká pípnutí se opakují |
Žádné napájení, uvolněný napájecí kabel nebo nedostatečné napájení. |
| 1 dlouhé pípnutí a 1 krátké pípnutí |
Vyskytl se problém se základní deskou . |
| 1 dlouhé pípnutí a 2 krátká pípnutí |
Problém související s videem (problém s obvodem displeje Mono/CGA). |
| 1 dlouhé pípnutí a 3 krátká pípnutí |
Obvod zobrazení videa (EGA). |
| 3 dlouhá pípnutí |
Chyba klávesnice nebo karty klávesnice. |
| 1 pípnutí, obrazovka se nezobrazuje nebo se zobrazuje nesprávně |
Obvod zobrazení videa. |
Zvuk při spuštění počítače Macintosh
| Mínus |
Chyba |
| Chybový tón (2 různé tóny) |
Problém s logickou deskou nebo sběrnicí SCSI. |
| Tón spouštění, otáčení disku, žádné video |
Problém s ovladačem videa. |
| Zapnout, bez pípnutí |
Problém s logickou deskou. |
| Vysoké tóny, 4 vyšší tóny |
Problém se SIMM. |
Phoenix kód BIOSu
Níže jsou uvedeny zvukové kódy pro Phoenix BIOS Q3.07 nebo 4.x.
| Zvukový kód |
Popis nebo sekci ke kontrole |
| 1-1-1-1 |
Zvukový kód nebyl potvrzen. Pokud je to možné, znovu usaďte čip RAM nebo jej vyměňte. |
| 1-1-1-3 |
Ověřte skutečný režim. |
| 1-1-2-1 |
Získejte typ CPU. |
| 1-1-2-3 |
Inicializujte systémový hardware. |
| 1-1-3-1 |
Inicializujte registry čipové sady s počáteční hodnotou POST. |
| 1-1-3-2 |
Umístěte vlajku POST na místo. |
| 1-1-3-3 |
Inicializujte registry CPU. |
| 1-1-4-1 |
Inicializujte mezipaměť na původní hodnotu POST. |
| 1-1-4-3 |
Inicializujte I/O hodnotu. |
| 1-2-1-1 |
Spusťte proces správy napájení. |
| 1-2-1-2 |
Načíst registr nahrazen původní hodnotou POST. |
| 1-2-1-3 |
Přejděte na UserPatch0. |
| 1-2-2-1 |
Inicializujte ovladač klávesnice. |
| 1-2-2-3 |
Zkontrolujte BIOS ROM. |
| 1-2-3-1 |
Inicializovat časovač 8254. |
| 1-2-3-3 |
Inicializujte ovladač DMA 8237. |
| 1-2-4-1 |
Programovatelný reset ovladače přerušení. |
| 1-3-1-1 |
Zkontrolujte schopnost obnovování paměti DRAM. |
| 1-3-1-3 |
Zkontrolujte ovladač klávesnice 8742. |
| 1-3-2-1 |
Nastavte segment ES na registraci 4 GB. |
| 1-3-3-1 |
DRAM automatizace. |
| 1-3-3-3 |
Vymazat paměť RAM 512K. |
| 1-3-4-1 |
Zkontrolujte řádky základní adresy 512. |
| 1-3-4-3 |
Test základní paměti 512 kB. |
| 1-4-1-3 |
Zkontrolujte frekvenci hodin sběrnice CPU. |
| 1-4-2-4 |
Znovu inicializujte čipovou sadu. |
| 1-4-3-1 |
Chraňte systém BIOS ROM. |
| 1-4-3-2 |
Znovu inicializujte mezipaměť. |
| 1-4-3-3 |
Automatizace mezipaměti. |
| 1-4-4-1 |
Pokročilá konfigurace registru čipové sady. |
| 1-4-4-2 |
Načtěte náhradní registry s hodnotami CMOS. |
| 2-1-1-1 |
Nastavte počáteční rychlost CPU. |
| 2-1-1-3 |
Inicializujte vektor přerušení. |
| 2-1-2-1 |
Spusťte procesy přerušení systému BIOS. |
| 2-1-2-3 |
Zkontrolujte oznámení o autorských právech ROM. |
| 2-1-2-4 |
Inicializujte správce volitelných ROM PCI. |
| 2-1-3-1 |
Zkontrolujte konfiguraci videa pomocí CMOS. |
| 2-1-3-2 |
Inicializujte sběrnici PCI a zařízení. |
| 2-1-3-3 |
Inicializujte všechny grafické adaptéry v systému. |
| 2-1-4-1 |
Ochrana videa BIOS ROM. |
| 2-1-4-3 |
Zobrazit upozornění na autorská práva. |
| 2-2-1-1 |
Zobrazuje typ a rychlost CPU. |
| 2-2-1-3 |
Zkontrolujte klávesnici. |
| 2-2-2-1 |
Nastavte akci stisknutí klávesy, pokud je povolena. |
| 2-2-2-3 |
Aktivujte klávesnici. |
| 2-2-3-1 |
Zkontrolujte, zda nedošlo k neočekávaným přerušením. |
| 2-2-3-3 |
Zobrazení výzvy Stiskněte F2 pro vstup do SETUP . |
| 2-2-4-1 |
Zkontrolujte RAM z 512 na 640k. |
| 2-3-1-1 |
Zkontrolujte rozšířenou paměť. |
| 2-3-1-3 |
Zkontrolujte řádky adresy rozšířené paměti. |
| 2-3-2-1 |
Přejděte na UserPatch1. |
| 2-3-2-3 |
Nakonfigurujte pokročilé registry mezipaměti. |
| 2-3-3-1 |
Povolit externí mezipaměť a procesor. |
| 2-3-3-3 |
Zobrazit velikost externí mezipaměti. |
| 2-3-4-1 |
Zobrazit upozornění na ochranu. |
| 2-3-4-3 |
Zobrazit nejednorázové segmenty. |
| 2-4-1-1 |
Zobrazit chybovou zprávu. |
| 2-4-1-3 |
Zkontrolujte chyby konfigurace. |
| 2-4-2-1 |
Zkontrolujte hodiny reálného času. |
| 2-4-2-3 |
Zkontrolujte chyby klávesnice. |
| 2-4-4-1 |
Nastavit vektor přerušení hardwaru. |
| 2-4-4-3 |
Zkontrolujte zbývající procesor (pokud existuje). |
| 3-1-1-1 |
Vypněte I/O porty na desce. |
| 3-1-1-3 |
Zjistěte a nainstalujte externí porty RS232. |
| 3-1-2-1 |
Zjistěte a nainstalujte externí paralelní porty. |
| 3-1-2-3 |
Znovu inicializujte integrované I/O porty. |
| 3-1-3-1 |
Inicializujte datovou oblast systému BIOS. |
| 3-1-3-3 |
Inicializujte rozšířenou datovou oblast systému BIOS. |
| 3-1-4-1 |
Inicializujte řadič diskety. |
| 3-2-1-1 |
Inicializujte řadič pevného disku. |
| 3-2-1-2 |
Inicializujte řadič pevného disku místní sběrnice. |
| 3-2-1-3 |
Přejděte na UserPatch2. |
| 3-2-2-1 |
Zakázat řádek adresy A20. |
| 3-2-2-3 |
Vymažte velký registr segmentu ES. |
| 3-2-3-1 |
Vyhledejte volitelné ROM. |
| 3-2-3-3 |
Chrání volitelné ROM. |
| 3-2-4-1 |
Nastavte funkce správy napájení. |
| 3-2-4-3 |
Nastavte hardwarová přerušení. |
| 3-3-1-1 |
Nastavte denní dobu. |
| 3-3-1-3 |
Zkontrolujte zámek klíče. |
| 3-3-3-1 |
Odstraňte výzvu F2. |
| 3-3-3-3 |
Skenování stisknutí klávesy F2. |
| 3-3-4-1 |
Vstupte do nastavení CMOS. |
| 3-3-4-3 |
Odebrat příznak POST. |
| 3-4-1-1 |
Kontrola chyb. |
| 3-4-1-3 |
Proces POST byl dokončen a připravuje se na spuštění operačního systému. |
| 3-4-2-1 |
Jedno pípnutí. |
| 3-4-2-3 |
Zkontrolujte heslo (volitelné). |
| 3-4-3-1 |
Odstraňte tabulku globálního popisu. |
| 3-4-4-1 |
Odebrat kontrolu parity. |
| 3-4-4-3 |
Vymazat obrazovku (volitelné). |
| 3-4-4-4 |
Kontrola virů a připomenutí zálohování. |
| 4-1-1-1 |
Zkuste bootovat s INT 19. |
| 4-2-1-1 |
Chyba přerušení obsluhy. |
| 4-2-1-3 |
Neznámá občasná chyba. |
| 4-2-2-1 |
Čeká na chybu přerušení. |
| 4-2-2-3 |
Chyba inicializace ROM možnost. |
| 4-2-3-1 |
Chyba při vypínání. |
| 4-2-3-3 |
Přesuňte expanzní blok. |
| 4-2-4-1 |
Chyba při vypínání 10. |
| 4-3-1-3 |
Inicializujte čipovou sadu. |
| 4-3-1-4 |
Inicializovat počítadlo obnovy. |
| 4-3-2-1 |
Je vyžadován flash test. |
| 4-3-2-2 |
Zkontrolujte HW stav ROM. |
| 4-3-2-3 |
BIOS ROM je v pořádku. |
| 4-3-2-4 |
Proveďte kompletní test paměti RAM. |
| 4-3-3-1 |
Inicializujte OEM. |
| 4-3-3-2 |
Inicializujte obsluhu přerušení. |
| 4-3-3-3 |
Přečtěte si spouštěcí kód. |
| 4-3-3-4 |
Inicializujte všechny vektory. |
| 4-3-4-1 |
Spusťte flash program. |
| 4-3-4-2 |
Inicializujte spouštěcí zařízení. |
| 4-3-4-3 |
Boot kód je přečten jako OK. |
| Zvuková signalizace se 2 různými tóny |
Rychlost ventilátoru CPU je nízká, je problém s úrovněmi napětí. |
Jak používat Beep Code Viewer k diagnostice chyb PC pomocí zvukových signálů
Krok 1:
Nejprve přejděte na níže uvedený odkaz a stáhněte si software do počítače a poté pomocí nástroje v počítači rozbalte soubor zip.
- fshare.vn/file/GHDFUPXGAP/
Krok 2:
V rozbalené složce stačí kliknout na soubor Beep Code Viewer a spustit software bez mnoha instalačních kroků.
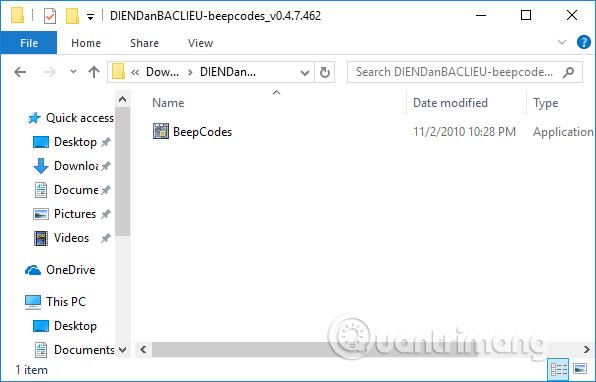
Krok 3:
Zobrazí se softwarové rozhraní, které je pro uživatele velmi jednoduché. Chcete-li zkontrolovat chyby, musíte nejprve znát značku systému BIOS, kterou používá Mainborad vašeho počítače. Klikněte na položku BIOS Information v rozhraní.
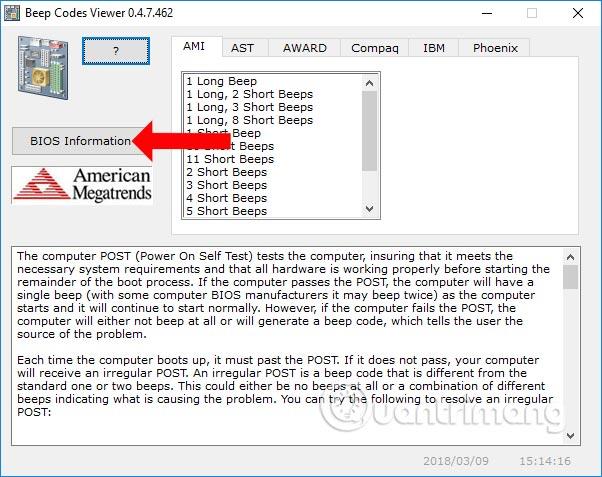
Nebo mohou uživatelé použít přístupové klávesy systému BIOS v článku Pokyny pro přístup k systému BIOS na různých počítačových linkách .
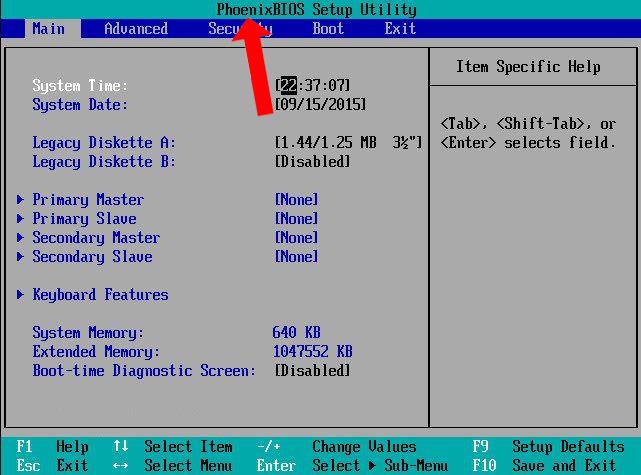
Zobrazí se všechny informace systému BIOS.
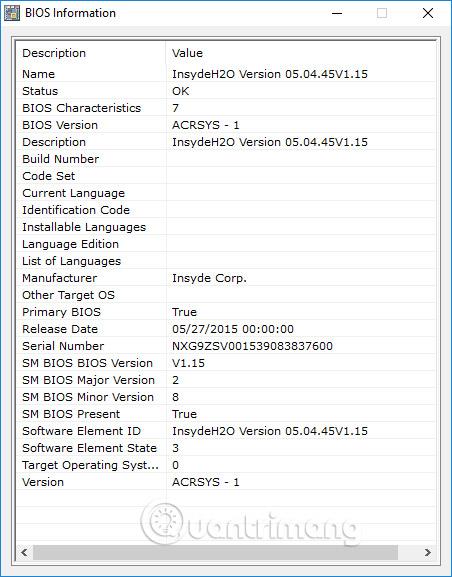
Po určení značky BIOSu a určení typu pípnutí, které se na zařízení objeví, stačí kliknout na typ pípnutí a hned pod ním bude název chyby a jak chybu opravit.
Pomocí nástroje Beep Code Viewer můžeme určit příčinu a chybu neobvyklých zvukových signálů na zařízení. Odtud se uživatelé mohou spolehnout na závažnost chyby stroje, aby našli řešení problému.
Vidět víc:
Přeji vám úspěch!