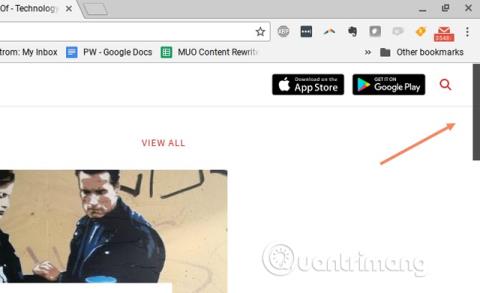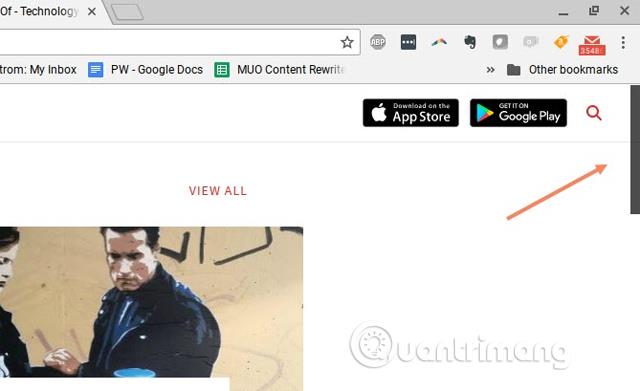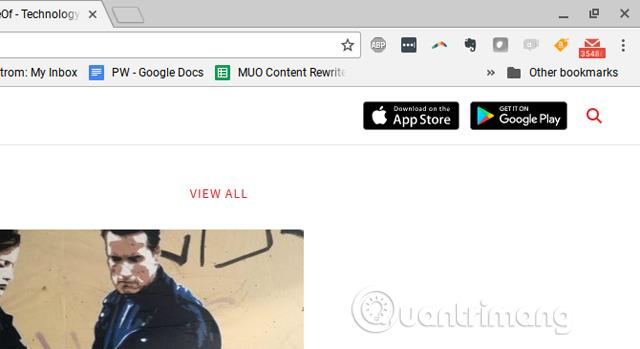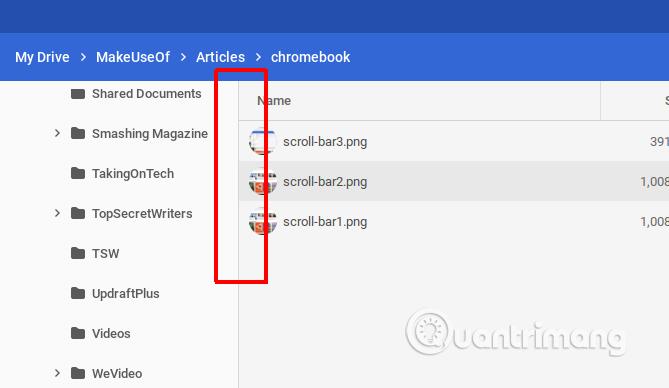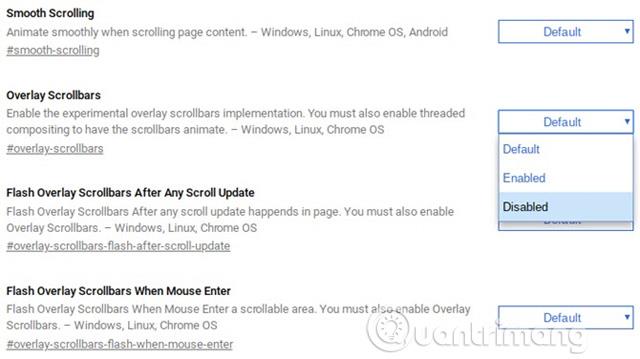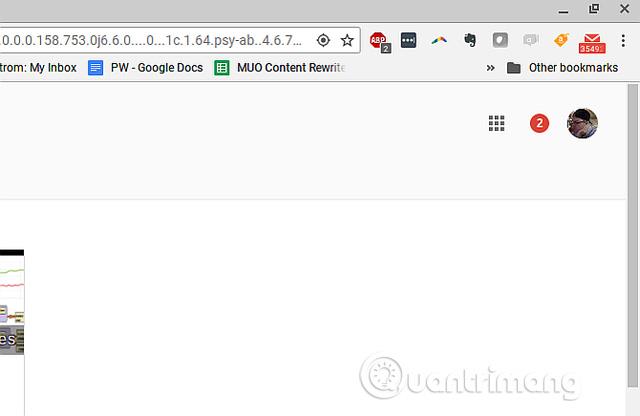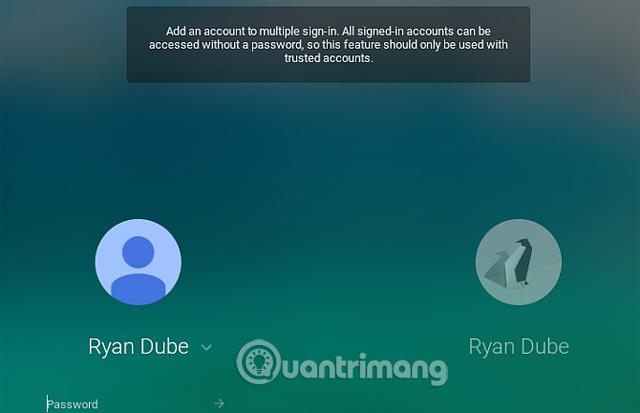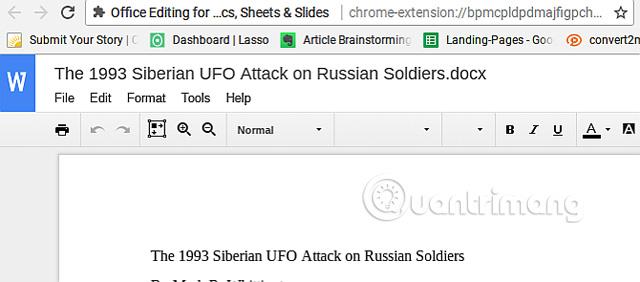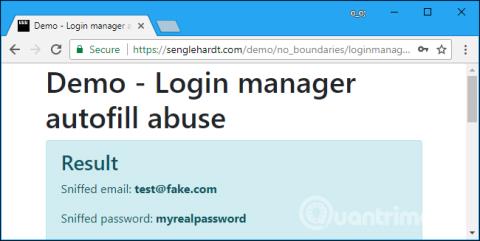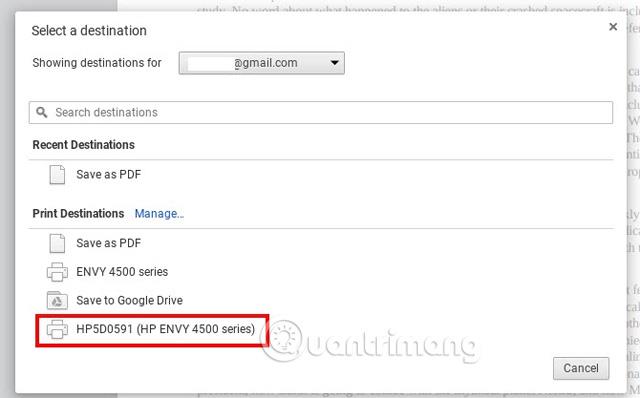Chromebooky jsou zábavné, lehké a pohodlné, ale někdy také způsobují nepříjemnosti, které uživatelům znepříjemňují. Přestože mají Chromebooky ve srovnání s běžnými notebooky určitá omezení, s následujícími metodami již tyto problémy nepředstavují žádný problém.
Omezení Chromebooku a jak je překonat
1. Posuvníky prohlížeče se automaticky skryjí
Nejnovější aktualizace Chrome OS nabízí „posilovač“ prohlížeče, ale ve skutečnosti jde spíše o softwarovou chybu. Uživatelé opravdu nevědí, odkud softwaroví inženýři Google vzali tento nápad, ale posuvník prohlížeče se automaticky skryje, takže používání prohlížeče je nepohodlnější. V novém prohlížeči Chrome se při najetí myší na pravou stranu zobrazí posuvník, a když se vzdálíte, posuvník zmizí.
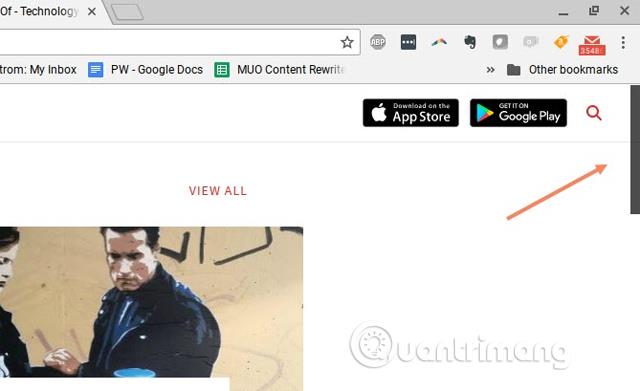
Ve skutečnosti při používání této funkce mnoho lidí neví, jak nastavit, aby se posuvná lišta objevila, a aby ji mohli použít, musí mnohokrát posunout myš doprava.
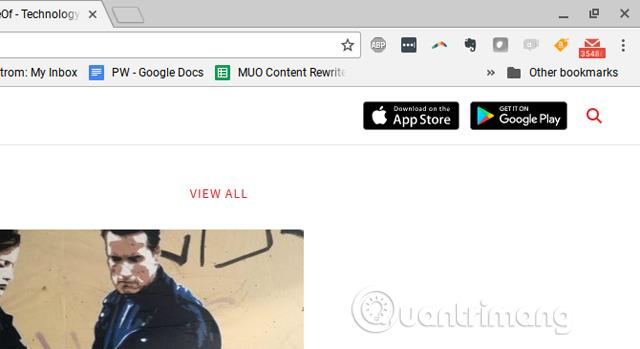
Je zřejmé, že jde o špatný návrh od Googlu. Ještě horší je, když je posuvník uprostřed okna, jako je to na obrázku níže.
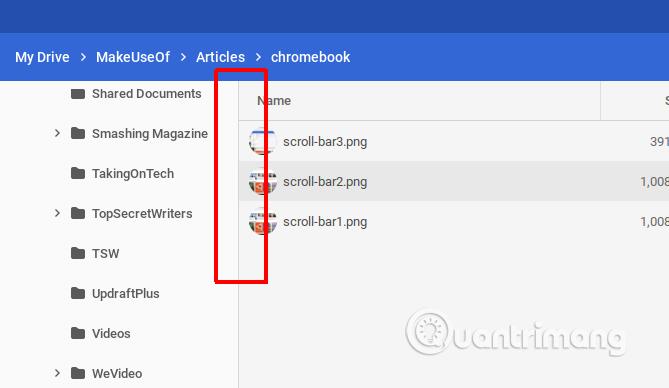
Řešení: nastavte příznak překryvných posuvníků
Do pole URL prohlížeče zadejte chrome://flags, přejděte dolů na Překryvné posuvníky a přepněte jej na Zakázáno .
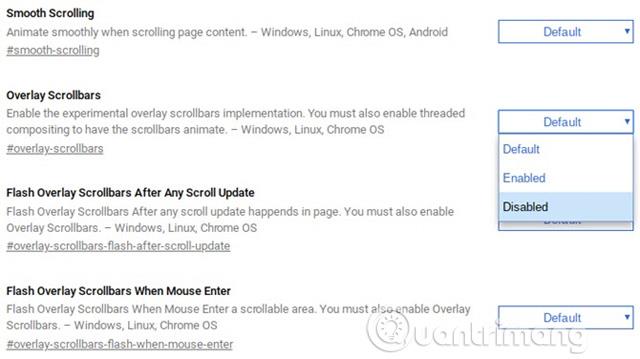
Nyní se vždy zobrazí posuvník.
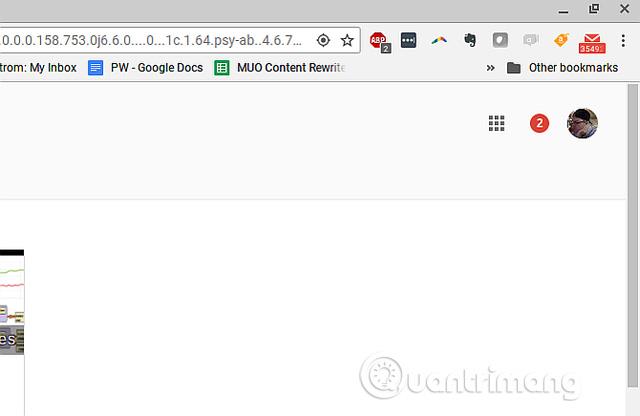
2. Přepněte uživatelské účty
Při prvním spuštění Chromebooku se musíte přihlásit pomocí účtu Google, který se zobrazí po kliknutí na pravý dolní roh hlavního panelu. Zde má uživatel možnost se z daného účtu odhlásit a přihlásit se k jinému účtu.
Tím se vrátíte na přihlašovací obrazovku, takže si můžete přidat tolik účtů Google, kolik chcete.
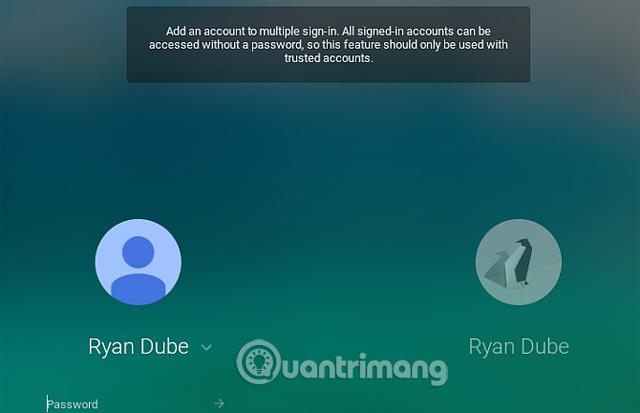
Zde je však problém, v seznamu účtů na hlavním panelu máte přihlášeno více účtů současně, ale to jsou relace, ne okna. To znamená, že pokud chcete zkopírovat text z dokumentu Google z jednoho účtu do e-mailu v jiném účtu, budete muset znovu přepnout relace, což znamená, že se znovu přihlásíte na hlavní přihlašovací obrazovku.
Řešení: Použijte nástroj pro správu účtu prohlížeče
Řešením tohoto problému je použití nástrojů pro správu účtů prohlížeče Chrome. Po přihlášení do Chromu stačí kliknout na profilový obrázek účtu a poté kliknout na tlačítko Přidat účet v dolní části seznamu.

Poté klikněte na Použít jiný účet a přihlaste se ke svému druhému účtu Google.

Když vyberete tuto možnost, tato karta se přihlásí k jinému účtu. Nyní stačí zkopírovat z dokumentu Google na jednu kartu, přepnout na jinou kartu a vložit tento text do e-mailu nebo kamkoli jinam.
Práce s více účty v jednom prohlížeči je mnohem jednodušší než práce mezi více účty pomocí systému správy profilů Chromebooku.
3. Nelze používat soubory Word nebo Excel
Na Chromeboocích nemůžete přímo používat soubory MS Office, jako jsou dokumenty Wordu nebo tabulky Excel. Pro úpravu těchto souborů je nutné převést na Google Doc nebo Google Sheet a následně převést zpět.
Postupem času se tento proces „přechodu“ zjednodušil a stále je trochu otravné, že nelze ručně otevírat a upravovat soubory MS Office přímo na Chromebooku. Existuje také další jednoduché řešení, a to použití rozšíření.
Řešení: Použijte rozšíření
Ve skutečnosti existuje několik řešení tohoto problému a nejlepším způsobem je použít rozšíření Office Editing for Docs, Sheets & Slides pro Chrome.
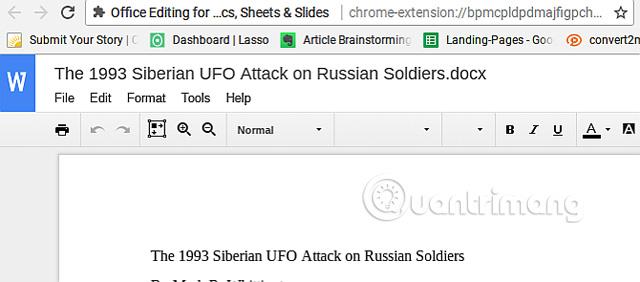
S tímto rozšířením můžete otevírat a upravovat soubory MS Office přímo, bez konverze.
Google připouští, že je to pro uživatele Chromebooků velká nepříjemnost, a proto toto rozšíření integrovali do nejnovější aktualizace systému Chome OS.
Další řešení pro přímou úpravu souborů MS Office:
- Použijte rozšíření Microsoft Office Online Chrome.
- Pro dokumenty použijte rozšíření Word Online.
- Pro editovatelné tabulky pomocí rozšíření Excel Online.
- Pro soubory PowerPoint použijte rozšíření PowerPoint Online.
Kromě toho můžete kopírovat soubory MS Office do svého účtu Disku Google, abyste mohli upravovat dokumenty a spolupracovat s ostatními uživateli Chrome, pokud si nainstalujete rozšíření pro úpravy MS Office. Aby však uživatelé mohli upravovat dokumenty společně, musí si nainstalovat stejné rozšíření, jedná se však o efektivní řešení, jak překonat omezení Chromebooků.
4. Na Chromebooku nelze tisknout
Většina dnešních zařízení má možnost připojit se a tisknout na jakékoli tiskárně, která je připojena ke stejné síti, ale Chromebooky tuto funkci nemají.
Pokud v Chromebooku otevřete jakýkoli dokument a kliknete na tlačítko tisku, zobrazí se okno podobné obrázku níže. Toto není příkaz k tisku, ale pouze nástroj pro převod dokumentů do PDF.
Chromebook nelze ani připojit přímo k tiskárně pomocí USB, protože do Chromebooku nelze nainstalovat ovladače zařízení. Nezbývá než doufat, že výrobci Chromeboků dokážou tento problém v budoucnu vyřešit. Pokud však nyní vlastníte Chromebook, musíte pro tisk dokumentů najít alternativní řešení.
Řešení: Použijte Google Cloud Print
Pokud máte účet Google, můžete tuto funkci používat zdarma. Službu Google Cloud Print však nemůžete nastavit přímo na Chromebooku. Proveďte nastavení na jiném počítači připojeném ke konfigurované tiskárně.
- Na tomto počítači otevřete Chrome a do pole URL zadejte „ chrome://devices “.
- Svou tiskárnu uvidíte pod nadpisem " Tiskárny k registraci ".
- Vyberte tiskárnu (nebo tiskárny), které chcete zaregistrovat do služby Google Cloud Print, a klikněte na Přidat tiskárny .
- Potvrďte registraci. Pokud se zobrazí zpráva požadující potvrzení registrace, klikněte na OK .
Pomocí účtu Google pak můžete tisknout z libovolného zařízení (včetně mobilu).
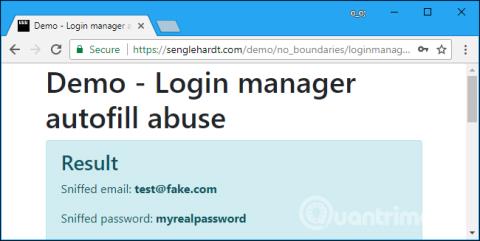
Nyní při tisku z Chromebooku uvidíte tiskárnu uvedenou jako možnost.
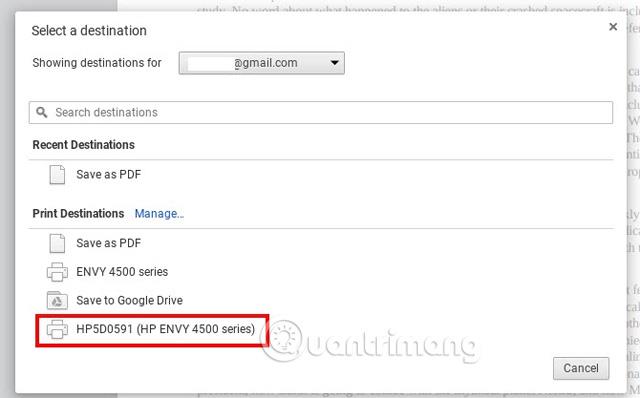
5. Nedostatek CD nebo DVD přehrávače
Chromebooky nepodporují externí disky, protože ovladače zařízení nelze nainstalovat, takže pokud je hudba, hry, aplikace nebo soubory na discích CD nebo DVD, nemůžete je v Chromeboocích použít.
Řešení: Zkopírujte soubory na externí úložiště
Jediný způsob, jak získat přístup k souborům uloženým na disku CD nebo DVD, je zkopírovat soubory na váš účet Disku Google nebo na externí pevný disk. Chromebooky lze připojit k externím pevným diskům, takže je to dobrá volba. Neměli byste však očekávat, že pomocí Chromebooku budete spouštět jiné aplikace. Vzhledem k tomu, že Chromebook není notebook, jediné „aplikace“, které na něm lze spustit, jsou aplikace založené na prohlížeči.
6. Aplikace pro Chromebooky ve skutečnosti nejsou aplikace
Aplikace na Chromeboocích ve skutečnosti nejsou aplikace, což je odlišuje od notebooků. Chromebooky jsou podobné notebookům s porty USB, HDMI a dokonce i slotem pro SSD kartu.
Instalovatelné aplikace jsou ty, které najdete na Google Play nebo v Internetovém obchodě Chrome. A ve skutečnosti se nejedná o skutečnou „aplikaci“ ve smyslu toho slova. Když tyto aplikace spustíte, uvidíte v pravém horním rohu okna samostatné okno s běžnými ovládacími prvky okna.

Ale realita je taková, že se jedná o aplikace založené na prohlížeči. Nefungují jinak při otevření stejné aplikace z prohlížeče Chrome.
Pokud však používáte specifické aplikace, jako je software pro úpravu fotografií a videa, aplikace Microsoft, hudební aplikace, jako je Spotify, nebudete moci na Chromebooku používat podobné aplikace.
Musíte najít webové alternativy k těmto aplikacím, ale tato verze bude mít jistě omezenou funkčnost. Řešením tohoto problému je spustit na Chromebooku aplikaci emulátoru Windows, aby bylo možné tyto aplikace snadno spouštět.
Na začátku roku 2016 Chromebooky překonaly prodej počítačů Mac. To je na operační systém Chrome OS Google impozantní číslo. Zařízení jsou však stále tím nejzákladnějším typem vybavení, které můžete vlastnit. Jsou extrémně levné a to je to, co přitahuje uživatele, ale stále existují určitá omezení ve funkčnosti. Většina lidí, kteří si toto zařízení koupí, si to možná ani neuvědomí, dokud ho nepoužijí.
Pomocí výše uvedených řešení můžete částečně překonat omezení Chromebooků.
Přeji vám úspěch!
Vidět víc: