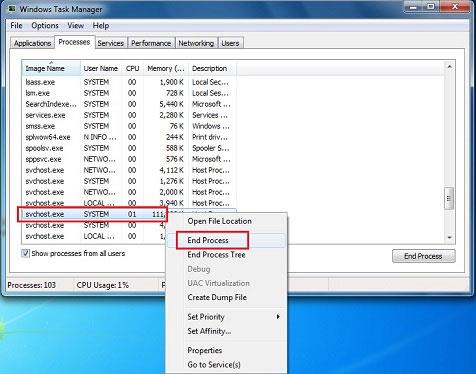Vypnutím aplikací běžících na pozadí v počítači můžete uvolnit prostředky pro systém a další programy. To je užitečné, když systém běží pomalu nebo když dva programy používají stejné zařízení. Pomůže vám také určit, zda existují nějaké konflikty se softwarem třetích stran spuštěným v systému. Pokud nevíte, jak zkontrolovat a vypnout aplikace běžící na pozadí ve Windows, přečtěte si prosím pokyny v článku níže.
Vypněte aplikace běžící na pozadí ve Windows 7
Řešení 1: Dočasně vypněte aplikace na pozadí v systému Windows
Klepněte pravým tlačítkem myši na ikonu programu na hlavním panelu (vedle hodin) a vyberte možnost Zavřít, Ukončit nebo Zakázat .
Řešení 2: Dočasně zakažte aplikace Windows na pozadí ze Správce úloh
Správce úloh systému Windows může zavřít programy na pozadí, které systémová lišta nedokáže.
Upozornění: Pokud k ukončení programu použijete funkci Ukončit proces , ztratíte všechna neuložená data v tomto programu. Měli byste to omezit a být opatrní při ukončování systémových procesů, protože můžete zakázat nezbytné systémové součásti. Pro obnovení plné funkčnosti může být nutné restartovat počítač.
Pokud nejste obeznámeni s uvedenými procesy, postupujte podle těchto pravidel:
- Nezavírejte EXPLORER.EXE ani nic s SYSTEM, SYSTRAY nebo SERVICE v názvu programu.
- Pokud si některým procesem nejste jisti, neukončujte jej.
- Pokud omylem ukončíte proces, restartujte počítač a systém jej znovu aktivuje.
Chcete-li získat přístup ke Správci úloh systému Windows, musíte postupovat podle následujících pokynů:
1. Stiskněte a podržte klávesy CTRL a ALT a poté stiskněte klávesu DELETE . Zobrazí se okno Zabezpečení systému Windows .
2. V okně Zabezpečení systému Windows klepněte na Správce úloh nebo Spustit Správce úloh . Otevře se Správce úloh systému Windows . Případně můžete stisknutím Ctrl + Shift + Esc přímo otevřít okno Správce úloh .
3. V dalším kroku, pokud chcete vidět programy spuštěné na vašem počítači, klikněte na volbu Procesy. Poté přejděte dolů a zobrazte seznam viditelných a skrytých aplikací. Nyní zkontrolujte popis a také množství paměti, kterou každý proces spotřebovává.
Ukončete všechny nežádoucí procesy
4. Pokud chcete zastavit nebo ukončit program, klikněte pravým tlačítkem na aktivní proces. Po výběru programu nebo aplikace se zobrazí tlačítko Ukončit proces . Klepnutím na toto tlačítko proces dokončíte. Tím se program odstraní ze seznamu.
Nejste si jisti, který program způsobuje konflikt?
- Klepněte na tlačítko Start systému Windows a potom na příkaz Spustit .
- Zadejte MSCONFIG a stiskněte OK . Otevře se okno nástroje Konfigurace systému .
- Klepněte na kartu Po spuštění .
Když uvidíte seznam programů, které se automaticky spouštějí při startu Windows , podívejte se na zaškrtávací políčka vedle každého programu: zaškrtněte pro spuštění aplikace se systémem Windows a zrušte zaškrtnutí, pokud nechcete, aby se program spouštěl se systémem. Můžete experimentovat zrušením zaškrtnutí některých políček a restartováním počítače, dokud nezjistíte, kde je problém.
Řešení 3: Restartujte počítač pomocí selektivního spuštění
Poznámka: Selektivní spuštění deaktivuje bezpečnostní software třetích stran, jako jsou brány firewall a antivirový software . Chcete-li svůj počítač chránit, můžete při provádění tohoto testu odpojit počítač od internetu (vypněte modem nebo odpojte síťový kabel ). Navíc spuštění v Selektivním spouštění může způsobit ztrátu připojení k internetu . Návrat počítače do režimu normálního spuštění vám umožní znovu se připojit k internetu. Tento článek doporučuje, abyste počítač nenechávali v
režimu selektivního spouštění , protože to může způsobit nedostupnost částí bezpečnostního softwaru nebo jiných aplikací. Jakmile zjistíte, který program způsobuje problém, měli byste zkontrolovat dokumentaci k programu nebo webovou stránku nápovědy, abyste zjistili, zda lze program nakonfigurovat tak, aby nedocházelo ke konfliktům.
Tyto kroky slouží pouze k odstraňování problémů, se kterými se můžete setkat. Po určení, zda problém způsobuje program na pozadí, článek doporučuje znovu spustit nástroj Konfigurace systému a vybrat Normální spuštění .
Současným stisknutím kláves Windows + R otevřete okno Spustit . Nyní musíte zadat „msconfig“ a stisknout Enter.

Zadejte „msconfig“ a stiskněte Enter
V dalším kroku je třeba na kartě Obecné vybrat Selektivní spuštění .
Poté zrušte zaškrtnutí políčka Načíst položky při spuštění , pokud vidíte zaškrtnutí. Poté klikněte na Použít > OK a restartujte počítač, aby se změny projevily.

Zrušte zaškrtnutí políčka Načíst položky při spuštění
Řešení 4: Použijte nástroj Konfigurace systému nebo msconfig.exe
Pomocí této metody můžete také zastavit aplikaci běžící na pozadí. Na druhou stranu můžete také vidět, které programy způsobují konflikty, které způsobují pomalý provoz systému Windows.
Současným stisknutím kláves Windows + R otevřete okno Spustit. Nyní musíte zadat „msconfig“ a stisknout Enter.
Pro zobrazení spouštěcích programů uvedených v části Konfigurace systému můžete také použít jinou metodu : Nabídka Start > Ovládací panely > Systém a zabezpečení > Nástroje pro správu > Konfigurace systému > karta Po spuštění.

Viz spouštěcí programy uvedené v části Konfigurace systému
Nyní na kartě Po spuštění uvidíte seznam všech programů nainstalovaných v počítači a nakonfigurovaných tak, aby se spouštěly při spuštění systému Windows.
Pokud v dalším kroku nechcete načíst konkrétní program při spuštění, můžete zrušit zaškrtnutí políčka vedle názvu tohoto programu, jak je znázorněno na obrázku níže.

Uvolněte konkrétní program při spouštění
Předpokládejme, že pokud chcete, aby se program přestal načítat při spuštění, musíte zaškrtnout nebo zaškrtnout políčko vedle této aplikace.
Poznámka : Pokud chcete zakázat všechny programy, které se nenačtou při spuštění, můžete také vybrat možnost „Zakázat vše“ . Po výběru této možnosti se již při spuštění systému Windows nebudou načítat všechny programy uvedené v části Konfigurace systému.
Chcete-li například zabránit načítání CCleaneru při spouštění Windows, přímo zrušte zaškrtnutí políčka u aplikace CCleaner, jak můžete vidět na obrázku níže.

Zabraňte načítání CCleaneru při spouštění Windows
Nyní klikněte na Použít a ve sloupci Datum deaktivace uvidíte datum, kdy byla vybraná aplikace deaktivována .
Datum, kdy je vybraná aplikace zakázána
Po kliknutí na tlačítko OK se zobrazí dialogové okno se zmínkou, že změny nebudou použity, dokud nerestartujete systém.
Pokud chcete změny provést okamžitě, musíte vybrat tlačítko Restartovat . Chcete-li to provést později, klikněte na možnost Ukončit bez restartu .

Vyberte, kdy chcete změny použít
Vypněte aplikace běžící na pozadí ve Windows 8
Windows 8 umožňuje určitým aplikacím, jako je Skype, Zprávy a další, běžet na pozadí, takže uživatelé vždy obdrží aktualizace a upozornění Live Tile . Někdy je však možná budete chtít deaktivovat, pokud je opravdu nepotřebujete nebo vám aktualizace aplikace vadí.
Nejjednodušší způsob, jak zakázat aplikace běžící na pozadí, je nainstalovat je hned při úvodním nastavení. Když například poprvé spustíte aplikaci Skype ve Windows 8, zeptá se, zda jí chcete povolit běh na pozadí. Vyberte možnost Nepovolit .

Pokud aplikaci povolíte spouštění na pozadí, můžete to později změnit. Použijte klávesovou zkratku Windows Key + I a vyberte Změnit nastavení počítače .

Poté vlevo vyberte Přizpůsobit a v části Aplikace na uzamčené obrazovce klikněte na ikonu aplikace, kterou chcete přestat spouštět na pozadí. V tomto případě Skype a poté vyberte odkaz Nezobrazovat zde rychlý stav .

Nebo v některých aplikacích, jako je Skype, můžete získat přístup k Oprávnění a vypnout režim, který umožňuje běh aplikace na pozadí.

Vypněte aplikace běžící na pozadí ve Windows 10
S tímto novým operačním systémem od společnosti Microsoft má Quantrimang.com poměrně podrobný návod, jak vypnout aplikace běžící na pozadí, což pomáhá systému pracovat stabilněji.Viz: Jak vypnout aplikace běžící na pozadí ve Windows .
Vidět víc: