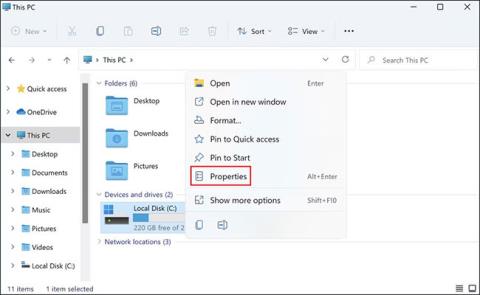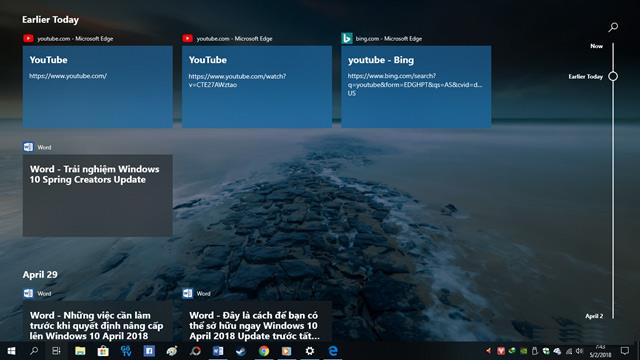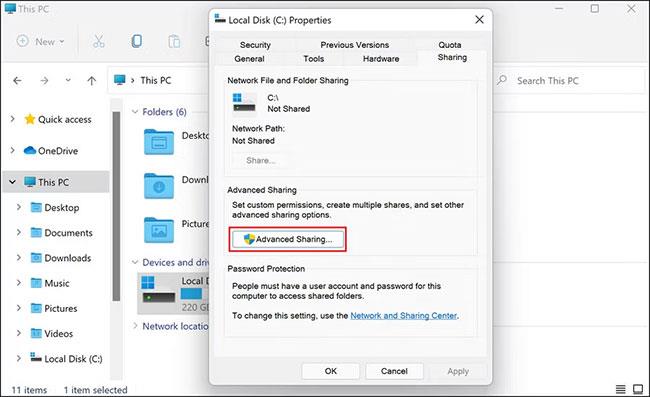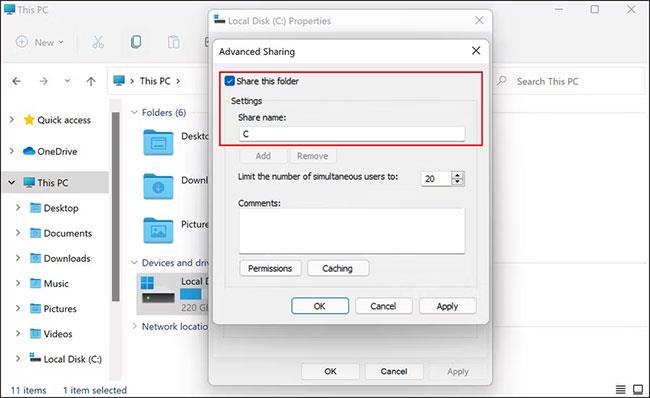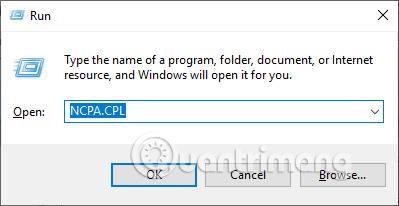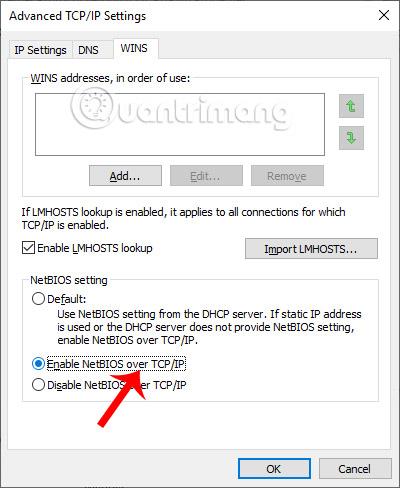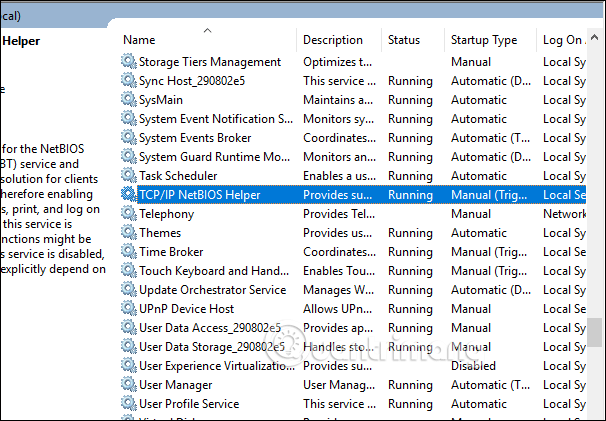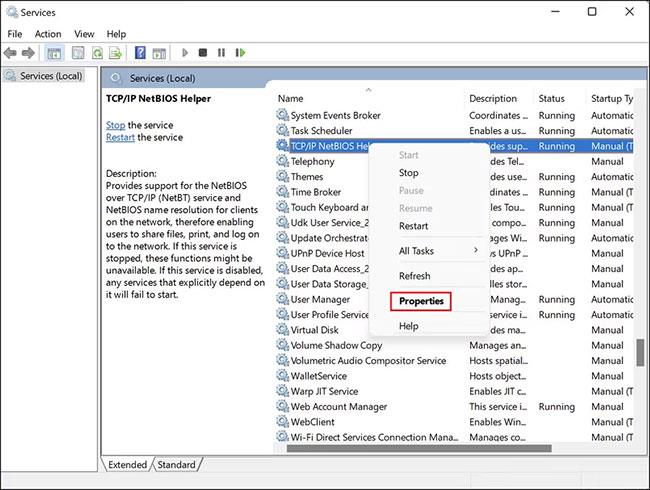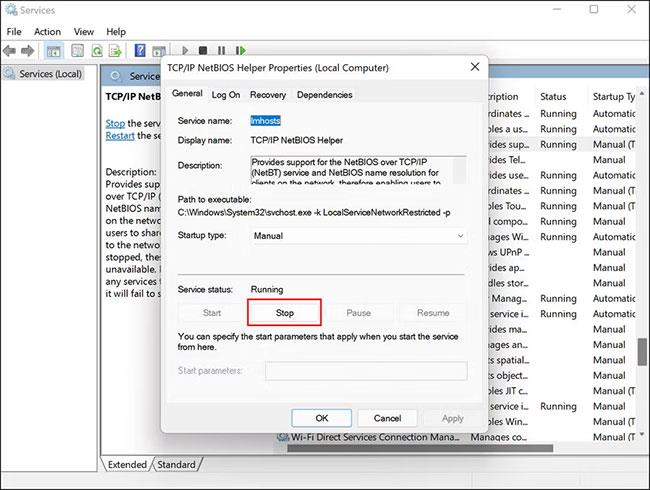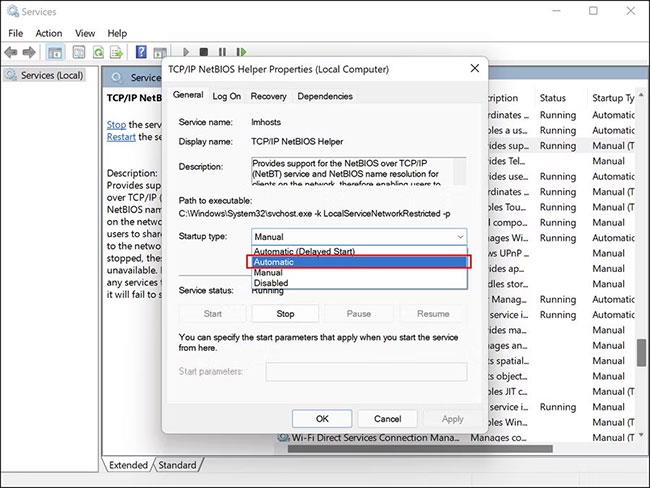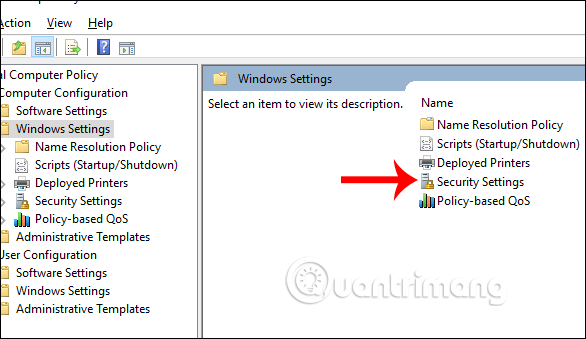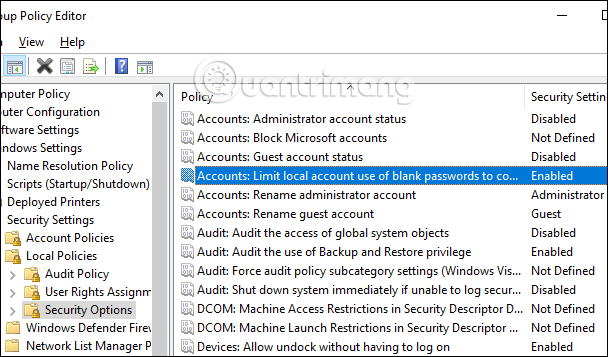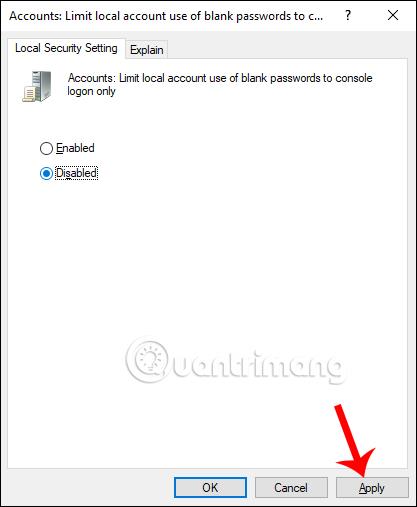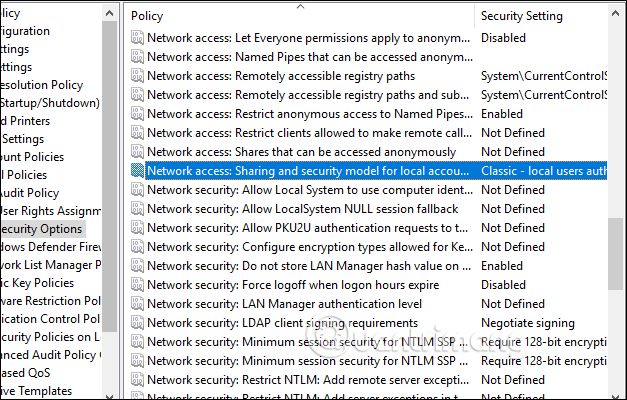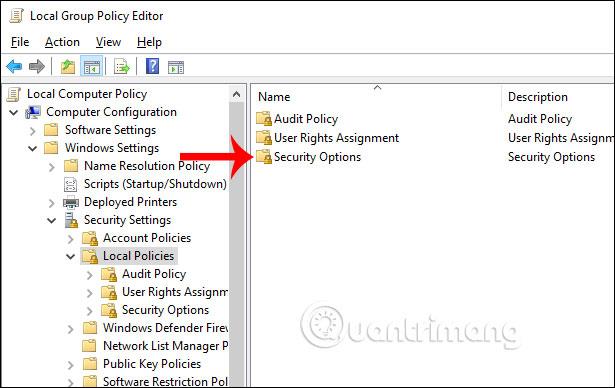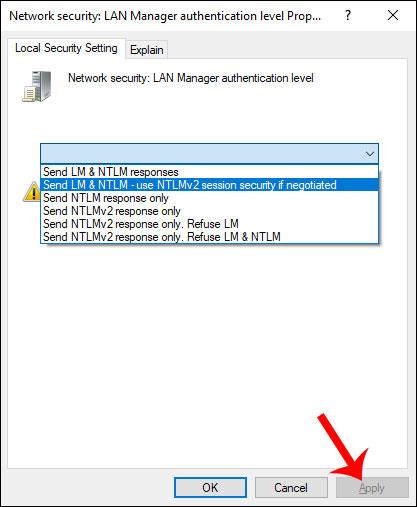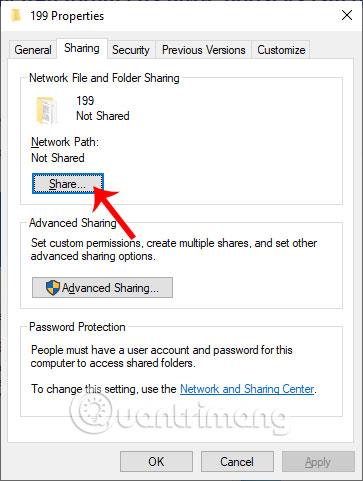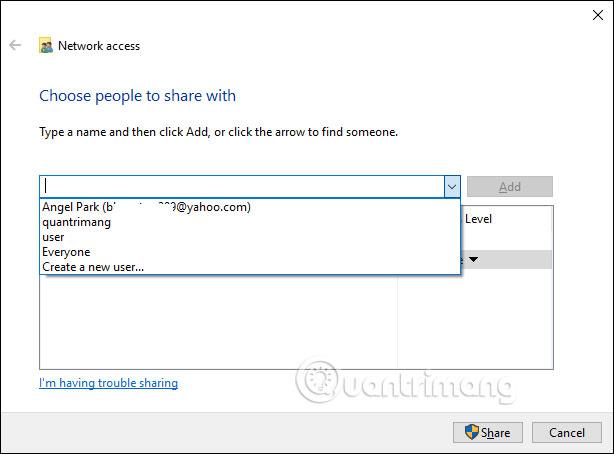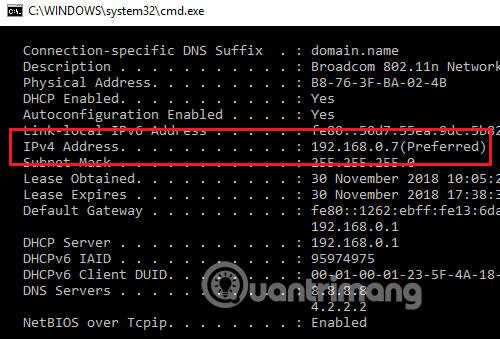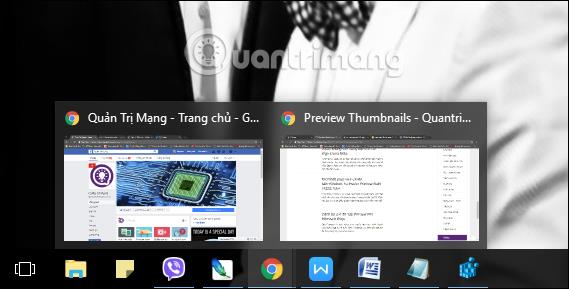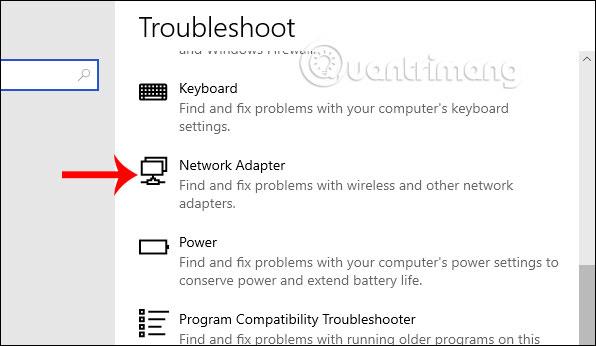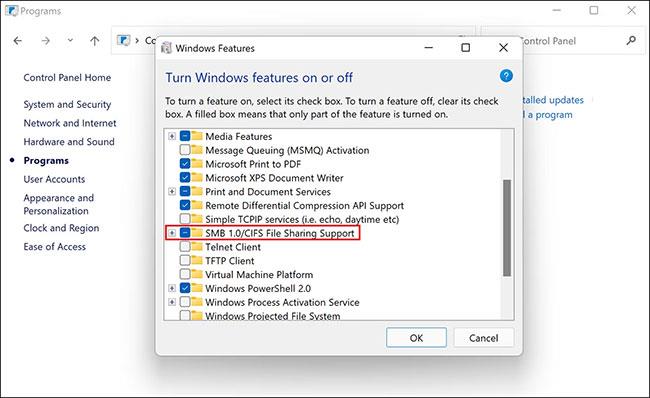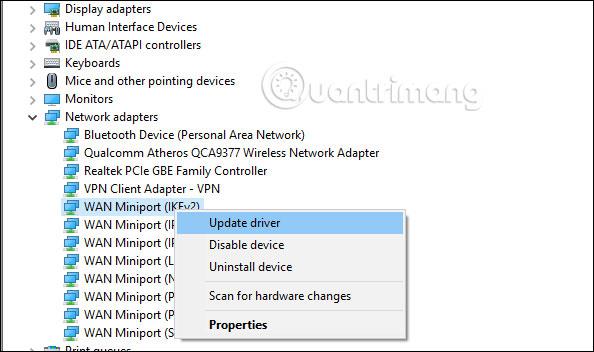Když se například počítač, mobilní zařízení nebo tiskárna pokusí připojit přes síť k počítači se systémem Microsoft Windows, zobrazí se chybová zpráva „síťová cesta nebyla nalezena“ — může se zobrazit chyba 0x80070035. Počítač nemůže navázat síťové připojení s druhým zařízením.
Obvykle se zobrazí tato chybová zpráva:The Network Path Cannot Be Found.
Obrázek chybové zprávy Síťová cesta nebyla nalezena bude vypadat takto:
Tuto chybu může způsobit jakýkoli technický problém v síti. Chcete-li tento problém vyřešit nebo opravit, vyzkoušejte zde uvedené metody odstraňování problémů.
Pokyny k opravě chyby 0x80070035 Windows
Metoda 1: Při výskytu chyby Network Path Cannot Be Found použijte platný název cesty
Chyba 0x80070035 může nastat, když uživatel zadá nesprávný název síťové cesty. Zadaná cesta musí ukazovat na platný sdílený prostředek na vzdáleném zařízení. Na vzdáleném zařízení musí být povoleno sdílení souborů nebo tiskáren Windows a vzdálený uživatel musí mít oprávnění k přístupu k prostředku.
Zde je návod, jak můžete sdílet cílenou jednotku na vzdáleném počítači:
1. Klepněte pravým tlačítkem myši na cílovou jednotku a z kontextové nabídky vyberte Vlastnosti .
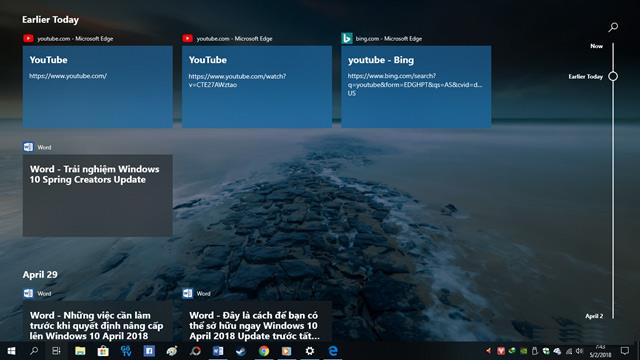
Vyberte Vlastnosti
2. V následujícím dialogovém okně přejděte na kartu Sdílení a zkontrolujte stav Síťová cesta .
3. Pokud se stav zobrazí jako Nesdíleno , klepněte na tlačítko Rozšířené sdílení.
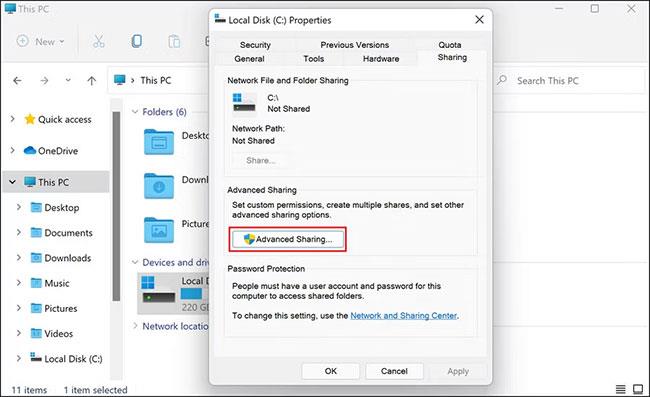
Klepněte na tlačítko Rozšířené sdílení
4. Zaškrtněte políčko Sdílet tuto složku a poznamenejte si název sdílené jednotky .
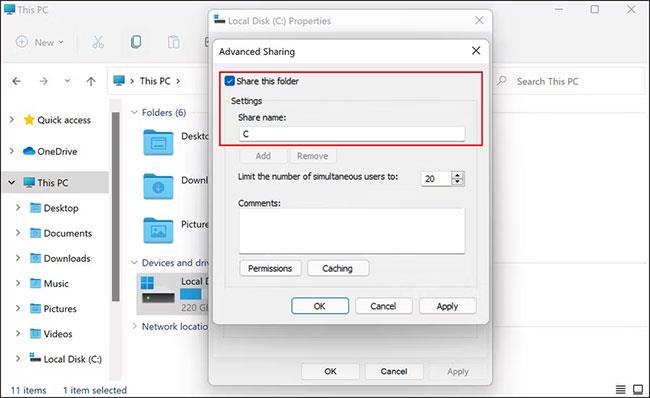
Zaškrtněte políčko spojené s Sdílet tuto složku
5. Po dokončení klikněte na Použít > OK pro uložení změn.
Nyní můžete po provedení výše uvedených kroků zkontrolovat, zda je disk přístupný.
Metoda 2: Některé další základní metody opravy chyb
Jakékoli abnormality v systému, včetně chyby Network Path Cannot Be Found, se mohou objevit, když hodiny na obou zařízeních nejsou nastaveny stejně. Vždy udržujte zařízení Windows ve vaší místní síti synchronizovaná prostřednictvím Network Time Protocol. To vám může pomoci vyhnout se chybě Network Path Cannot Be Found.
Při připojování ke vzdáleným zdrojům se ujistěte, že používáte správné uživatelské jméno a platné heslo.
Pokud selže jakákoli systémová služba společnosti Microsoft související se sdílením souborů a tiskáren v síti , může se také objevit chyba Network Path Cannot Be Found.
Restartování počítače může obnovit normální funkci.
Metoda 3: Zakažte místní bránu firewall/antivirový software třetí strany
Chyba Síťová cesta nemůže být nalezena může způsobit chybně nakonfigurovanou nebo nesprávně spuštěnou bránu firewall na původním zařízení Windows. Dočasně vypněte bránu firewall , vestavěnou bránu firewall systému Windows nebo software brány firewall třetí strany a poté znovu zkontrolujte, zda se chyba Network Path Cannot Be Found stále vyskytuje.
Pokud se chyba již nezobrazuje, uživatelé by měli provést další kroky ke změně nastavení brány firewall, aby se chyba nespouštěla znovu. Všimněte si, že domácí stolní počítače jsou již chráněny firewallem širokopásmového routeru, takže pro ně není třeba instalovat samostatný firewall, zatímco mobilní zařízení potřebují k ochraně samostatný firewall.
Dalším častým viníkem, který často brání uživatelům v připojení k sítím, sdílení souborů a stahování aplikací ze zdrojů třetích stran, je přehnaná ochrana antivirovým softwarem.
Úkolem antivirového softwaru je identifikovat škodlivé aktivity a zastavit je, ale někdy tyto bezpečnostní programy také začnou označovat legitimní procesy jako hrozby a zcela je blokovat.
Pokud v operačním systému používáte bezpečnostní program třetí strany, měli byste jej dočasně deaktivovat a poté se pokusit připojit ke vzdálenému počítači a sdílet soubory. Pokud problém způsobuje antivirový software, problém vyřeší deaktivace antivirového softwaru.
Můžete také zkusit vypnout program Windows Defender , pokud jej používáte, a zjistit, zda to pomůže. Jakmile však skončíte se sdílením souborů, ujistěte se, že jste svůj antivirový software okamžitě znovu zapnuli, protože jeho ponechání na dlouhou dobu může vystavit váš počítač hrozbám.
Metoda 4: Resetujte TCP/IP
Běžné uživatele technické problémy související s provozem operačního systému příliš nezajímají, ale někteří další uživatelé se chtějí dozvědět o pokročilých možnostech řešení problémů. Běžnou metodou, jak zajistit stabilnější připojení k síti Windows, je resetování součástí systému Windows spuštěných na pozadí, které podporují síťový provoz TCP/IP.
Konkrétní kroky budou záviset na používané verzi systému Windows. Tento přístup však obvykle zahrnuje otevření příkazového řádku ve Windows a zadání příkazu „ netsh “. Například příkaz:
netsh int ip reset
Tento příkaz resetuje TCP/IP ve Windows 8 a Windows 8.1. Restartování počítače po provedení tohoto příkazu vrátí systém Windows do původního výchozího stavu.
Metoda 5: Upravte nastavení NetBIOS
Stisknutím kombinace kláves Windows + R otevřeme dialogové okno Spustit a zadáme klíčové slovo NCPA.CP . Poté klikněte pravým tlačítkem myši na síť, ke které přistupujete, a vyberte Vlastnosti .
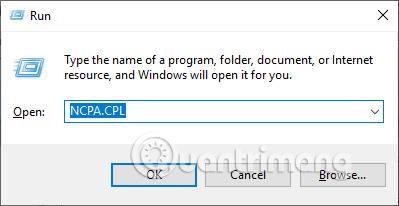
Po zobrazení nového rozhraní uživatelé kliknou na Internetový protokol verze 4 (TCP/IPv4) v seznamu níže a poté kliknou na Vlastnosti .
Přepněte se do nového dialogového okna, klikněte na Upřesnit , poté vyberte kartu WINS , zaškrtněte Povolit NetBIOS přes TCP/IP a kliknutím na OK uložte.
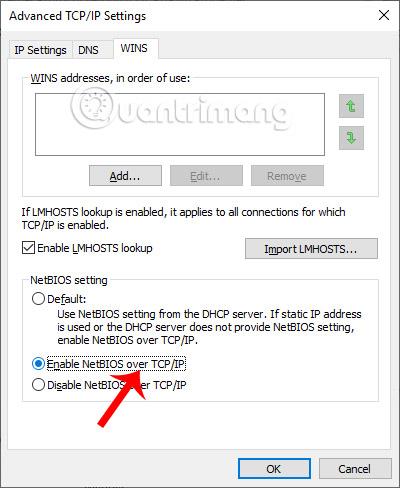
Metoda 6: Přepněte pomocnou službu TCP/IP NetBIOS do aktivního stavu
V počítači přistoupíme k rozhraní služeb Windows a poté zkontrolujeme, zda je služba TCP/IP NetBios Helper v aktivním stavu či nikoliv. Pokud ne, klikněte přímo na službu a přepněte se do aktivního režimu.
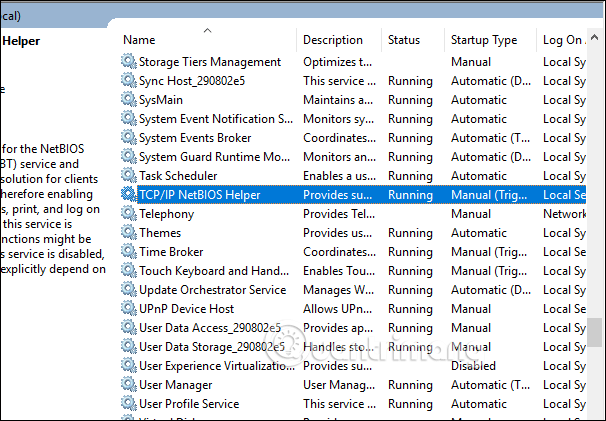
Kromě toho byste měli restartovat tuto službu, abyste se ujistili, že funguje. Zde je to, co musíte udělat:
1. Otevřete Spustit stisknutím Win + R .
2. Do pole Spustit zadejte services.msc a stiskněte Enter.
3. V okně Služby vyhledejte Pomocníka TCP/IP NetBIOS a klepněte na něj pravým tlačítkem.
4. Z kontextové nabídky vyberte Vlastnosti .
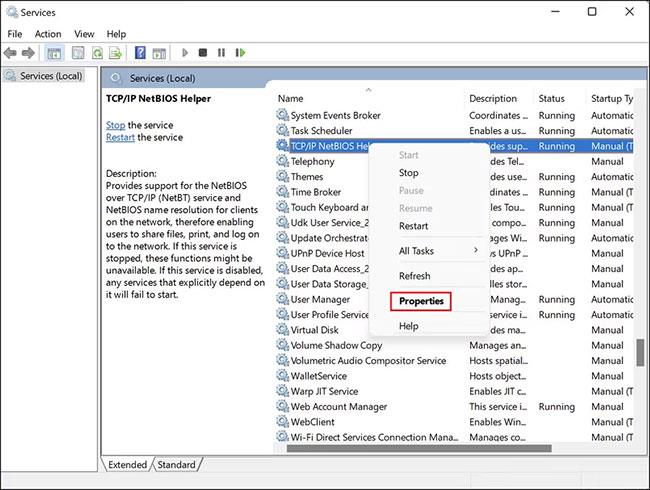
Vyberte Vlastnosti
5. V následujícím dialogovém okně klepněte na tlačítko Zastavit.
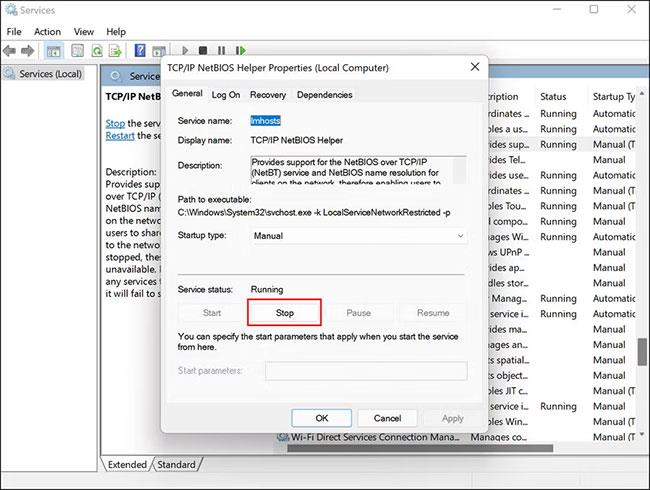
Klepněte na tlačítko Stop
6. Počkejte několik sekund a poté klikněte na Restartovat.
7. Nyní rozbalte rozevírací nabídku Typ spouštění a vyberte možnost Automaticky.
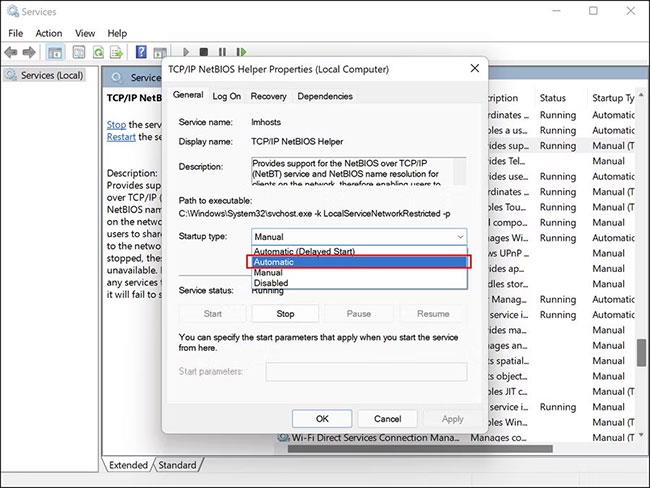
Vyberte Automaticky
8. Klepnutím na tlačítko Použít > OK uložte změny.
Po dokončení zkontrolujte, zda to problém vyřešilo.
Metoda 7: Změna síťového přístupu: Model sdílení a zabezpečení pro místní účet na klasický
Do dialogového okna Spustit zadáme klíčové slovo gpedit.msc pro přístup k Editoru místních zásad skupiny. Poté uživatel klikne na Konfigurace počítače , vybere Nastavení okna vpravo a poté vybere Nastavení zabezpečení.
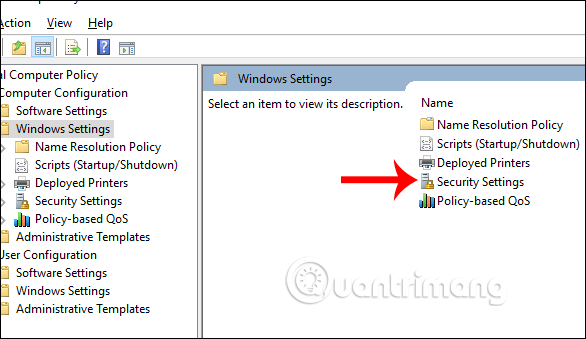
Dále klikněte na Místní zásady, poté na Možnosti zabezpečení a poté se podívejte vpravo a vyhledejte klíč účtu: Omezit použití prázdného hesla místním přístupem na...
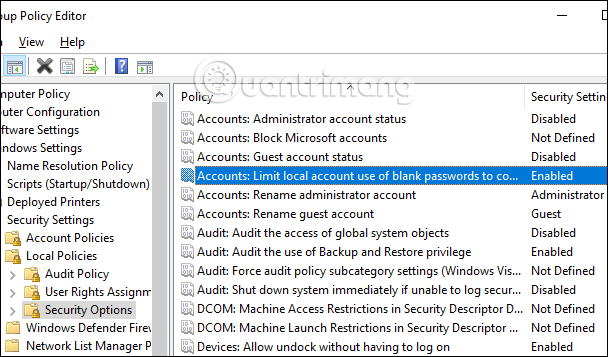
Dvojitým kliknutím na tuto klávesu přepneme zpět na Disable . Uložte kliknutím na tlačítko Použít.
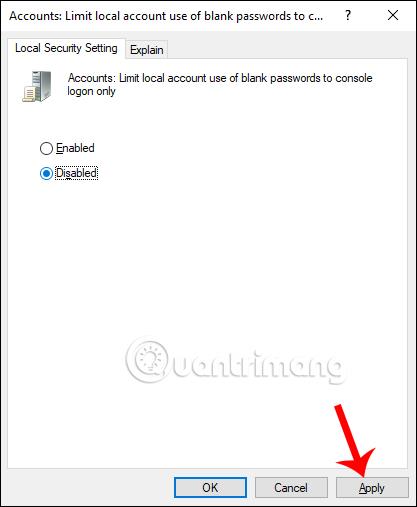
Dále vyhledejte klíč Síťový přístup: Sdílení a model zabezpečení pro místní účet pro přepnutí zpět na klasický .
Po návratu do rozhraní počítače otevřeme dialogové okno Spustit a zadáme klíčové slovo cmd . Dále uživatel zadá příkaz gpupdate /force pro aktualizaci gpedit.
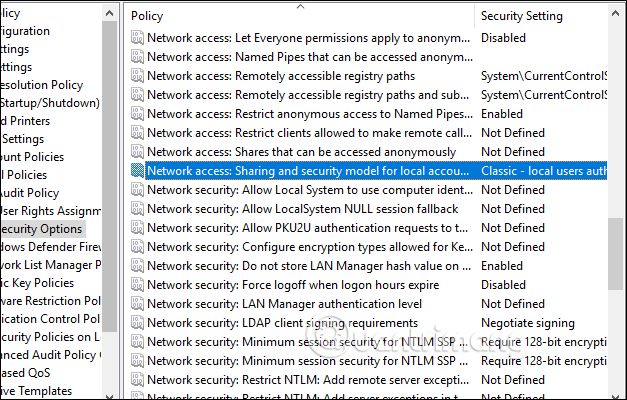
Metoda 8: Upravte místní nastavení zabezpečení
Uživatelé také přistupují k Editoru místních zásad skupiny a poté postupujte podle cesty Konfigurace počítače > Nastavení systému Windows > Nastavení zabezpečení > Místní zásady > Možnosti zabezpečení .
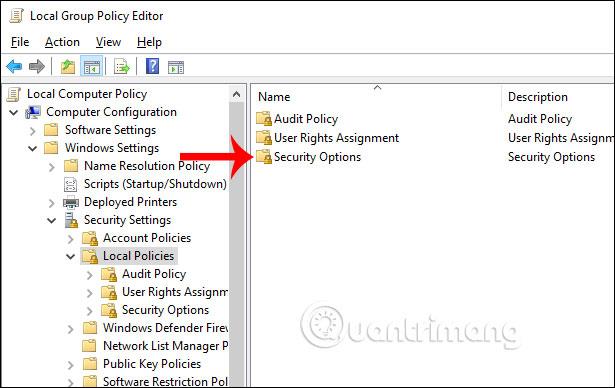
Dále najdeme klíč zabezpečení sítě: Úroveň ověřování LAN Manager a poté přepneme na Send LM & NTLM -user NTLMv2 senssion security, pokud je sjednáno . Uložte kliknutím na tlačítko Použít.
Nakonec otevřete dialogové okno Spustit a zadejte cmd , zadejte příkaz gpupdate /force pro aktualizaci gpedit znovu.
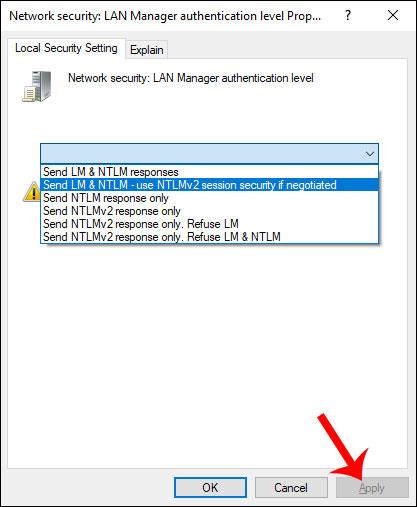
Metoda 9: Ověřte, zda byla jednotka sdílena
Zda je disk sdílený či nikoli, ověříme kliknutím pravým tlačítkem myši na složku, kterou chcete sdílet, a výběrem Vlastnosti . Klikněte na kartu Sdílení a poté zkontrolujte, zda byla složka sdílena. Pokud ne, sdílejte kliknutím na tlačítko Sdílet .
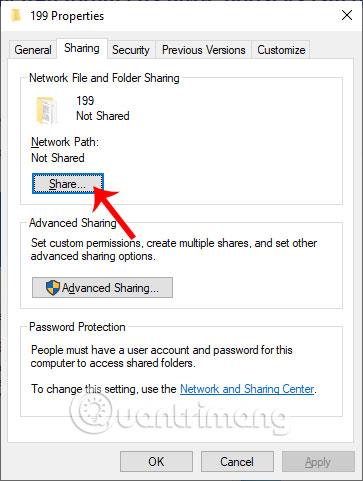
Poté vybereme osobu, se kterou chceme sdílet, a poté této osobě udělíme povolení.
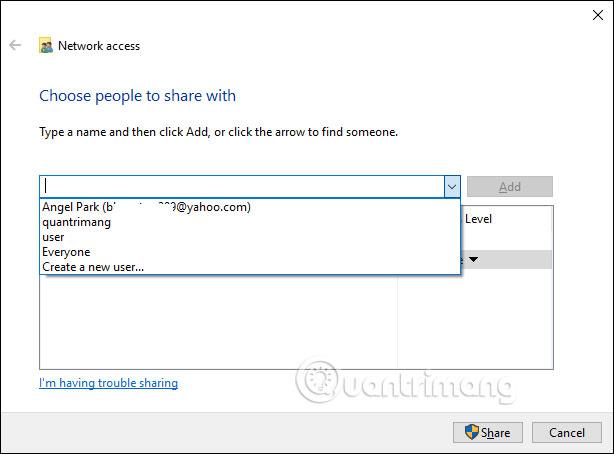
Metoda 10: Zkontrolujte IP adresu připojeného zařízení
Musíme zkontrolovat IP adresu připojeného stroje, protože se může stát, že síťová adresa není správně připojena.
Stisknutím kláves Windows + R otevřete dialogové okno Spustit v cílovém počítači a poté zadejte příkaz cmd . V rozhraní pro zadávání příkazů stiskněte ipconfig / all . Zobrazte parametry a je třeba věnovat pozornost parametrům IPv4.
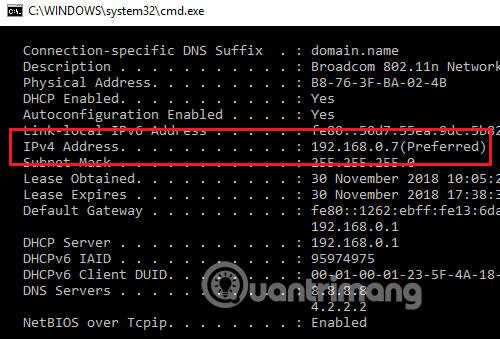
Na sdíleném počítači také zadáme cmd v dialogovém okně Spustit , poté zadáme příkaz ping <address=""> cílového počítače> a stiskneme Enter.
Zobrazené výsledky poskytnou následující 4 informace pro označení odkazu.
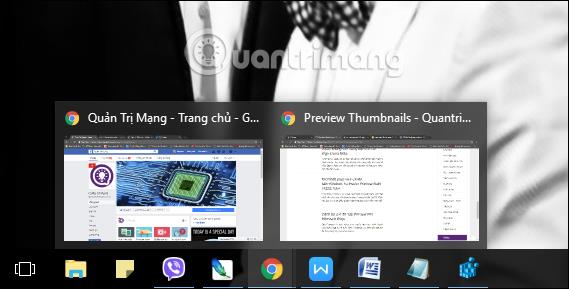
Nebo můžeme přejít na Odstraňování problémů v Nastavení systému Windows a poté kliknutím na Poradce při potížích se síťovým adaptérem spustit kontrolu chyb připojení.
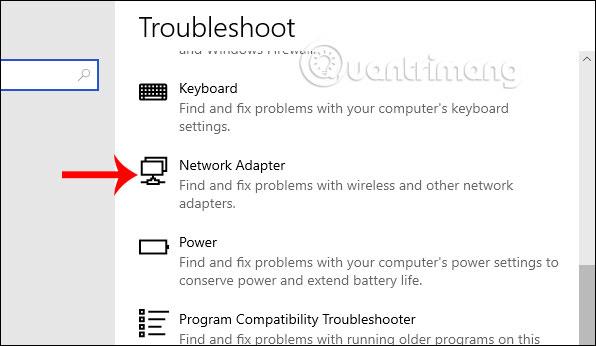
Metoda 11: Povolte SMB 1.0
SMB je síťový protokol, který uživatelům umožňuje přístup ke sdíleným souborům a tiskárnám v systému Windows. Tato funkce je ve výchozím nastavení ve Windows zakázána, ale její povolení vám může pomoci připojit se ke vzdáleným zařízením a sdílet soubory přes síť.
Při této metodě budete muset povolit SMB sdílení souborů. Tento článek však důrazně doporučuje, abyste po použití SMB zakázali, protože je známo, že má určité chyby zabezpečení, které mohou způsobit zmatek ve vašem systému.
Zde je to, co musíte udělat:
1. Do vyhledávání ve Windows zadejte Ovládací panely a klepněte na Otevřít.
2. V následujícím okně přejděte na Programy > Programy a funkce .
3. V levém podokně vyberte Zapnout nebo vypnout funkce systému Windows .
Vyberte Zapnout nebo vypnout funkce systému Windows
4. Nyní vyhledejte podporu sdílení souborů SMB 1.0/CIFS a zaškrtněte příslušné políčko.
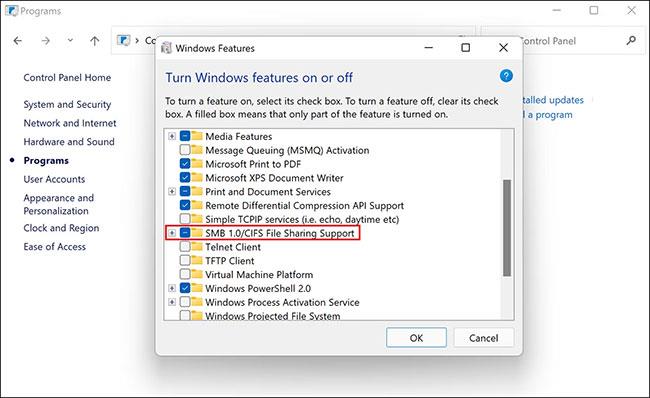
Zkontrolujte podporu sdílení souborů SMB 1.0/CIFS
5. Klepnutím na OK uložte změny a zkontrolujte, zda je chyba nyní vyřešena.
Metoda 12: Aktualizujte ovladače
V dialogovém okně Spustit zadejte klíčové slovo devmgmt.msc . Poté přejdeme do sekce Síťové adaptéry a klikneme na jednotlivé ovladače a vybereme Aktualizovat ovladač .
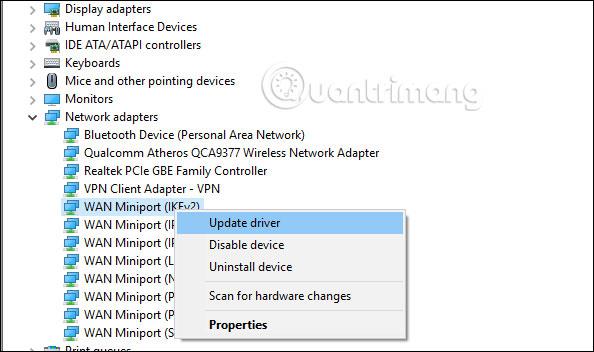
Máte tedy mnoho způsobů, jak opravit a zkontrolovat počítač, když se nemůžete připojit k síti LAN, s chybovou zprávou Network Path Cannot Be Found.
Doufám, že tento článek je pro vás užitečný!
Vidět víc: