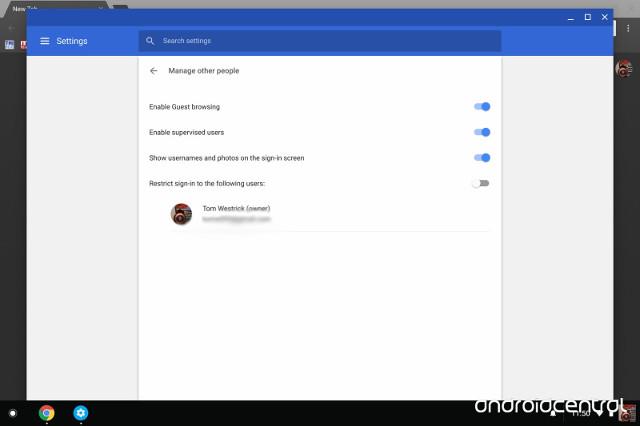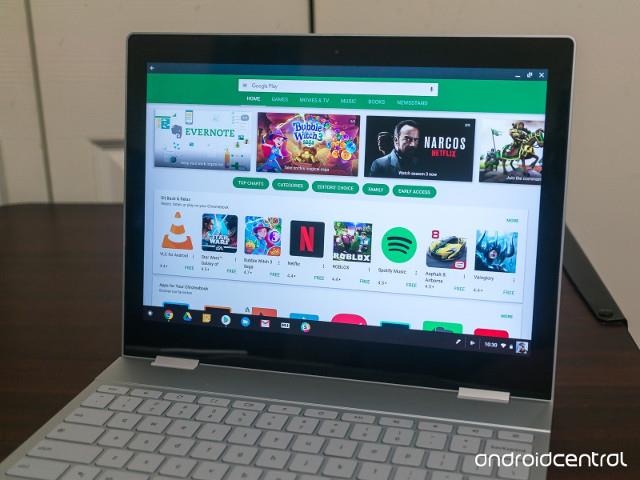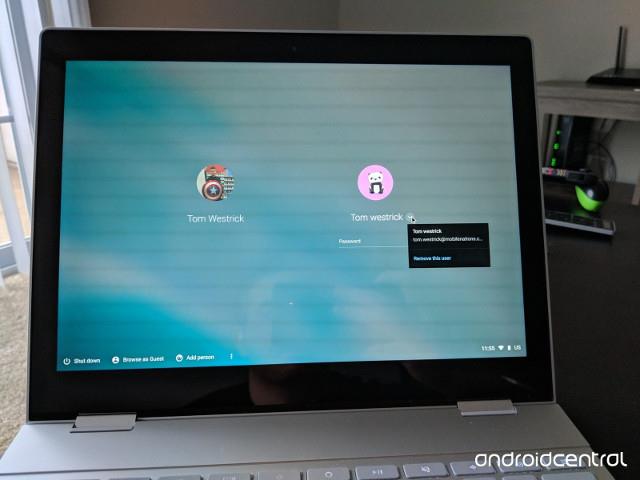Při nákupu Chromebooku probíhá téměř celý proces počátečního nastavení automaticky, když se uživatel přihlásí ke svému účtu Google. Existují však další věci, které můžete udělat, abyste si svůj Chromebook po přihlášení přizpůsobili. Tento článek vám ukáže, jak nastavit nový Chromebook.
Připojte Chromebook ke zdroji napájení
Když si koupíte zbrusu nový Chromebook, nemůžete jej zapnout pouhým stisknutím tlačítka napájení. Nejprve jej musíte zapojit do zdroje napájení. Pokud kupujete použitý nebo repasovaný Chromebook, není to nutné. Stačí stisknout tlačítko napájení a po několika sekundách se Chromebook zapne.

Přihlaste se ke svému účtu Google
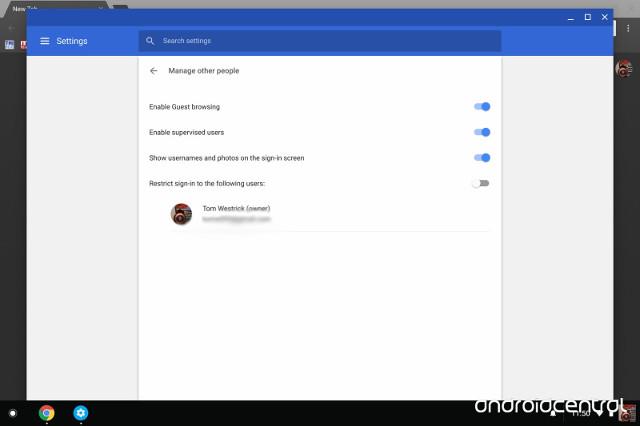
Jakmile se Chromebook spustí, budete se muset přihlásit ke svému účtu Google. To se neliší od přihlášení do prohlížeče Chrome nebo Gmail.com. Jakmile se přihlásíte, vaše záložky, motivy a další nastavení se synchronizují.
Pokud používáte firemní Chromebook, stačí místo osobních přihlašovacích údajů zadat svou e-mailovou adresu, heslo a dvoufaktorové ověření. Po přihlášení bude váš Chromebook kompletně nastaven a připraven k použití. Chcete-li však z tohoto nového zařízení vytěžit maximum, měli byste si přečíst tyto tipy.
Stáhněte si nějaké aplikace
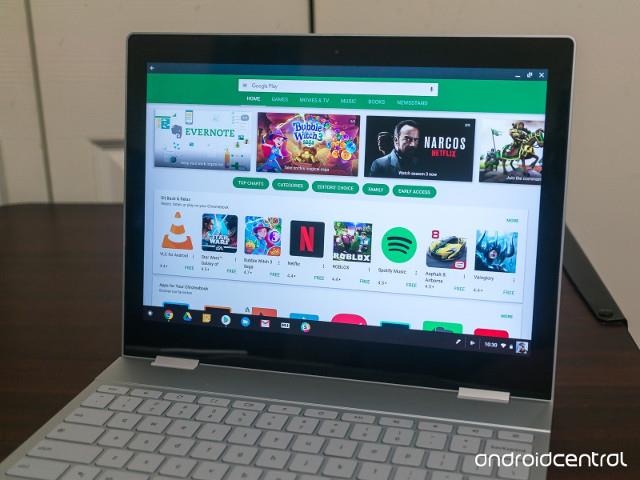
Většina novějších Chromebooků má přístup do Obchodu Google Play, takže si do Chromebooku můžete stáhnout většinu aplikací stažených z telefonu Android. Microsoft Word, Adobe Lightroom a další aplikace fungují v Chrome OS lépe a posouvají prostředí Chrome na zcela novou úroveň.
Existuje mnoho dalších dobrých aplikací, jako je Amazon Video, Netflix, Kindle, Comixology, které si můžete nainstalovat. Konvertibilní Chromebooky jsou skvělé přehrávače videa a čtečky knih. Většina her, které běží na telefonech Android, může fungovat na Chromeboocích, ale ne všechny hry podporují trackpady a klávesnice.
Přidejte druhý účet
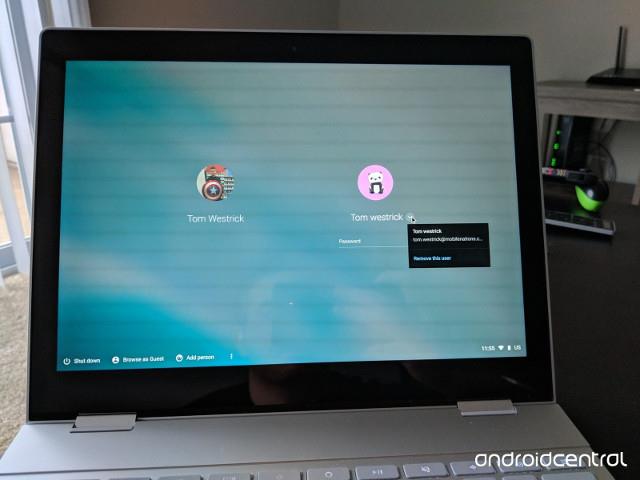
Pokud váš přítel chce používat Chromebook nebo chcete přidat další pracovní účet, můžete tento druhý účet přidat do Chromebooku, pokud se jedná o účet Google.
Zkontrolujte touchpad

S Chromebookem můžete samozřejmě používat bezdrátovou i kabelovou myš, ale vestavěný trackpad je skvělý. Touchpad Chromebooku plně podporuje gesta, ale pokud jste dříve zvyklí používat notebooky s Windows, zaznamenáte malou změnu. Nemějte však obavy, protože jakmile jej začnete používat, okamžitě vám bude povědomý.
Pomocí trackpadu můžete jedním prstem pohybovat kurzorem a dvěma prsty posouvat webové stránky.
Naučte se klávesové zkratky

Klávesnice je druhým nejoblíbenějším způsobem interakce s Chromebooky, takže byste si měli najít čas na to, abyste se naučili klávesové zkratky, abyste mohli s Chromebookem lépe pracovat. Zde je několik užitečných klávesových zkratek při používání Chromebooků.
- Control + Alt + / : Všechny klávesové zkratky zobrazíte pomocí Control + Alt + ?
- Alt + Shift + m : Otevření správce souborů
- Alt + 1 až 8 : Spusťte aplikaci z police
- Alt + e : Otevření nabídky prohlížeče
- Alt + [ : Minimalizuje okno doleva
- Alt + ] : Minimalizuje okno vpravo
- Převeďte slovo na adresu URL tak, že je napíšete do Ominbaru a poté stisknete Control + Enter
- Přesouvejte kurzor slovo po slovu namísto písmena po písmenu v textu pomocí Control + šipka doleva/doprava (při pohybu nad nimi zvýrazněte každé písmeno pomocí Control + Shift + šipka doleva/doprava )
- Control + Alt + n : Otevření oznámení
- Control + 1 až 8 : Přepínání karet (otevřete poslední kartu vpravo pomocí Control + 9 )
- Control + Shift + T : Znovu otevřete poslední zavřenou kartu
Odemkněte Chromebook pomocí kódu PIN

Super bezpečné heslo je nejlepší způsob, jak udržet data v bezpečí, ale není to pohodlné. Chromebook však můžete nastavit tak, aby se odemykal pomocí 6místného kódu PIN jako v telefonu. Úplné heslo budete muset zadat vždy alespoň 24 hodin po spuštění nebo přepnutí účtů.
Nastavte Smart Lock

Chromebook můžete nastavit tak, aby se automaticky odemykal, pokud je telefon připojen k Bluetooth. Jedna věc, kterou je třeba poznamenat, je, že kromě toho, že je telefon zapnutý a připojený k Bluetooth, musí být Chromebook před odemknutím připojen k síti.
Další skvělou funkcí je, že pokud máte v telefonu více účtů Google, můžete se pomocí funkce Smart Lock přihlásit ke stejnému účtu na Chromebooku, aniž byste potřebovali heslo.
Nastavte okamžitý tethering pro vlastníky Pixelů

Další skvělou funkcí Chromebooku, pokud vlastníte telefon Google, je Instant Tethering. Zatímco jakýkoli telefon lze použít jako Wifi hotspot nebo připojit přes Bluetooth nebo USB, proces nastavení je trochu komplikovaný. První použití funkce Instant Tethering bude trochu obtížné, ale poté stačí Chromebook otevřít a automaticky se připojí k internetovému připojení vašeho telefonu.
Vyberte data k synchronizaci

Možná jste před použitím Chromebooku používali prohlížeč Chrome a ve výchozím nastavení se všechny vaše záložky, hesla a další obsah budou synchronizovat tam a zpět mezi prohlížečem Chrome na jiných počítačích a prohlížečem Chrome ve vašem počítači, telefonech a Chromeboocích.
Pokud však máte na ploše záložky Netflix a Hulu, ale raději používáte aplikace pro Android na Chromebooku, můžete jednoduše přejít do nastavení a vybrat data, která chcete mezi zařízeními synchronizovat.
Nastavte příslušenství

Chromebooky budou „fungovat“ s oblíbeným příslušenstvím, jako jsou myši, klávesnice, sluchátka, dokonce i tiskárny, včetně USB myší a klávesnic, 3,5mm sluchátka a verze Bluetooth.
Vidět víc: