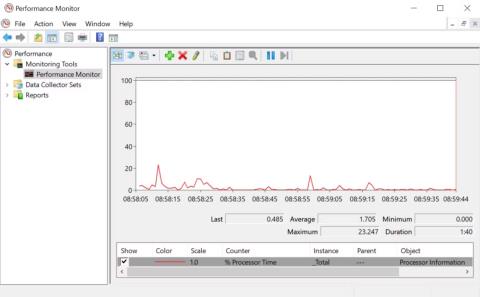Ať už jste v systému Windows nováčkem nebo zkušeným uživatelem, váš systém se nakonec setká s problémy, které není snadné diagnostikovat. Než zavoláte na technickou podporu, existuje mnoho nástrojů pro diagnostiku počítače, které můžete vyzkoušet.
Nástroj pro diagnostiku problémů se systémem Windows
Problémy s hardwarem mohou být obrovskou bolestí hlavy. Obvykle k nim dochází, když používáte starší verzi operačního systému nebo nové sestavení Windows Insider.
Pokud potřebujete připomenout, jaký hardware je na vašem počítači nainstalován, zde jsou některé nástroje, které vám s tím mohou pomoci.
1. HWiNFO

HWiNFO
HWiNFO je dlouhodobě nejkomplexnější nástroj pro sumarizaci systému. Zobrazuje všechny informace o vašem počítači – od teploty CPU až po napětí ventilátoru. Ve skutečnosti, pokud používáte procesor AMD, měl by to být nástroj pro testování PC, který byste měli použít, protože je známo, že alternativy, jako je CPU-Z, vykazují nepřesné hodnoty.
Je dobré mít na svém PC HWiNFO, pokud chcete co nejpřesnější údaje z hardwaru počítače.
2. Monitor výkonu

Monitor výkonu
Stejně jako starší verze operačního systému mají Windows 10 a 11 nástroj Performance Monitor. Na rozdíl od starších verzí se však nyní jedná o samostatný nástroj pro diagnostiku PC. Podívejme se, jak otevřít nástroj Sledování výkonu, pokud jej neznáte.
Ve výchozím nastavení Monitor zobrazuje pouze Čas procesoru , který ukazuje, kolik CPU je v daném okamžiku využíváno. Můžete však přidat další počítadla, jako je využití disku, spotřebovaná energie, velikost stránkovacího souboru, velikost indexu vyhledávání atd.
3. Monitor spolehlivosti
Reliability Monitor je skrytý „klenot“ ve Windows, u kterého Microsoft potřebuje zdůraznit jeho důležitost pro uživatele. Tento nástroj sleduje historii vašeho počítače. Kdykoli váš počítač zamrzne, nebo jen nějaká aplikace spadne nebo se bude chovat nějakým způsobem abnormálně, bude to zaznamenáno v tomto nástroji. Sleduje také další události, například když aktualizace systému Windows stahují novou opravu nebo když je nainstalován nový software.
Modrá čára umožňuje odhadnout stabilitu systému v čase na stupnici 1-10. Chcete-li se k němu dostat, přejděte na Ovládací panely , vyberte Systém a zabezpečení > Zabezpečení a údržba > Údržba > Zobrazit historii spolehlivosti . Pokud má váš systém mnoho chyb, bude to nejlepší místo pro kontrolu a hledání řešení.
Programy pro diagnostiku problémů se sítí v systému Windows
Ať už používáte připojení WiFi nebo Ethernet, je pravděpodobné, že nakonec narazíte na problémy se sítí. Naštěstí existuje spousta diagnostických nástrojů Windows, které usnadňují odstraňování problémů s připojením k internetu.
4. WiFi Analyzer

WiFi analyzátor
WiFi Analyzer je bezplatný nástroj, který provádí analýzu nastavení vaší WiFi sítě, aby zjistil, zda váš bezdrátový kanál nezpůsobuje rušení s jinými blízkými WiFi sítěmi.
Po analýze vám doporučí nastavení kanálu. Není to dokonalé, zvláště v přeplněných bytech a městech. Dokáže však výrazně zvýšit rychlost a spolehlivost vaší WiFi, takže to stojí za vyzkoušení.
5. SoftPerfect Network Scanner

Seznam zařízení SoftPerfect Network Scanner
SoftPerfect Network Scanner je snadno použitelný nástroj, který detekuje každé zařízení připojené k vaší síti. Tento nástroj podporuje zjišťování IPv4 i IPv6.
Můžete jej použít doma, abyste viděli, kolik zařízení je připojeno k síti (pro kontrolu, zda vás někdo neodpojuje) nebo zjistíte IP adresu konkrétního zařízení (např. Umožňuje také spustit vypnutí na dálku.
Bezplatná verze softwaru uvádí až 10 zařízení, což je pro domácí použití více než dost.
Aplikace pro diagnostiku problémů s úložnou jednotkou v systému Windows
Při kontrole chyb v počítači je snadné přehlédnout vaše úložné zařízení, přestože úložná jednotka je jedním z nejdůležitějších součástí hardwaru, který je třeba udržovat v dobrém provozním stavu. Můžete si koupit nový procesor, RAM nebo GPU, ale ztráta osobních souborů způsobí náklady, které nemůžete pokrýt hotovostí.
6. CrystalDiskInfo

Většina moderních počítačů má disky SSD (Solid State Drive) , které mají své výhody, ale mohou také náhle přestat fungovat bez varování. Pokud ale chcete vědět, zda je váš SSD nebo pevný disk v dobrém stavu , CrystalDiskInfo je nástroj, který by vás měl zajímat. Tento nástroj provádí kompletní analýzu stavu vašich datových disků včetně USB disků, SSD a pevných disků. Vypočítá celkové zdraví a poskytne vám podrobné informace o chybovosti, době provozuschopnosti, době rozběhu a teplotě. Tento program má „sestřenici“ nazvanou ' CrystalDiskMark ', kterou lze také použít k vyhodnocení rychlosti čtení a zápisu dat jednotky.
7. WindDirStat

WindDirStat
WinDirStat je nutností pro každého, kdo chce vizuálního průvodce svým úložištěm. WinDirStat je zkratka pro "Windows Directory Statistic" a dělá přesně to.
WinDirStat prohledá váš datový disk a ukáže vám, kolik místa bylo využito různými složkami a soubory, vše zobrazeno v úhledné stromové hierarchii a podrobném zobrazení grafu. Čím větší je soubor nebo složka, tím větší je čtverec na grafu.
WinDirStat je nejen perfektní pro vizualizaci, kde jsou vaše data uložena, ale je také skvělý pro čištění ztracených souborů a obnovu místa na disku.
8. Správa disků systému Windows

Správa disků Windows
Windows Disk Management je integrovaný nástroj pro správu diskových oddílů. Tento nástroj také umožňuje kontrolovat stav vašeho SSD nebo HDD a vytvářet nové oddíly.
Prostřednictvím tohoto nástroje můžete také skenovat jakýkoli oddíl na potenciální chyby na disku. Chcete-li to provést, otevřete Správa disků , klepněte pravým tlačítkem myši na oddíl, který chcete zkontrolovat, a poté přejděte na Vlastnosti > Nástroje > Kontrola . K tomu budete muset použít účet správce.
Nástroj Windows pro diagnostiku problémů s pamětí
Protože aplikace spotřebovávají stále více paměti, je důležitější než kdy jindy, aby paměť RAM (random access memory) vašeho počítače zůstala v dobrém provozním stavu. Pokud máte problémy s RAM, vyzkoušejte tyto nástroje k diagnostice problému.
9. Monitor zdrojů

Monitor zdrojů
Resource Monitor je diagnostický nástroj Windows, který poskytuje úplný přehled o vašem systému. Tradičně byste jej museli spouštět prostřednictvím Správce úloh, ale nyní můžete Správce zdrojů otevřít jako samostatný nástroj.
Resource Monitor je pokročilý způsob zobrazení dat o vašem systému v reálném čase a často se používá ve spojení s Performance Monitor. Pokud chcete sledovat, jak procesy využívají váš počítačový hardware, Resource Monitor je skvělé místo, kde začít.
10. Nástroj pro diagnostiku paměti

Nástroj Memory Diagnostic Tool, známý také jako mdsched.exe, spouští komplexní testy paměti vašeho počítače , aby našel chyby, které mohou bránit normální činnosti systému. Tento nástroj kontroluje chyby v paměti a zobrazuje výsledky testů, abyste mohli podniknout kroky k opravě chyb. Jedná se o jeden z integrovaných diagnostických nástrojů, takže nepotřebujete nástroj třetí strany. Chcete-li spustit tento nástroj, postupujte takto:
Krok 1 : Stisknutím kláves „ Win+R “ otevřete dialogové okno Spustit .
Krok 2 : Napište „ mdsched.exe “ a stisknutím klávesy Enter spusťte.
Krok 3 : Zvolte restartování počítače a zkontrolujte problémy nebo zkontrolujte problémy při příštím restartování počítače.
V obou případech nástroj Memory Diagnostic Tool spustí testy na počítači a upozorní vás na jakékoli chyby v paměti (včetně paměti RAM), které mohou způsobit systémové chyby.
Nástroj pro diagnostiku zobrazení Windows
Zdá se vám na obrazovce něco divného? Pokud si na obrazovce všimnete malého černého bodu, který není znečištěný, může to být mrtvý pixel. Naštěstí několik aplikací může pomoci odstranit zachránitelné mrtvé pixely.
Upozornění : Tyto aplikace „oživují“ mrtvý pixel extrémně rychlým blikáním různých barev. Proto se nedoporučují lidem s epilepsií nebo těm, kteří mají epilepsii v rodinné anamnéze.
11. JScreenFix

Všimnete si některých míst na obrazovce, nikoli kvůli prachu nebo nečistotám, které jsou nepříjemně mrtvé. Mrtvé místo na obrazovce počítače je viditelný barevný bod, který se nemění při změně sousedních pixelů. Takové pixely si snadno všimnete, když obrazovka zčerná. Pokud mrtvé pixely nejsou výsledkem chyb na displeji, JScreenFix může problém vyřešit. Funguje tak, že každou minutu zvýrazní postižená místa stovkami různých barev. Tímto způsobem odpojení pixelů trvá jen několik minut.
12. PixelHealer

PixelHealer
PixelHealer, i když je zdarma, je stále jedním z nejúčinnějších softwarových diagnostických nástrojů, které můžete použít k obnovení mrtvých pixelů. Na rozdíl od Jscreen Fix vyžaduje tento nástroj stažení, ale velikost souboru je menší než 100 kB, takže to nezabere mnoho času.
Aplikace je dodávána s přenosným instalačním programem, který eliminuje potřebu instalace. Stačí rozbalit soubor a spustit program.
Aplikace pro skenování malwaru v systému Windows
Pokud si myslíte, že váš počítač obsahuje virus, nemějte obavy. Na trhu existuje mnoho vysoce kvalitních skenerů malwaru, které jsou zdarma k použití.
13. AdwCleaner

AdwCleaner
O AdwCleaneru moc lidí neví, což je škoda, protože je skvělý a zaslouží si větší uznání. Je to jednoduchý, ale rychlý, efektivní a bezplatný skener malwaru, což je vše, co si kdokoli může přát.
Je navržen hlavně tak, aby cílil na malware, který je dodáván s instalačními soubory, takže detekuje adware, panely nástrojů, nežádoucí programy, únosce prohlížeče atd. Výsledky skenování jsou seřazeny podle služeb, souborů, knihoven DLL, naplánovaných úloh, položek registru atd.
14. Malwarebytes

Malwarebytes
Malwarebytes je králem skenování malwaru již mnoho let. Většina lidí o ní slyšela, ale pokud ne, vězte, že ji mnozí považují za nezbytnou aplikaci na každém počítači.
Všimněte si, že Malwarebytes má bezplatné i prémiové verze. Bezplatná verze je skvělá a pro většinu domácích uživatelů více než dostačující. Prémiová verze však stojí za peníze, pokud milujete Malwarebytes.
15. ClamWin

ClamWin
ClamWin může vypadat primitivně, ale nenechte se tím zmást; Je to mocný nástroj, který můžete mít ve své digitální sadě nástrojů. Skenování může chvíli trvat, ale odhalí docela dost věcí, takže kompromis stojí za to.
Nejlepší na tom je, že ClamWin je open source, na rozdíl od výše zmíněných alternativ. To znamená, že kód je k dispozici všem ke kontrole, takže si můžete být jisti, že v aplikaci nečíhají žádná skrytá překvapení.
Vidět víc: