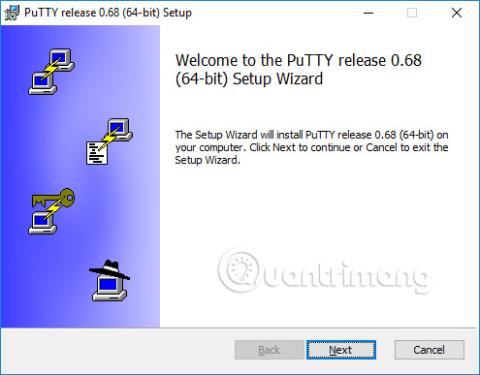Tento článek poskytuje podrobné pokyny pro instalaci PuTTY na Windows 10 , 8 nebo 7. Instalace je však podobná pro ostatní verze Windows .
Stáhněte si instalační balíček
Nejprve si musíte stáhnout instalační balíček (například putty--installer.msi ). Pokud máte 64bitový počítač se systémem Windows, měli byste nainstalovat 64bitovou verzi putty-64bit--installer.msi. Téměř každý počítač zakoupený po roce 2015 má 64bitový procesor, s výjimkou nízkonákladových procesorů. Mnoho špičkových počítačů prodávaných před několika lety také používalo 64bitové verze. Pokud nevíte nebo je vám to jedno, je bezpečnější použít 32bitovou verzi (putty--installer.msi).
Instalační balíček si můžete stáhnout zde .
Spusťte instalaci
V systému Windows 10 prohlížeč Edge po dokončení stahování spustí instalační program. Pro instalaci softwaru stačí kliknout.
Ve starších verzích systému Windows může být nutné spustit instalační program ručně. Otevřete Průzkumníka Windows (klikněte pravým tlačítkem na ikonu Windows v levém dolním rohu), přejděte do složky Stažené soubory (nebo kam jste uložili instalační program) a poklepejte na název souboru.
Poznámka: Instalace však musí být provedena s administrátorskými právy (buď s administrátorským účtem nebo váš osobní účet musí mít administrátorská práva).
Někdy mohou mít někteří lidé problémy s instalací souborů MSI.
Konfigurace a nastavení
Po spuštění instalačního programu se zobrazí uvítací obrazovka. Stačí kliknout na Další .

Instalační program se poté zeptá na cílový adresář pro instalaci softwaru. Téměř ve všech případech je nejlepší použít výchozí hodnotu. Stačí kliknout na Další .

Instalační program vás poté požádá o výběr funkcí produktu, které chcete nainstalovat. Pokud chcete software často používat, můžete přidat zástupce na plochu. Všechny ostatní možnosti by měly být povoleny. Když je vše připraveno, klikněte na Instalovat .

Po úspěšném dokončení procesu instalace se zobrazí obrazovka se zprávou „ Dokončeno “. Klepnutím na tlačítko Dokončit ukončete instalační program.
Spusťte PuTTY
Po úspěšné instalaci byste se měli ujistit, že PuTTY běží správně a že program najdete. Pokud máte zástupce nainstalovaného na ploše, najdete zde ikonu PuTTY. Zkuste (dvojitě) kliknout na tuto ikonu a software se otevře.
Pokud nevytvoříte zástupce na ploše, budete moci software najít z nabídky Start systému Windows v levém dolním rohu obrazovky. Nabídka Start se bude v každé verzi systému Windows mírně lišit. Ve Windows 10 přejděte dolů, dokud neuvidíte PuTTY. Otevřete a vyberte PuTTY .
Po spuštění softwaru se zobrazí okno s názvem Konfigurace PuTTY s polem Host Name v horní střední části. Zkuste do tohoto pole zadat název serveru, ke kterému se chcete připojit, a klikněte na Otevřít.

Jak mít server
SSH klient se používá pro připojení k SSH serveru. Po instalaci PuTTY již máte server, ke kterému se můžete připojit. Server může být umístěn na vaší univerzitě, v kanceláři nebo doma. K připojení potřebujete název serveru (například student.example.edu) nebo adresu IP (například 177.33.189.54). Do pole Host Name zadejte název serveru nebo IP adresu .
Pokud nemáte server, ale chcete ho používat, zkuste nainstalovat Tectia SSH Server pro Windows nebo sálové počítače IBM nebo OpenSSH na Linux.
Ostatní klienti SSH
PuTTY je docela dobrý klient, ale je trochu starý. Jeho uživatelské rozhraní je velmi zastaralé a neposkytuje grafické rozhraní pro přenos souborů. Alternativy naleznete v následujících dalších klientech SSH.
SSH klient je program, který umožňuje navázání zabezpečeného a ověřeného SSH připojení k SSH serverům.
Možnosti klienta SSH ve Windows
K dispozici je několik dalších klientů a serverů. Obvykle neexistuje žádná podpora pro správu klíčů SSH a nemusí existovat komerční podpora nebo podpora 24x7.
- Tectia SSH je komerčně podporovaný klient SSH pro podniky s nepřetržitou podporou.
- PuTTY je bezplatný klient pro protokoly SSH a telnet.
- WinSCP je bezplatná klientská aplikace s otevřeným zdrojovým kódem pro Windows pro přenos souborů. Kromě přenosu souborů (s protokoly FTP, SFTP nebo SCP) poskytuje WinSCP také základní funkce správy souborů a podporu skriptování.
- FileZilla je další bezplatná aplikace pro přenos souborů.
- Rozšíření Chrome SSH – Prohlížeč Google Chrome lze pomocí rozšíření dostupného v Internetovém obchodě Chrome přeměnit na klienta SSH. Chrome SSH (beta) poskytuje základní kapacitu protokolu SSH.

- Bitvise je evropská softwarová společnost specializující se na poskytování SSH klienta pro Windows. Bitvise SSH Client si můžete stáhnout zde .
- VanDyke Software nabízí svůj komerční klientský software zdarma, ale po omezenou dobu. Klienti SecureDRT a SecureFX společnosti VanDyke podporují telnet, Secure Shell (SSH) a SFTP. Zkušební verze je ke stažení zde .
Vidět víc: