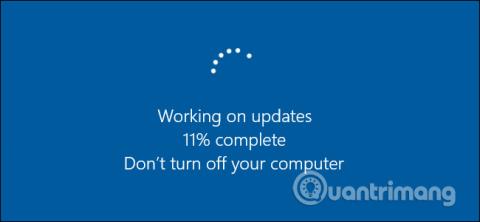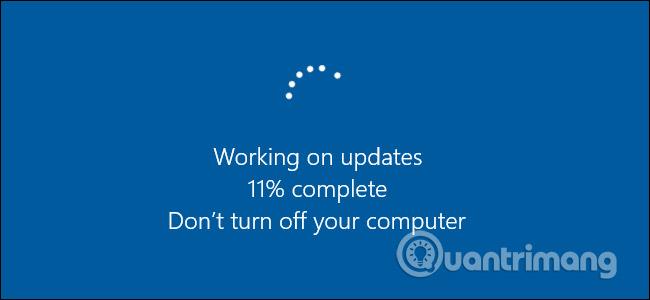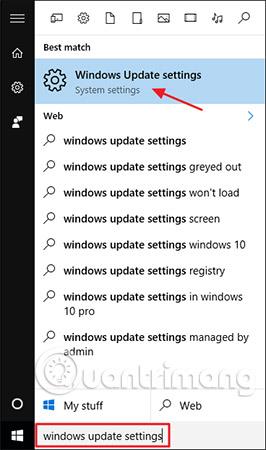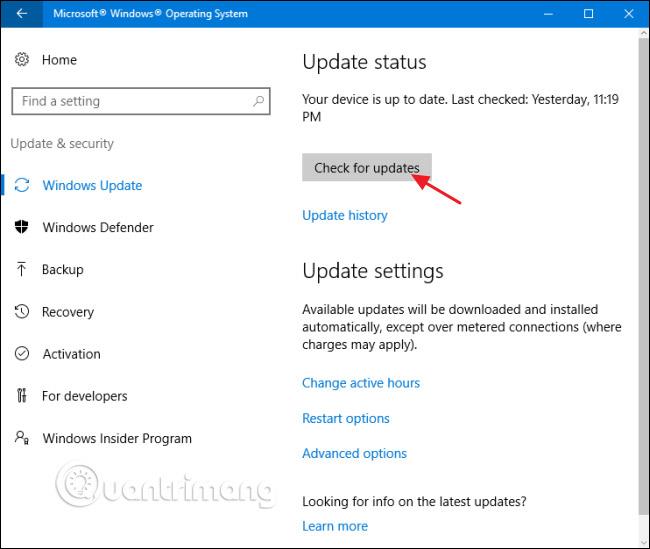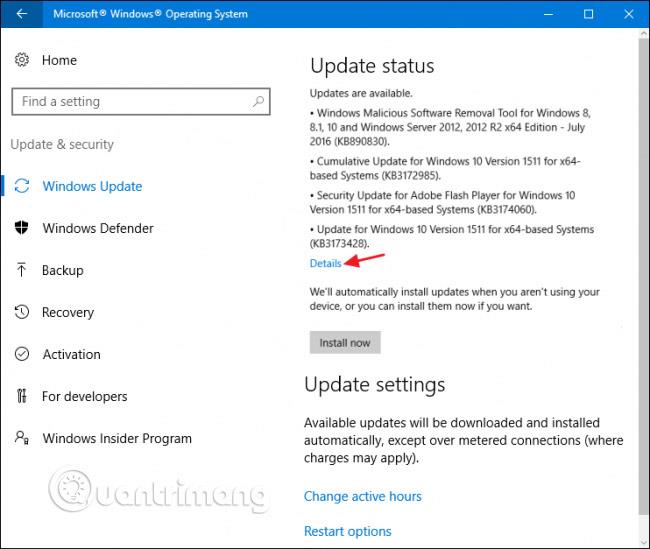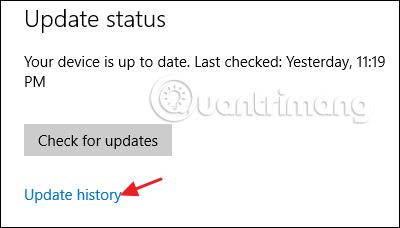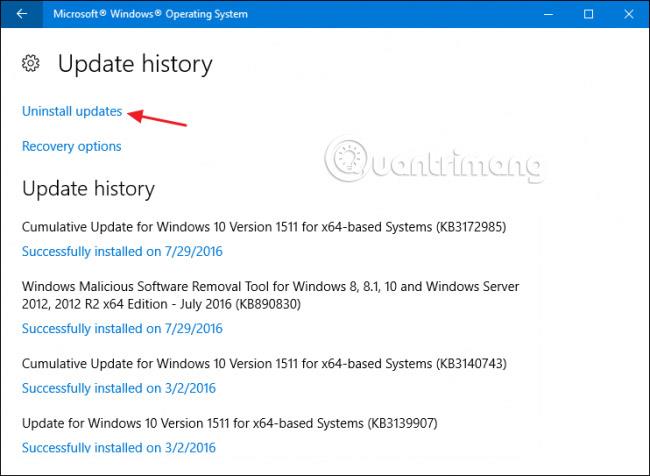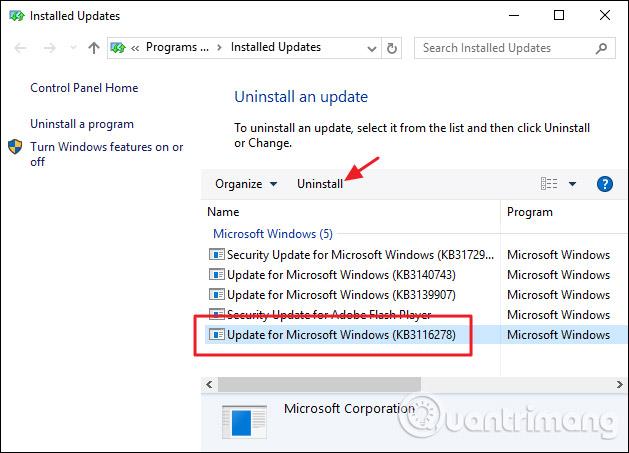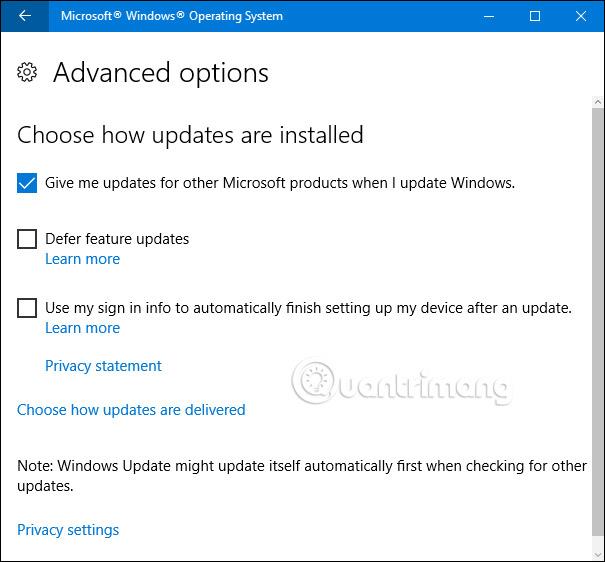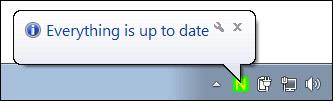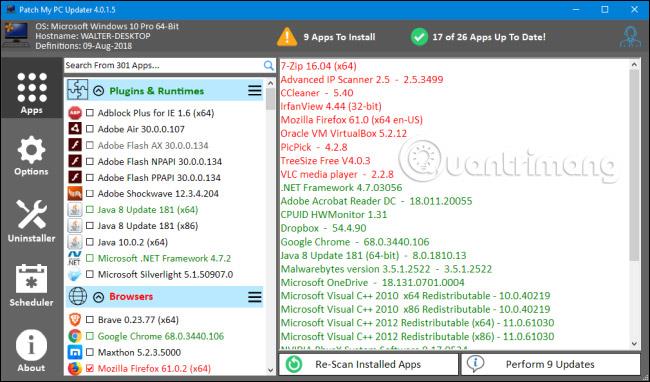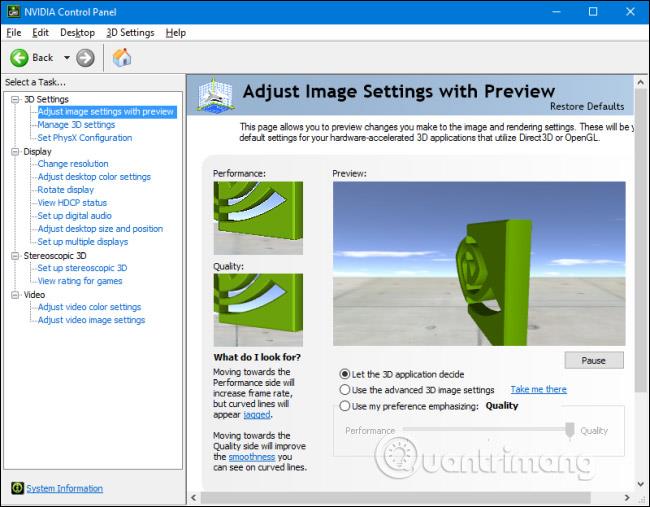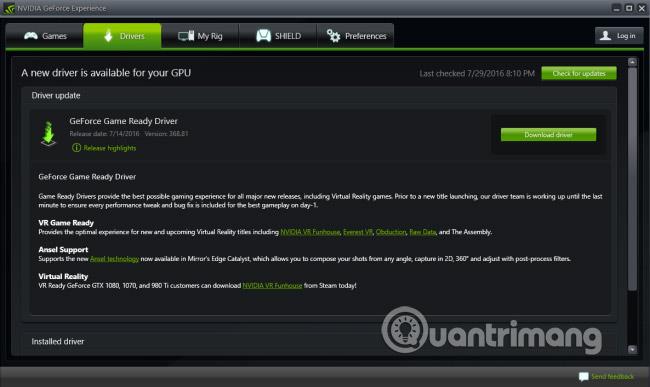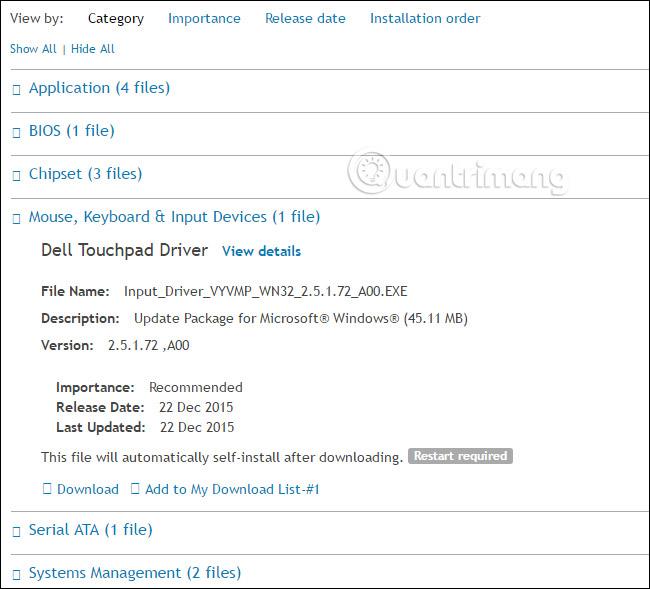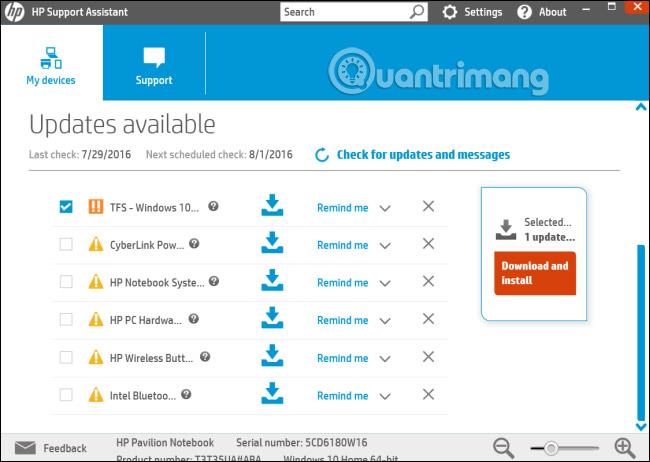Aktualizace systému Windows je nezbytná. Pravidelně se objevují nové bezpečnostní chyby a většina společností je velmi proaktivní při vydávání oprav, jakmile je problém vyřešen. Pokud ale nedržíte krok s bezpečnostními záplatami, úsilí společností nic neznamená.
Proces aktualizace systému Windows v systému Windows 8/8.1 a Win 10 je jednodušší než ve Windows 7 . Již si nemusíte vybírat, které aktualizace stáhnete a nainstalujete, jako tomu bylo ve Windows 7 . I když můžete podniknout kroky k zabránění aktualizacím, jako je vypnutí služby Windows Update , systém Windows to stále provede automaticky. Je však důležité vědět, co se aktualizuje, a také jak aktualizovat věci, které jsou mimo kontrolu Windows Update, jako jsou aplikace třetích stran a některé ovladače hardwaru. A pokud stále používáte Windows 7, musíte se ujistit, že děláte ty správné kroky, aby bylo vše aktuální.
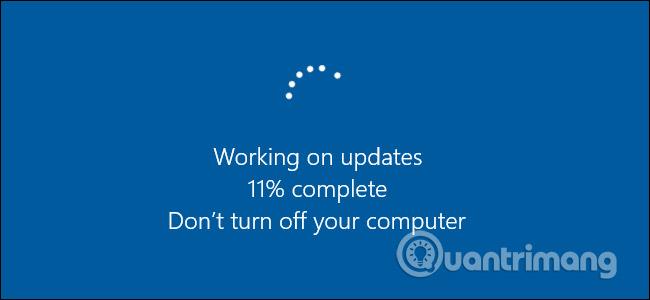
Kromě oprav bezpečnostních chyb opravují aktualizace také další chyby a poskytují uživatelům nové funkce. Obojí je skvělé. Nyní bude článek hovořit o tom, jak udržovat tři hlavní aspekty vašeho počítače aktuální:
- Windows: Windows Update se v průběhu let stal silnějším, protože se udržuje aktuální. V systému Windows 10 se aktualizace zabezpečení stahují a instalují automaticky. V této věci nemáte na výběr. A to je dobře. Příliš mnoho lidí se nikdy neobtěžuje aktualizovat své bezpečnostní informace. Nebezpečný počítač navíc nezpůsobuje problémy pouze osobě, která jej vlastní. Nezabezpečený počítač připojený k internetu se může stát problémem pro každého. Stále máte malou kontrolu nad tím, kdy systém Windows nainstaluje další aktualizace, nikoli aktualizace zabezpečení.
- Aplikace třetích stran : Udržování aktualizací aplikací třetích stran je stejně důležité jako aktualizace samotného systému Windows. Bohužel, jak jsou tyto aplikace aktualizovány, je na tvůrcích aplikací. Naštěstí existuje několik nástrojů, které vám mohou tento proces usnadnit.
- Ovladače hardwaru : Aktualizace ovladačů hardwaru má větší dopad na samotnou funkčnost, nemusí jít nutně o problém související se zabezpečením. Nové aktualizace ovladačů mají tendenci přidávat opravy chyb a stabilitu, nebo v případě věcí, jako jsou ovladače grafické karty, aktualizace ovladačů pomáhají zvýšit výkon a poskytují lepší funkce pro nové hry a aplikace.
Udržování aktuálního stavu systému Windows a aplikací třetích stran je pravděpodobně nejdůležitější akcí, kterou můžete podniknout, abyste ochránili svůj počítač i sebe. Tak to teď udělejme.
Jak udržovat počítač aktuální
Jak aktualizovat Windows na nejnovější verzi
V první řadě byste se měli ujistit, že systém Windows je vždy aktualizován nejnovějšími bezpečnostními opravami. Postupujte podle pokynů k aktualizaci systému Windows 7 , které dříve uvedl Quantriman.com. Pokud používáte Windows 10, Quantrimang.com má také podrobné pokyny , jak aktualizovat Windows 10 na nejnovější verzi , můžete si je přečíst.
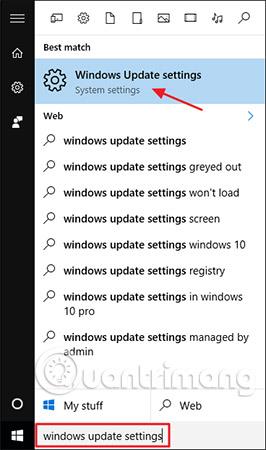
Okno Windows Update je minimalističtější než dříve, ale stále je užitečné pro sledování stavu aktualizace a konfiguraci několika možností. Protože systém Windows automaticky stahuje a instaluje aktualizace, zobrazí se jednoduchá obrazovka, která vás informuje, že je vaše zařízení aktuální a kdy systém Windows naposledy zjišťoval aktualizace. Pokud chcete aktualizace zkontrolovat okamžitě, můžete kliknout na tlačítko „ Zkontrolovat aktualizace “ a systém Windows vás oznámí, pokud najde nějaké aktualizace. I když se nemusíte obtěžovat ruční kontrolou aktualizací, všechny dostupné aktualizace se dříve nebo později stáhnou a nainstalují.
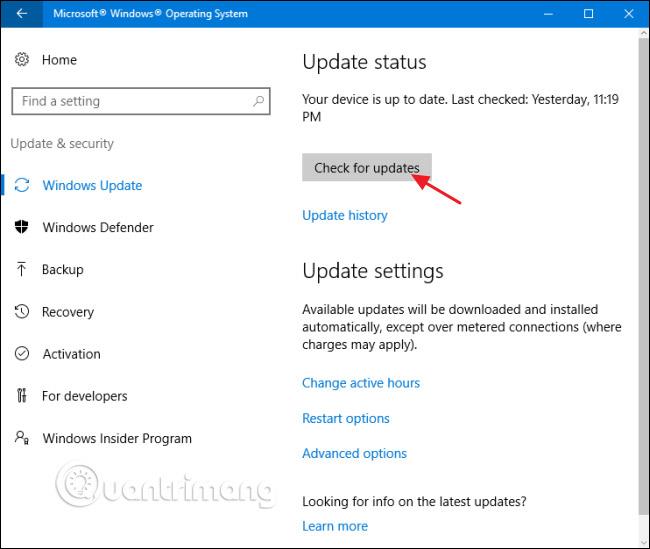
Pokud jsou k dispozici aktualizace, které nebyly staženy nebo nainstalovány, zobrazí se na obrazovce Windows Update. Chcete-li zobrazit další informace o dostupných aktualizacích, klikněte na odkaz "Podrobnosti". Stránka Podrobnosti zobrazuje v podstatě stejné informace o každé aktualizaci jako hlavní obrazovka, ale přidává stav každé aktualizace, takže můžete vidět, zda aktualizace čeká na stažení, stažení nebo na instalaci.
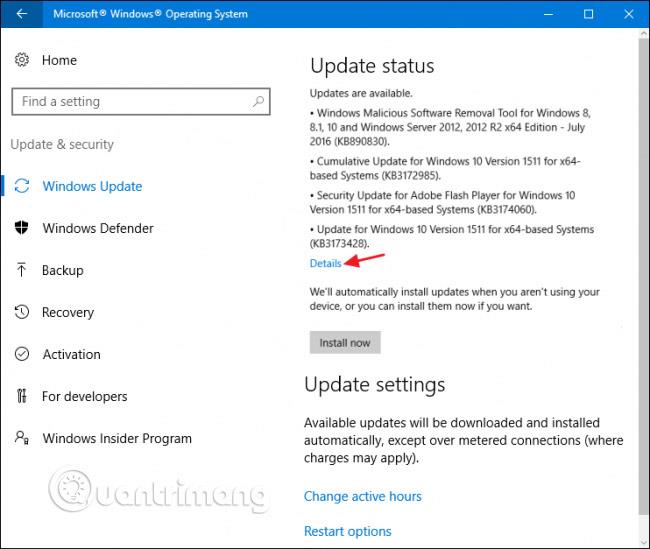
Zpět na hlavní stránku můžete také vybrat odkaz „ Historie aktualizací “ a zobrazit podrobnosti o své nedávné historii aktualizací.
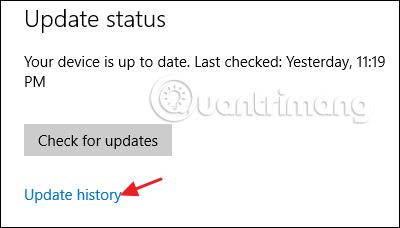
Historie aktualizací zobrazuje každou aktualizaci, zda byla aktualizace úspěšně nainstalována a kdy k ní došlo. Obrazovka historie aktualizací má dvě možnosti, které vám pomohou zotavit se ze špatné aktualizace. Odkaz " Možnosti obnovení " vás zavede na standardní obrazovku možností obnovení systému Windows, kde můžete resetovat počítač nebo spustit v režimu obnovení. Pokud chcete odinstalovat jednu nebo více konkrétních aktualizací, klepněte místo toho na odkaz „ Odinstalovat aktualizace “ .
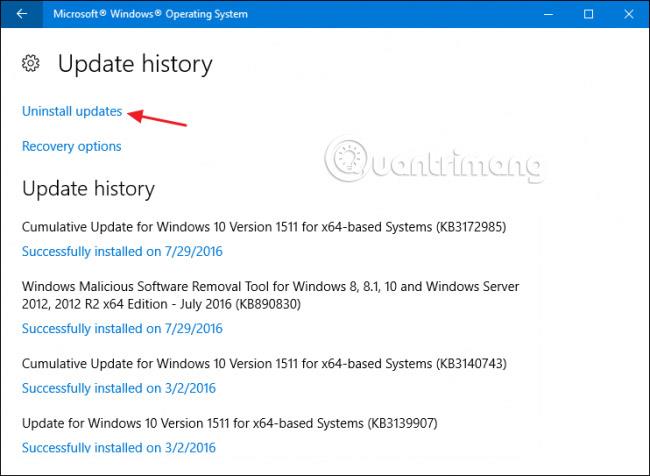
V okně Ovládací panely Instalované aktualizace můžete odinstalovat jakoukoli aktualizaci tak, že ji vyberete a kliknete na tlačítko Odinstalovat. To může být užitečné, pokud jste nainstalovali problematickou aktualizaci, ale měli byste být opatrní i při používání této funkce. Proveďte průzkum a ujistěte se, že ostatní mají stejný problém s touto aktualizací. Před odinstalováním aktualizací také nezapomeňte vytvořit bod obnovení systému nebo zálohovat počítač. Po odinstalaci aktualizace byste také měli podniknout kroky k jejímu budoucímu zablokování, pokud je to možné.
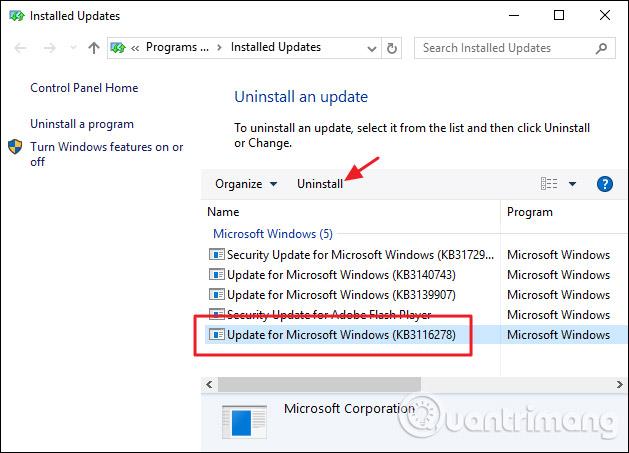
Existuje také několik možností, které můžete nastavit a které určují, jak funguje služba Windows Update. Na hlavní obrazovce Windows Update vám odkaz „ Změnit aktivní hodiny “ umožňuje nastavit konkrétní hodiny, aby služba Windows Update mohla restartovat počítač, a odkaz „ Možnosti restartu “ vám umožňuje dočasně přepsat hodiny, které jste nastavili. Chcete-li najít další možnosti, klikněte na odkaz „ Pokročilé možnosti “.
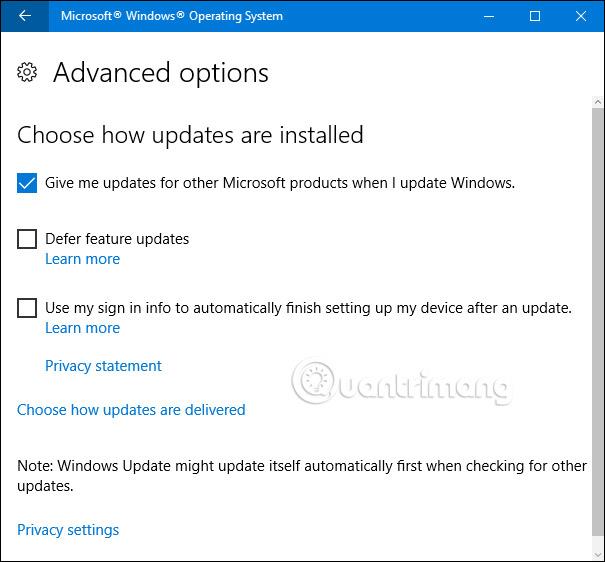
Stránka Pokročilé možnosti nabízí několik možností. Možnost „ Při aktualizaci systému Windows mi poskytnout aktualizace pro další produkty společnosti Microsoft “ je poměrně snadno pochopitelná a užitečná, pokud používáte sadu Microsoft Office nebo jiné aplikace společnosti Microsoft. Můžete také nechat systém Windows přihlásit se automaticky, což vám pomůže dokončit instalaci aktualizace, pokud potřebujete restartovat během aplikace aktualizace.
Možnost odložit aktualizace funkcí je zajímavá možnost a je k dispozici pouze v edicích Windows 10 Pro, Enterprise a Education. Ve výchozím nastavení systém Windows stahuje a instaluje všechny aktualizace automaticky, včetně aktualizací zabezpečení a nových funkcí. Pokud vyberete možnost „Odložit upgrady“ , systém Windows stále automaticky stahuje a instaluje aktualizace zabezpečení, ale ostatní typy aktualizací ponechá beze změny a nebude je používat. Jak dlouho však těmto upgradům ve skutečnosti brání, zůstává záhadou.
Jak aktualizovat aplikace třetích stran
Aktualizace systému Windows je důležitá, ale tím to nekončí. Chcete se ujistit, že jsou aktualizovány i ostatní aplikace ve vašem počítači. Kromě oprav chyb a nových funkcí aktualizace aplikací také zajistí, že opravíte nevyhnutelné bezpečnostní chyby, které se objevují v oblíbených aplikacích třetích stran, jako je Adobe Flash, Java atd.... Komplikace, které s sebou přináší aktualizace aplikací třetích stran různé produkty vyžadují, abyste kontrolovali a prováděli aktualizace různými způsoby.
Některé aplikace mají vestavěný aktualizátor
Některé aplikace třetích stran, jako jsou ty, které poskytuje Apple, mají vestavěné aktualizační programy, které automaticky vyhledávají nové aktualizace a upozorňují vás, abyste si je mohli stáhnout a nainstalovat.
Udržování aktuálního bezpečnostního softwaru je nesmírně důležité a většina z nich má z tohoto důvodu automatické aktualizace. Musíte je však po určité době zkontrolovat – například před ručním spuštěním kontroly systému. Například program Windows Defender pravidelně aktualizuje nové viry prostřednictvím aktualizací systému Windows, ale stále nabízí možnost ruční kontroly aktualizací, když jej otevřete.

Pro ostatní aplikace budete potřebovat nástroj třetí strany
Některé další aplikace třetích stran však nenabízejí vestavěnou funkci aktualizace, což vyžaduje, abyste sami navštívili webovou stránku produktu a stáhli aktualizaci nebo novou verzi. Stále vás však mohou informovat.
I když můžete vždy projít každou ze svých aplikací a zkontrolovat aktualizace jednotlivě, je to docela zdlouhavé a pravděpodobně si nebudete pamatovat všechny aktualizace – alespoň ne včas. Chcete-li ušetřit čas a zajistit, aby všechny vaše aplikace byly aktuální, můžete použít nástroj, jako je Patch My PC Updater nebo Ninite Updater , které spouštějí kontroly proti nainstalovaným aplikacím umístěným ve vašem počítači a sdělují vám, jaké aktualizace jsou k dispozici. .
Ninite Updater je nejjednodušší nástroj, stojí 9,99 $/rok (méně, pokud si koupíte rodinný tarif) – ale veškerou práci udělá za vás, včetně stahování a instalace aktualizací. I když funguje skvěle, nepodporuje tolik aplikací, kolik by si uživatelé přáli – pouze 92 podobných aplikací, které si můžete nainstalovat pomocí instalačního programu Ninite. Jedna skvělá funkce je, že aplikace může běžet na pozadí, pokud chcete. Když detekuje zastaralou aplikaci, Ninite vás upozorní a aplikaci můžete aktualizovat pomocí několika kliknutí.
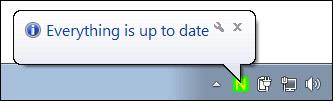
Mezi bezplatnými možnostmi je nejlepší volbou Patch MY PC. Není to tak automatizované jako Ninite Updater, ale je to zdarma a podporuje spoustu aplikací. Je to také přenosná aplikace, takže ji ani nemusíte instalovat, ideální pro uložení na USB disk a můžete aktualizovat počítače pro přátele a příbuzné. Stačí ji jednou za čas spustit a nechat ji vyhledat aplikace a pak vám řekne, co máte aktualizovat. Všechny aktualizace si můžete stáhnout a nainstalovat najednou nebo po jedné přímo v okně Patch My PC.
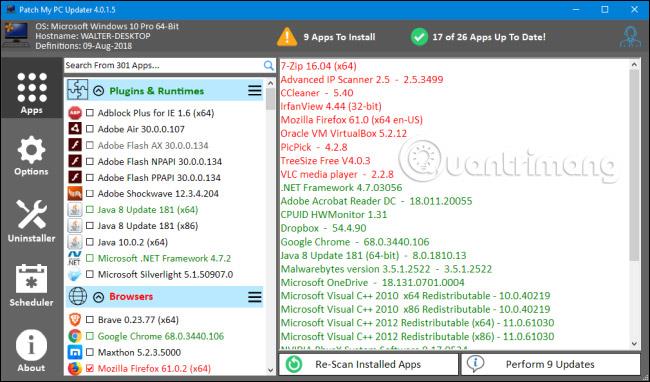
Bohužel, Patch My PC nemonitoruje váš počítač nepřetržitě. Budete jej muset spustit, když budete chtít v počítači vyhledat aplikace, které je třeba aktualizovat. Existuje však možnost vytvořit plánovanou úlohu v systému Windows a spustit program, kdykoli budete chtít.
Udržujte ovladače hardwaru aktuální
Ovladače hardwaru jsou zvláštním případem. Ve většině případů můžete použít mnoho metod, které nezpůsobí poškození ovladače. Systém Windows stáhne ovladače hardwaru pro většinu vašich zařízení a podle potřeby je bude aktualizovat. A z větší části byste to měli nechat stát. Tyto ovladače byly důkladně testovány nejen výrobcem, ale také společností Microsoft, takže je s největší pravděpodobností stabilní a bez chyb.
To znamená, že jsou chvíle, kdy budete chtít místo toho použít ovladače výrobce a ujistit se, že jsou aktuální. Microsoft má tendenci aktualizovat pouze základní ovladače a ne vždy zahrnuje doplňky, které můžete získat z verze výrobce. To platí zejména pro ovladače pro grafické karty. Můžete získat úplné ovladače od společností NVIDIA i AMD , doplněné speciálními ovládacími panely, včetně spousty dalších funkcí. Výrobci navíc vydávají nové ovladače častěji, než jsou ovladače aktualizovány prostřednictvím služby Windows Update, a to může být někdy důležité. Typickým příkladem jsou opět ovladače grafické karty . Když se objeví nové hry, výrobci často optimalizují své ovladače, aby je mohli hrát lépe nebo opravovat chyby, kvůli kterým se hry nedají hrát. Pokud používáte ovladače ze služby Windows Update, může trvat dlouho, než budete mít přístup k těmto opravám.
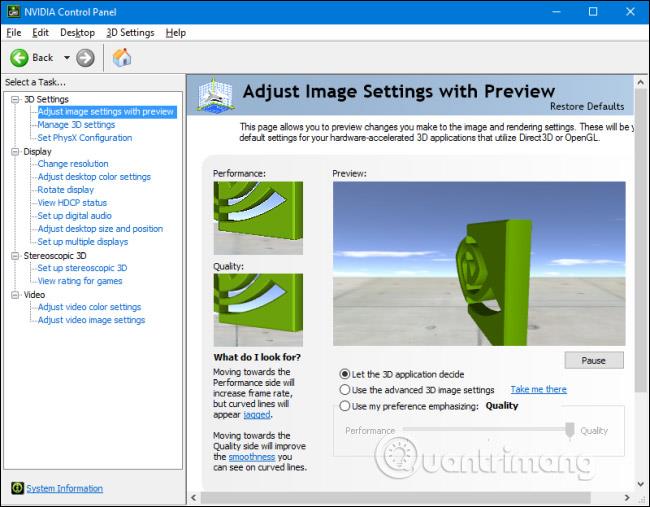
Dokonce i něco tak jednoduchého, jako je ovladač myši, může mít další funkce, které potřebujete. Někteří výrobci například do svých ovladačů zařazují další funkce pro ovládání, která tlačítka umožňují jemnější ovládání pohybu nebo dokonce programovatelná makra. Nejlepší radou je nechat Windows zvládnout ovladače pro všechno, co můžete, ale nainstalujte ovladače od výrobce, když víte, že mají další funkce, které potřebujete.
Když stahujete ovladače prostřednictvím služby Windows Update, můžete se spolehnout, že je aktualizuje systém Windows. Jak ale zůstat informováni, když ovladače získáte od výrobce? Odpověď samozřejmě zní, že záleží na výrobci.
Pokud máte pouze jedno nebo dvě zařízení, do kterých jste nainstalovali ovladač výrobce, zejména pokud ovladač přidává další softwarové funkce, je pravděpodobné, že software automaticky zkontroluje aktualizace, nebo vám nabídne rychlý způsob ručního testování. Například používáte grafickou kartu NVIDIA , která má další ovladače a firmware s názvem NVIDIA GeForce Experience (nainstalované). Software vás upozorní, když jsou k dispozici nové ovladače, a můžete je nainstalovat přímo z rozhraní.
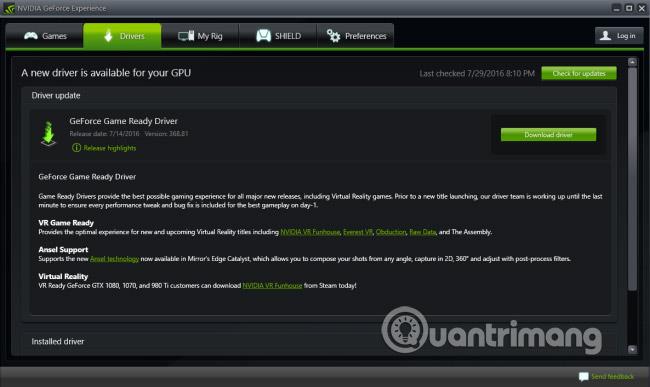
Výrobci počítačů mohou také poskytovat ovladače prostřednictvím svých webových stránek. Obvykle můžete navštívit webovou stránku, najít svůj systém a zjistit, jaké ovladače jsou k dispozici. Některé webové stránky mohou dokonce nainstalovat malý nástroj, který jim umožní prohledat váš počítač a identifikovat vhodné ovladače. Poté si můžete vybrat, který ovladač chcete stáhnout a nainstalovat. Radou však zůstává, že pokud je to možné, nechte ovladače zpracovat pouze Windows Update. Získejte aktualizace ovladačů od výrobce pouze v případě, že s jistotou víte, že potřebujete konkrétní verzi nebo další funkce.
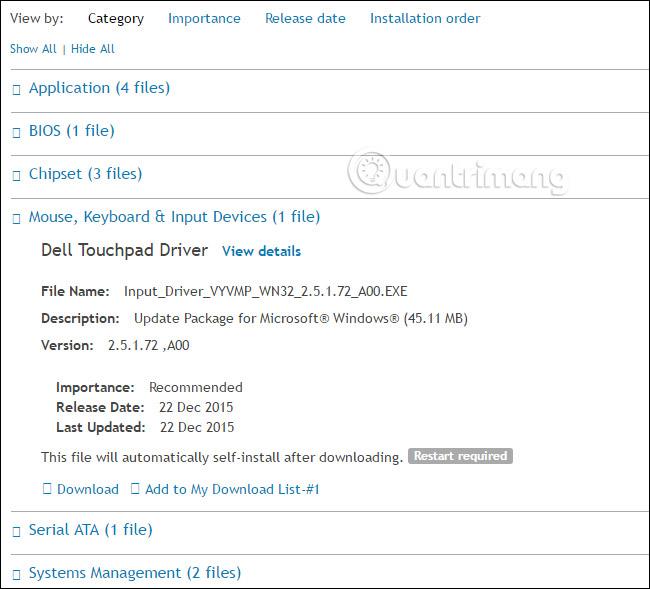
Někteří výrobci dokonce zahrnují aktualizace aplikací se systémem Windows, které mohou instalovat aktualizace dalších ovladačů a aplikací dodávaných s vaším systémem. Jedná se o docela dobré zdroje pro aktualizaci ovladačů a většina z nich je navržena tak, aby „pokojně“ fungovala spolu se službou Windows Update. Zatímco většina z nich vám umožní automaticky stahovat a instalovat aktualizace ovladačů, opět nechte službu Windows Update zpracovat většinu aktualizací ovladačů a ke stažení konkrétních ovladačů, které potřebujete, použijte pouze nástroje.
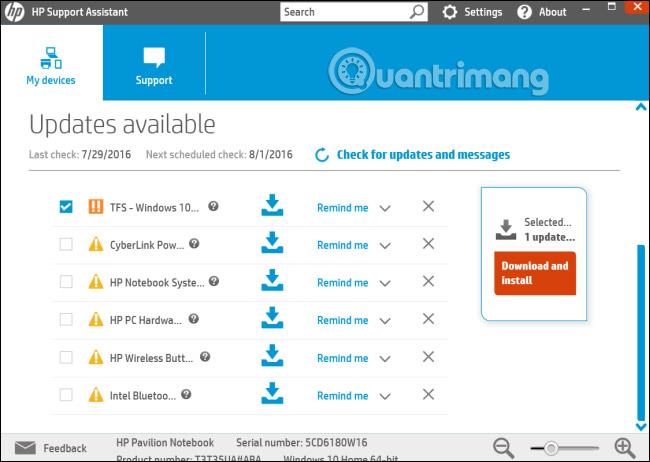
A konečně, pravděpodobně vás zlákají nástroje, které slibují, že dokážou skenovat všechny vaše ovladače, zálohovat je a udržovat je aktuální. Tyto nástroje byste neměli používat. Jejich nástroje pro aktualizaci ovladačů jsou často zbytečné a dokonce škodlivé.
Aktualizace počítače může být někdy skličující úkol, ale existují nástroje, které vám to usnadní. A je to důležitý úkol, který byste měli provést, chcete-li, aby váš počítač zůstal bezpečný a spolehlivý.
Vidět víc: