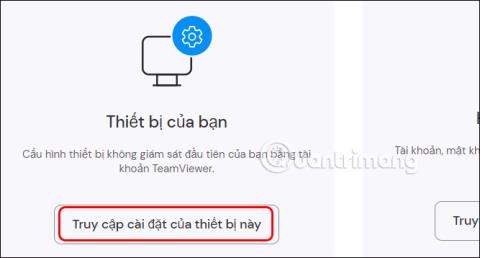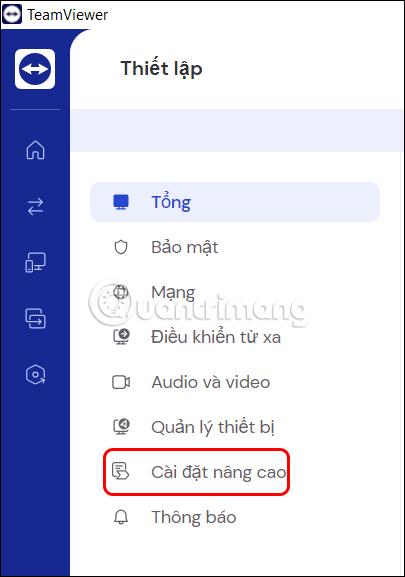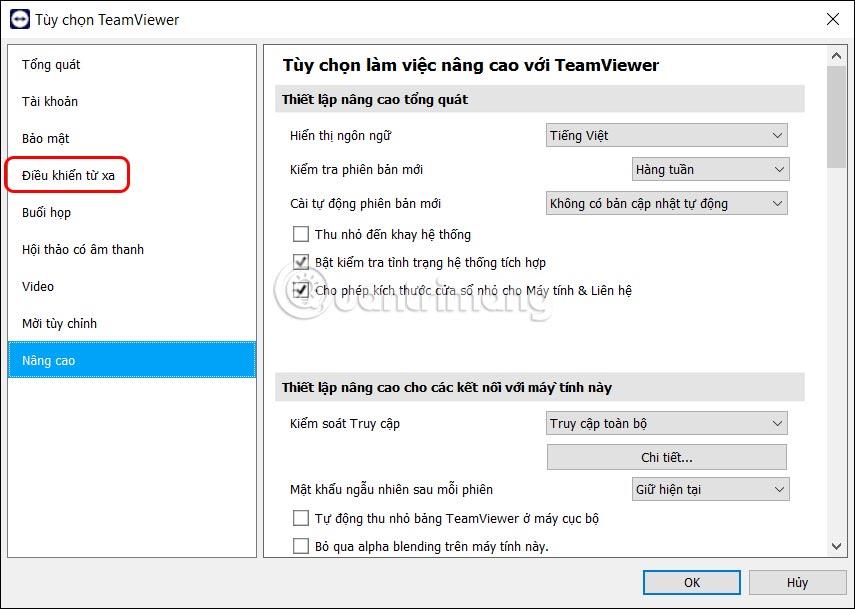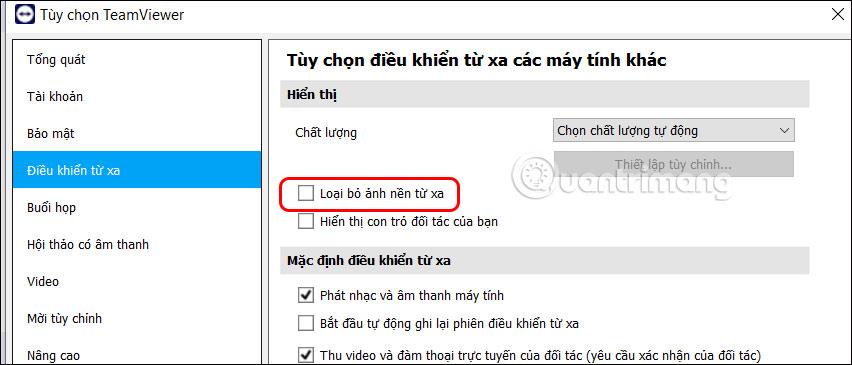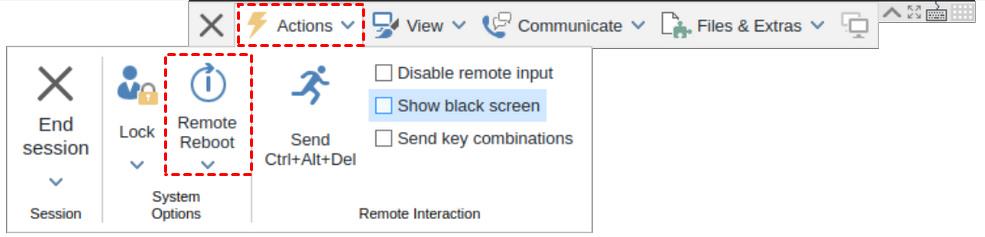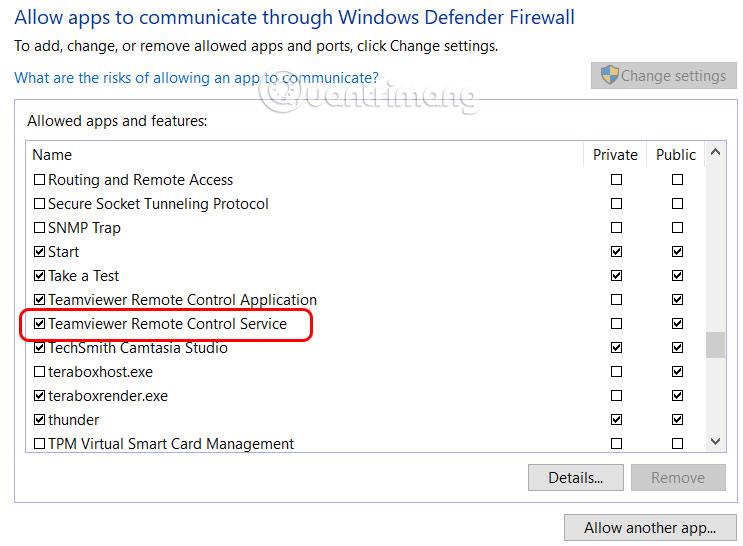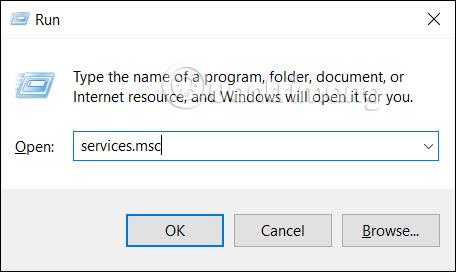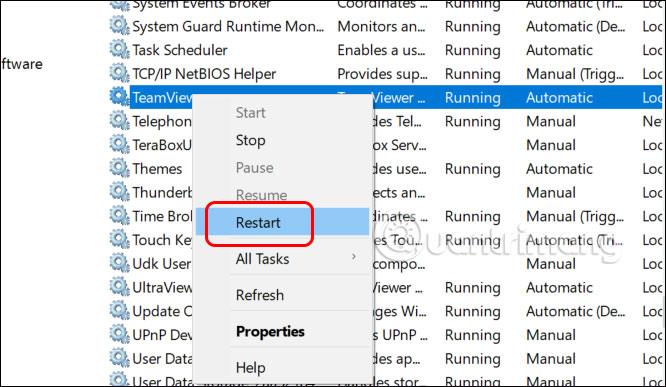Chyba černé obrazovky na Teamvieweru je jednou z nejčastějších chyb, kdy se obrazovka počítače jedné ze dvou propojených stran zobrazuje černě, obrazovka soupeře není vidět. Chyba černé obrazovky na TeamViewer nemusí být způsobena chybou zařízení nebo nějakým problémem, jen je potřeba ji upravit v nastavení. V níže uvedeném článku můžeme použít několik způsobů, jak opravit chyby TeamViewer.
Obsah článku
Opravte chybu černé obrazovky TeamViewer v nastavení
Krok 1:
V rozhraní aplikace TeamViewer klikněte na ikonu ozubeného kola na levém okraji obrazovky. Dále klikneme na Nastavení přístupu na tomto zařízení .
Krok 2:
Chcete-li zobrazit rozhraní úprav položek v TeamViewer, klikněte na Pokročilá nastavení .
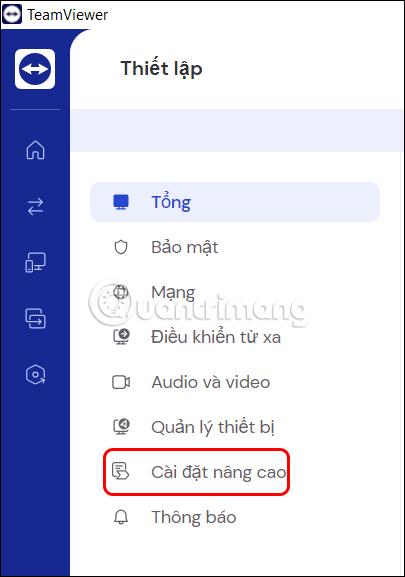
Klikněte na Otevřít pokročilá nastavení a klikněte na skupinu Nastavení dálkového ovládání .
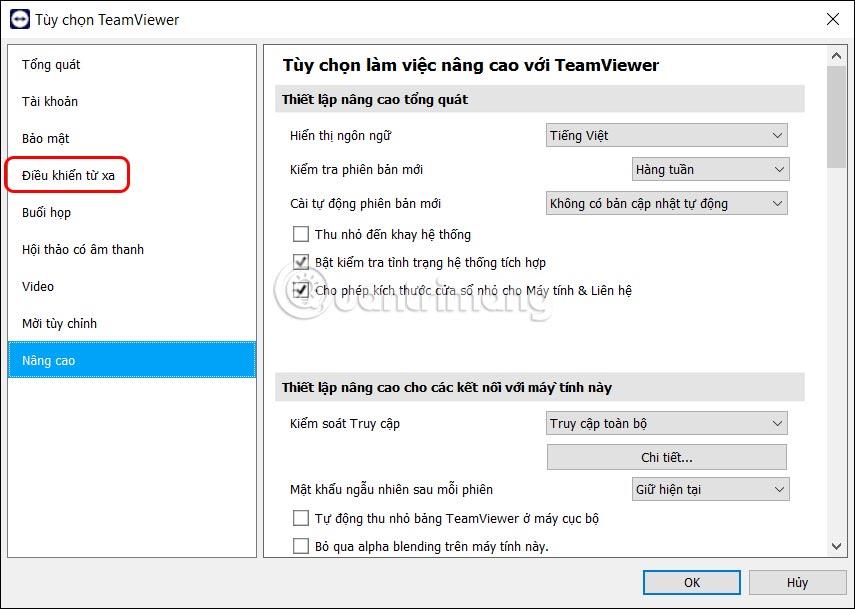
Krok 3:
Podíváme se na obsah vedle něj a zrušíme zaškrtnutí možnosti Odebrat vzdálený obrázek na pozadí a kliknutím na tlačítko OK níže toto nastavení uložíte.
Poté se znovu připojte a zkontrolujte, zda byla chyba černé obrazovky opravena nebo ne.
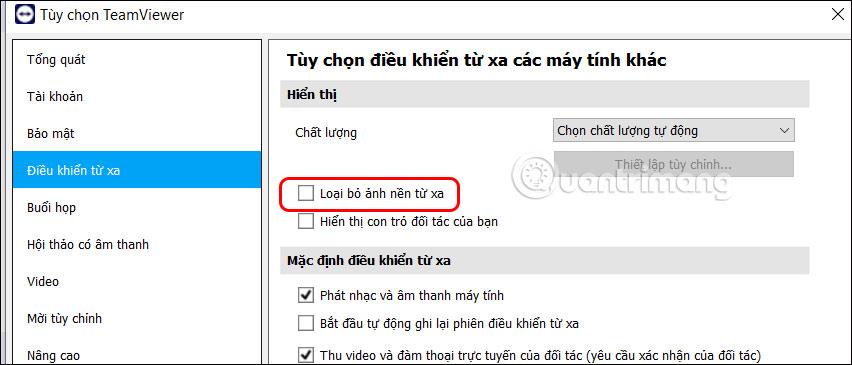
Restartujte vzdáleně připojený počítač
Když vzdáleně připojený počítač narazí na chybu, jako je chyba černé obrazovky, můžete počítač restartovat. Klikneme na Akce , vybereme Vzdálený restart a je to. Poté počítač automaticky otevře Teamviewer a znovu se připojí.
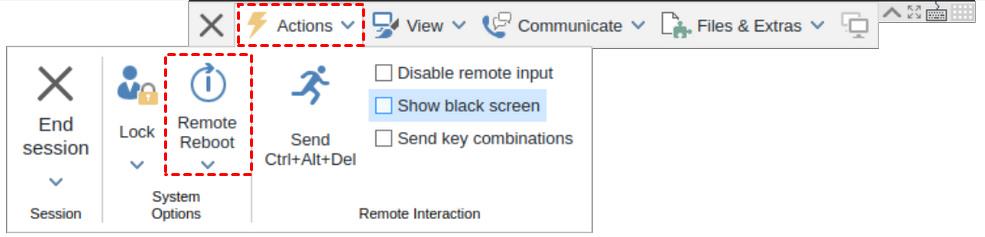
Zkontrolujte nastavení brány firewall ve Windows
Brána firewall programu Windows Defender může blokovat jakoukoli aplikaci nebo aktivitu ve vašem počítači. Zkontrolujete, zda brána Windows Defender Firewall zařadila TeamViewer na seznam blokovaných nebo ne.
Otevřete bránu Windows Defender Firewall v Ovládacích panelech a klikněte na Povolit aplikacím komunikovat prostřednictvím brány Windows Defender Firewall . Pokračujte v klepnutí na Změnit nastavení a poté zaškrtněte TeamViewer Remote Control Service , aby Windows Defender neblokoval TeamViewer při práci na počítači.
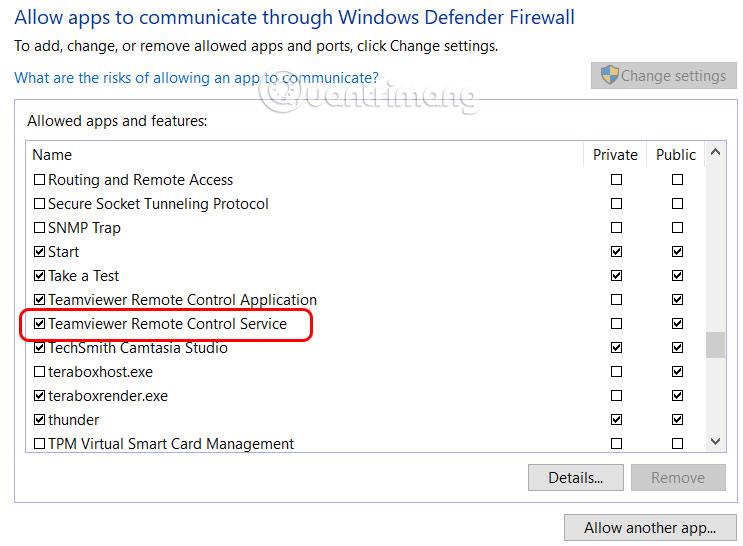
Vypněte Vzdálenou plochu Windows
Když používáte TeamViewer, musíte zkontrolovat, zda je vzdálená plocha Windows vypnutá nebo ne. Pokud je tento nástroj stále aktivní, může způsobit chybu černé obrazovky TeamViewer.
Stisknutím kombinace kláves Ctrl + Shift + Esc otevřete Správce úloh výše. Poté na Připojení ke vzdálené ploše klikněte pravým tlačítkem myši a klikněte na Ukončit úlohu .
Restartujte službu TeamViewer v systému Windows
Krok 1:
Stiskněte kombinaci kláves Windows + R a zadejte klíčové slovo services.msc , klikněte na OK.
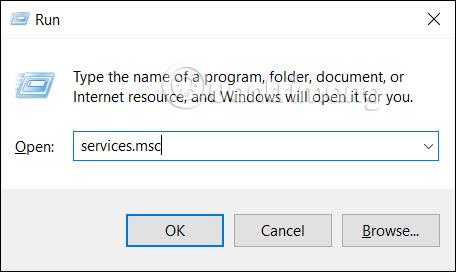
Krok 2:
Najděte TeamViewer a klikněte pravým tlačítkem myši a vyberte Restartovat pro restartování služby TeamViewer na vašem počítači.
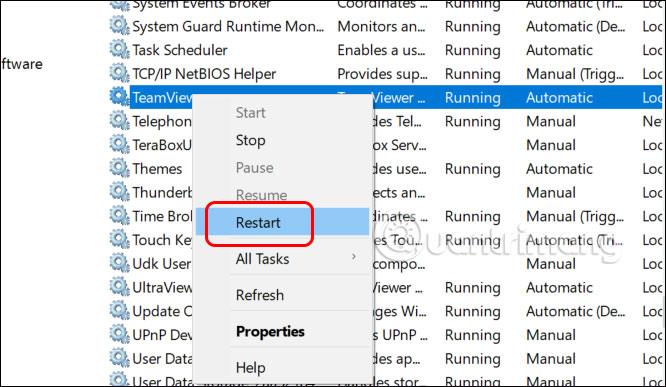
Chyba ovladače grafiky v počítači
Je možné, že grafický ovladač v počítači je nekompatibilní nebo zastaralý, což vede k některým chybám v počítači, včetně chyby černé obrazovky TeamViewer. Zkontrolujte prosím svůj grafický ovladač a aktualizujte jej podle článku níže.
Chyba síťového připojení mezi 2 zařízeními
Nestabilní nebo pomalé síťové připojení může ovlivnit výkon a připojení aplikace TeamViewer, a tím způsobit zčernání obrazovky počítače. Zkontrolujte, zda nejsou nějaké problémy se síťovým připojením mezi těmito dvěma zařízeními.