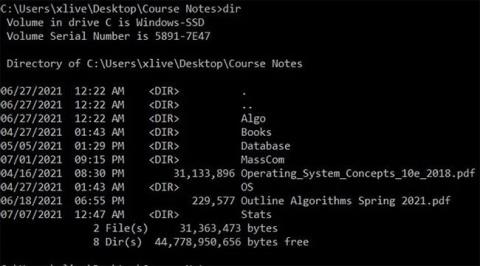Příkaz DIR je příkaz příkazového řádku , který zobrazuje všechny soubory a podsložky obsažené v určité složce. Příkaz DIR také poskytuje řadu přepínačů, které pomáhají odemknout některé výkonné funkce. Podívejme se podrobněji na to, jak používat příkaz DIR ve Windows.
Jak používat příkaz DIR ve Windows
DIR je příkaz ekvivalentní LS v Linuxu
Linux má velmi výkonný a hodnotný terminál příkazového řádku, který uživatelé používají a milují. Pokud jste tedy dříve používali rozhraní příkazového řádku Linuxu (CLI) a teprve nedávno jste začali používat příkazový řádek Windows, budete určitě zklamáni nedostatkem funkcí CMD.
Na terminálu Linux je podporováno mnoho příkazů, které v systému Windows neexistují. Naštěstí je příkaz ls podporovaným příkazem na příkazovém řádku Windows.
Příkaz ls je jedním z prvních terminálových příkazů, které musí začátečníci Linuxu pochopit. Umožňuje uživatelům vypisovat soubory a adresáře z rozhraní příkazového řádku. Můžete si to představit jako Průzkumník souborů, ale bez uživatelsky přívětivých ikon a navigačních tlačítek. Pomocí příkazu ls mohou uživatelé Linuxu vypsat obsah aktuálního pracovního adresáře.
Windows je ve srovnání s Linuxem úplně jiný ekosystém. Mnoho příkazů CLI systému Linux proto není podporováno nástrojem příkazového řádku systému Windows. Pokud se pokusíte použít příkaz ls v příkazovém řádku, zobrazí se následující chyba „ls není rozpoznán jako interní nebo externí příkaz, operační program nebo dávkový soubor“ .
Funkci příkazu ls však můžete použít v systému Windows pomocí ekvivalentního příkazu v příkazovém řádku, dir.
DIR je příkaz ekvivalentní LS v Linuxu
Seznam souborů a složek pomocí příkazového řádku v systému Windows 10:
1. Klikněte na ikonu nabídky Start , vyhledejte Příkazový řádek , klikněte pravým tlačítkem na nejrelevantnější výsledek a vyberte Spustit jako správce pro otevření CMD s právy správce .
2. Jakmile se otevře okno příkazového řádku , přejděte do složky, kterou chcete zobrazit, a zadejte dir.
3. Příkazový řádek nyní zobrazí seznam všech souborů v aktuálním pracovním adresáři spolu s jejich velikostí a datem poslední změny.
Pokud raději používáte Linux, možná zjistíte, že CMD od Microsoftu je trochu horší. Naštěstí je příkaz ls dostupný také ve Windows, jen pod jiným názvem.
Kde lze příkaz DIR použít?
Příkaz dir je dostupný z příkazového řádku ve všech operačních systémech Windows včetně Windows 10, Windows 8, Windows 7, Windows Vista a Windows XP.

Příkaz dir je dostupný z příkazového řádku ve všech operačních systémech Windows
Starší verze Windows také obsahují příkaz dir, ale s méně možnostmi, než jaké jsou uvedeny v článku níže. Příkaz dir je také příkaz DOS, dostupný ve všech verzích MS-DOS.
Příkaz dir lze nalézt v offline verzích příkazového řádku, jako jsou ty dostupné v Pokročilých možnostech spuštění a Možnosti obnovení systému . Příkaz dir je také dostupný v konzole pro zotavení systému Windows XP .
Poznámka : Dostupnost některých přepínačů příkazu dir a jiné syntaxe příkazu dir se může v různých operačních systémech lišit.
Syntaxe příkazu DIR
dir [drive:][path][filename] [/a[[:]attributes]] [/b] [/c] [/d] [/l] [/n] [/o[[:]sortorder]] [/p] [/q] [/r] [/s] [/t[[:]timefield]] [/w] [/x] [/4]
Přepne v příkazu DIR
K zobrazení seznamu souborů a složek v aktuálním adresáři můžete použít příkaz DIR (stačí zadat dir do příkazového řádku). Chcete-li rozšířit funkčnost příkazu DIR, musíte použít přepínače nebo možnosti v kombinaci s ním.
Zobrazení souborů na základě atributů
Můžete přidat "/A" následovaný písmenným kódem spolu s příkazem DIR pro zobrazení souborů se specifickými atributy. Zde jsou některé doslovné kódy:
- D: Zobrazí všechny složky v aktuální cestě.
- R: Zobrazení souborů v režimu pouze pro čtení.
- H: Zobrazit skryté soubory.
- A: Zobrazí soubory připravené k archivaci.
- S: Zobrazení systémových souborů.
- I: Zobrazí soubory, jejichž obsah není indexován.
- L: Bod změny zpracování (uživatelsky definovaný datový blok).
Chcete-li například zobrazit adresář v aktuální cestě, můžete jednoduše zadat následující příkaz a poté stisknout Enter :
dir /ad
Můžete kombinovat s dalšími kódy dohromady. Chcete-li například zobrazit skryté systémové soubory, můžete použít následující příkaz:
dir /popel
Před tyto doslovné kódy můžete také přidat znaménko "-" (mínus), aby příkaz DIR nehledal tento konkrétní typ souboru. Pokud například nechcete ve výsledcích zobrazovat adresáře, můžete použít následující příkaz:
dir /ad
Pokud nechcete používat hlavní přepínač s tímto doslovným kódem společně jako ve výše uvedených příkladech, můžete použít dvojtečku k oddělení přepínače s volitelným kódem takto:
dir /a:d
Možnosti zobrazení výsledků

Použijte přepínač /b spolu s příkazem DIR k odstranění všech nadbytečných informací, pouze zobrazení adresáře a názvů souborů aktuálního adresáře, nikoli zobrazení vlastností, jako je velikost souboru a čas vytvoření souboru. Chcete-li to provést, zadejte následující příkaz:
dir /b
Zobrazit oddělovač tisícin
V moderních verzích Windows příkazový řádek zobrazuje velká čísla oddělená čárkami (25 000 se zobrazí jako 25 000). Ve starších verzích však musíte k zobrazení této čárky použít přepínač /c .
Pokud již nechcete zobrazovat tisíce mezer, můžete použít tento přepínač se znaménkem "-":
dir /-c
Zobrazit výsledky podle sloupců

Přepínač /D můžete použít k zobrazení výsledků ve dvou sloupcích namísto jednoho řádku jako dříve. Použití této metody způsobí, že příkazový řádek nebude zobrazovat informace o souboru, jako je velikost, čas atd., kromě názvu souboru a složky.
dir /D
Zobrazte výsledky malými písmeny
Přepínač /L zobrazí všechny názvy souborů a složek malými písmeny.
dir /L
Zobrazit výsledky názvu souboru vpravo

Ve výchozím nastavení zobrazuje příkazový řádek názvy souborů na pravé straně. K dosažení stejného výsledku můžete použít přepínač /N . Pokud chcete zobrazit název souboru na levé straně, stačí přidat znak „-“.
dir /-N
Zobrazit výsledky v seřazeném pořadí
Přepínač /o spolu s doslovným kódem můžete použít k zobrazení výsledků adresářů seřazených různými způsoby. Zde jsou doslovné kódy pro řazení adresářů:
- D: Seřadit podle data/času. Jako první se zobrazí starší soubory.
- E: Seřadit podle přípony souboru v abecedním pořadí.
- G: Nejdříve uspořádejte složky, později soubory.
- N: Seřadit podle názvu souboru/složky v abecedním pořadí.
- S: Řazení podle velikosti souboru, od malých po velké.
Můžete například použít následující příkaz k seřazení výsledků hledání podle času, přičemž jako první se zobrazí starší soubory:
dir /OD
Navíc můžete před výše uvedené možnosti přidat znaménko „-“ a obrátit tak pořadí řazení. Pokud například chcete seřadit soubory podle času, ale nejprve zobrazit novější složky, můžete použít následující příkaz:
dir /OD
Zobrazte výsledky po jedné stránce

Mnoho složek obsahuje stovky, někdy i tisíce souborů, takže můžete pomocí přepínače /P přerušit zobrazování výsledků na jedné stránce a poté stisknutím klávesy pokračovat v prohlížení výsledků na další stránce.
dir /P
Zobrazit metadata

Pomocí přepínače /Q spolu s příkazem DIR zobrazíte soubory a složky obsahující metadata spolu s informacemi o vlastnictví.
dir /Q
Zobrazit alternativní datové toky (alternativní datové toky)
Přepínač /R zobrazí prokládané datové proudy, které soubory obsahují. Tento prokládaný datový tok je součástí systému souborů NTFS a umožňuje souborům obsahovat další metadata k vyhledání souborů podle autora a názvu.
dir /R
Zobrazit všechny soubory, složky a vše v nich
Pomocí přepínače /s můžete zobrazit všechny soubory a složky v aktuální složce, podsložky, složky v podsložkách atd. Pokud složka obsahuje mnoho dalších složek, můžete získat mnoho výsledků.
dir /S
Zobrazit výsledky seřazené podle času
Použijte přepínač /T spolu s doslovným kódem k řazení výsledků podle různých časů spojených se soubory a adresáři. Doslovné kódy zahrnují:
- Odpověď: Čas posledního přístupu k položce.
- C: Čas vytvoření položky.
- W: Čas posledního zápisu položky, toto je výchozí možnost
Chcete-li například seřadit podle času vytvoření položky, můžete použít následující příkaz:
dir /TC
Zobrazte výsledky vodorovně
Přepínač /W je podobný přepínači /D (který zobrazuje výsledky ve sloupcích), ale místo toho řadí výsledky podle šířky.
dir /W
Zobrazí krátké názvy souborů
Přepínač /X zobrazí název souboru, pokud dlouhý název nesplňuje pravidlo pojmenování 8.3.
dir /X
Zobrazí stránku nápovědy pro příkaz DIR
Použít přepínač /? pro zobrazení informací nápovědy souvisejících s příkazem DIR jako krátký popis všech výše zmíněných přepínačů.

Příklady příkazů DIR
Nyní znáte některé přepínače a možnosti související s příkazem DIR. Pro lepší pochopení tohoto příkazu se podívejme na pár praktických příkladů.
Jednoduchý příkaz dir zobrazí seznam všech souborů a složek v aktuálním adresáři.

Spuštěním následujícího příkazu zobrazíte všechny systémové soubory v aktuální cestě pomocí atributu „ s “.
dir /a:s

Pokud však chcete vidět konkrétní typy souborů ve složkách aktuální cesty, můžete to snadno provést pomocí následujícího příkazu:
dir \*.mp3 /s
Část " .mp3 " můžete nahradit jiným formátem souboru.

Hvězdička je zástupný znak, který znamená „najít cokoli s formátem souboru .mp3 na konci“, /s se používá k zobrazení všech složek v aktuální cestě.
Nyní si můžete všimnout, že příkaz dir vrací mnoho výsledků. Zde můžete pomocí přepínače /p pozastavit čtení výsledků:
dir \*.mp3 /s /p

Kromě toho můžete použít znak „ > “ k odeslání výsledků příkazu na jiné místo a naopak. Nejlepší je uložit výsledky jako textový soubor, abyste si je mohli prohlédnout později nebo je převést do jiného formátu. Chcete-li to provést, použijte následující příkaz:
dir \*.mp3 /s /b > soubor.txt

Zde uvidíte, že přepínač /b se používá pouze pro výstup názvu souboru bez dalších informací. Větší ikona směruje vše zobrazené ve výsledcích přímo do souboru.
Vidět víc: