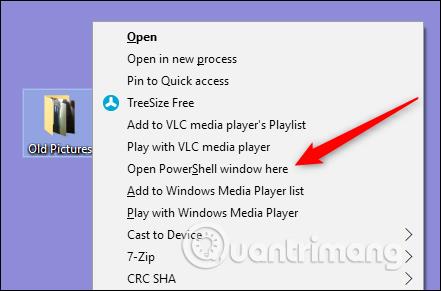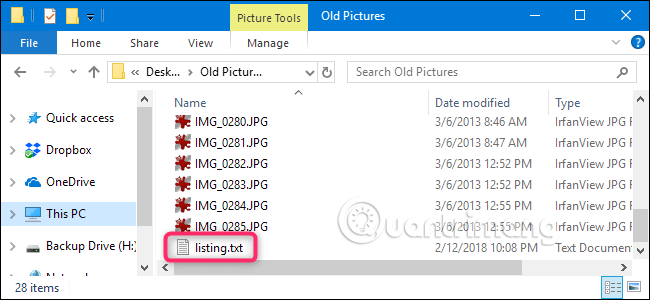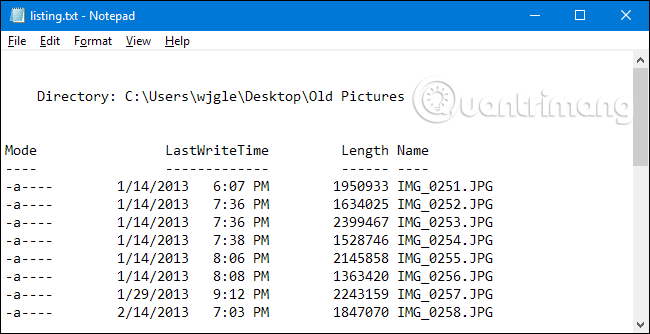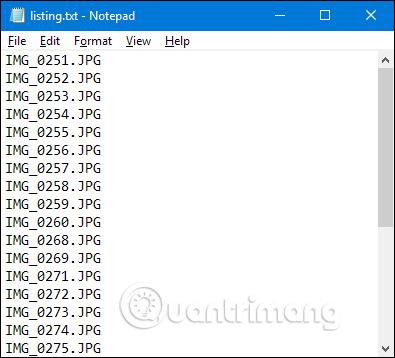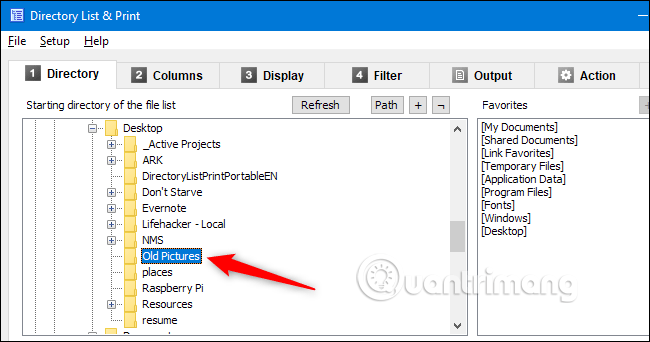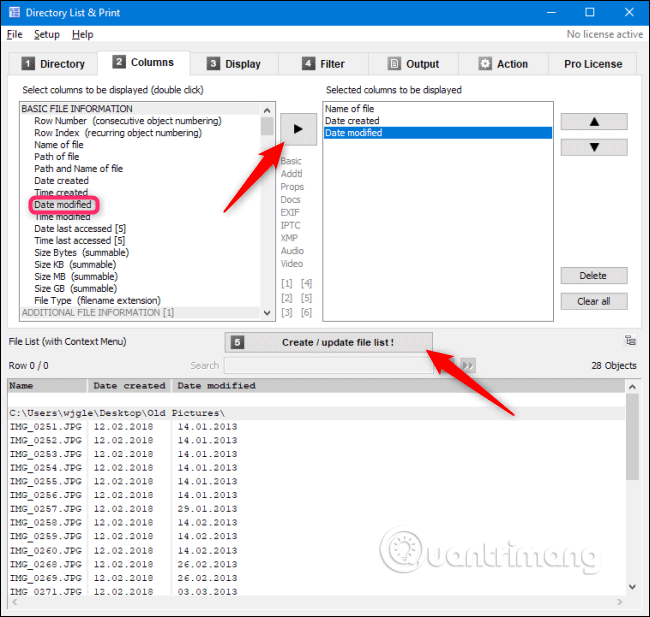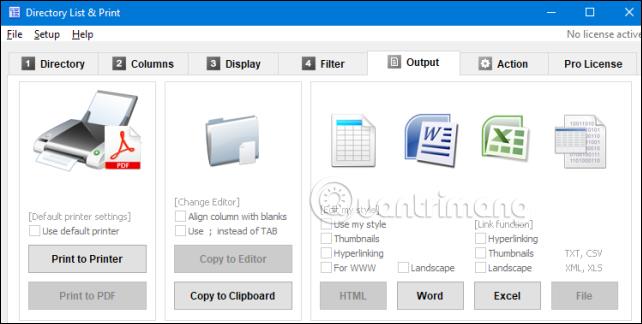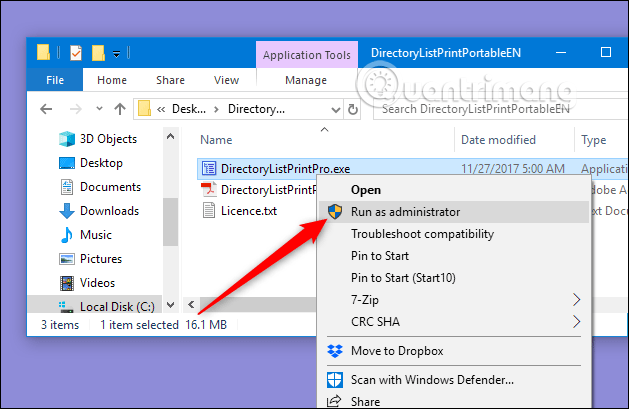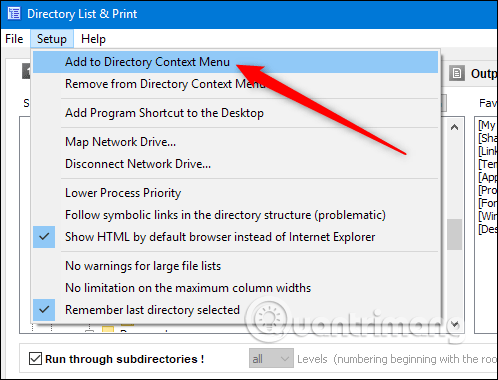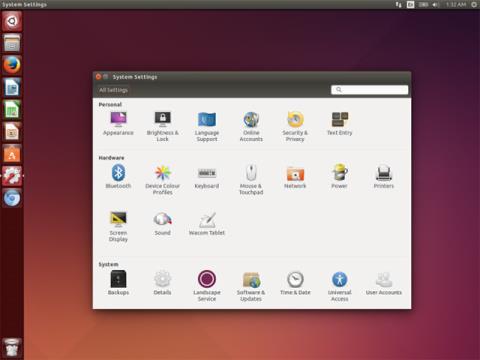Pokud chcete vytisknout nebo uložit seznam souborů ve složce, nemůžete to udělat z jejího rozhraní. Tento článek vám proto ukáže, jak vytisknout nebo uložit seznam souborů ve složce v systému Windows.
Uživatelé obvykle netisknou seznamy složek, ale v některých případech, jako je potřeba porovnat seznamy souborů mezi složkami, vytvořit tištěný seznam pro pracovní účely nebo vytvořit uložený seznam nainstalovaných aplikací, je to velmi užitečné a pohodlné. Tento článek vám ukáže, jak vytvořit seznam pomocí příkazového řádku (nebo PowerShellu ) a nástrojů třetích stran.
Uložte seznam souborů do složky pomocí prostředí Windows PowerShell/příkazového řádku
Proces je velmi jednoduchý, stačí otevřít příkazový řádek nebo Powershell a přejít do složky, kterou chcete vytisknout.
Poznámka : Tento tutoriál se provádí v prostředí PowerShell, avšak proces uložení seznamu souborů je podobný jako u příkazového řádku
Můžete kliknout pravým tlačítkem na složku a z kontextové nabídky vybrat příkaz Otevřít okno PowerShellu zde . Pokud již máte otevřené okno PowerShellu, stačí pomocí příkazu cd přejít do složky, kterou chcete uložit .
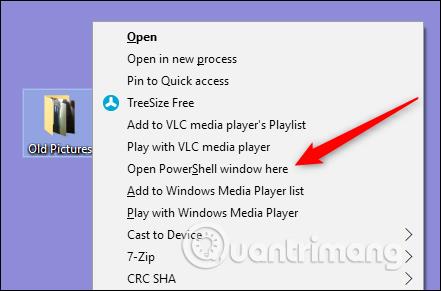
Na příkazovém řádku zadejte následující příkaz (nahraďte „název_souboru.txt“ názvem, který chcete souboru přidělit, aby se seznam uložil), poté stiskněte klávesu Enter :
dir > název_souboru.txt
Systém Windows vytvoří soubor v této složce.
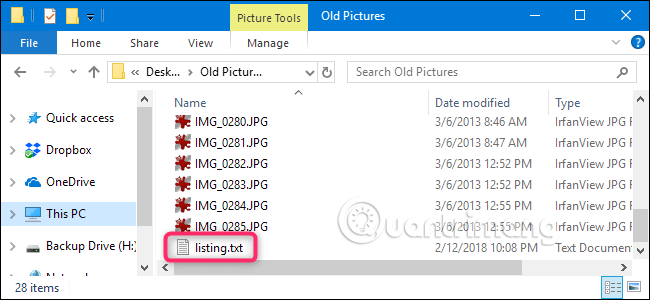
Když soubor otevřete v Poznámkovém bloku nebo jiném textovém editoru , uvidíte stejný seznam souborů, jako kdybyste použili příkaz dir .
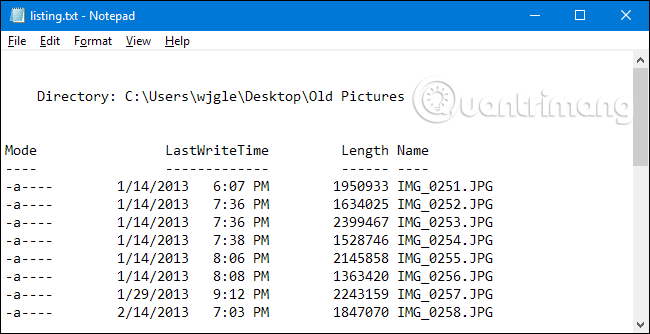
Pokud chcete vypsat pouze názvy souborů, můžete výše uvedený příkaz upravit pomocí přepínače /b :
cmd /r dir /b > soubor.txt
Poznámka : Část cmd /r ve výše uvedeném příkazu říká PowerShellu, aby provedl zadaný příkaz a poté skončil. Pokud používáte příkazový řádek, nemusíte přidávat cmd /r , stačí zadat dir /b > filename.txt .
Výsledek výše uvedeného příkazu bude následující:
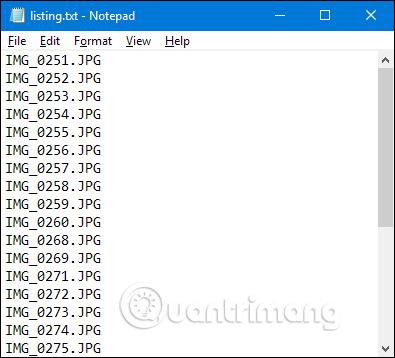
Uložte seznam souborů do složky pomocí nástroje třetí strany
Pokud vám nevadí instalace aplikace třetí strany, můžete použít Přímý seznam a tisk, abyste získali další možnosti při ukládání seznamu souborů do složky.
Stáhnout : Přímý seznam a tisk
Directory List & Print má instalační a přenosné verze, můžete si vybrat vhodnou verzi.
Uložení seznamu souborů do složky s touto aplikací je také docela jednoduché. Na kartě Adresář vyberte složku, kterou chcete vytisknout, z hierarchického zobrazení složek nebo oblíbených složek.
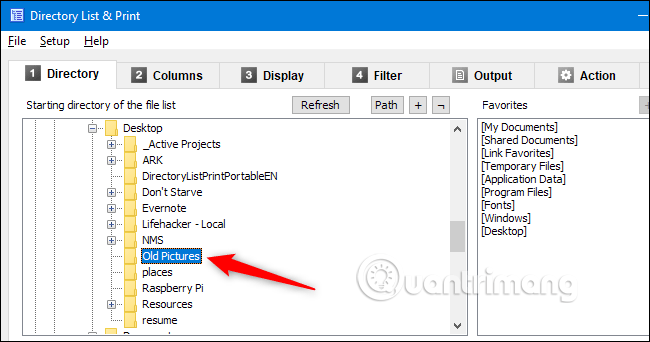
Na kartě Sloupce vyberte sloupce, které chcete zobrazit vlevo, a klikněte na tlačítko Přidat (šipka vpravo) nebo poklepáním přidejte tyto položky do seznamu uložení. Poté po výběru příslušných položek klikněte na tlačítko Vytvořit/aktualizovat seznam souborů .
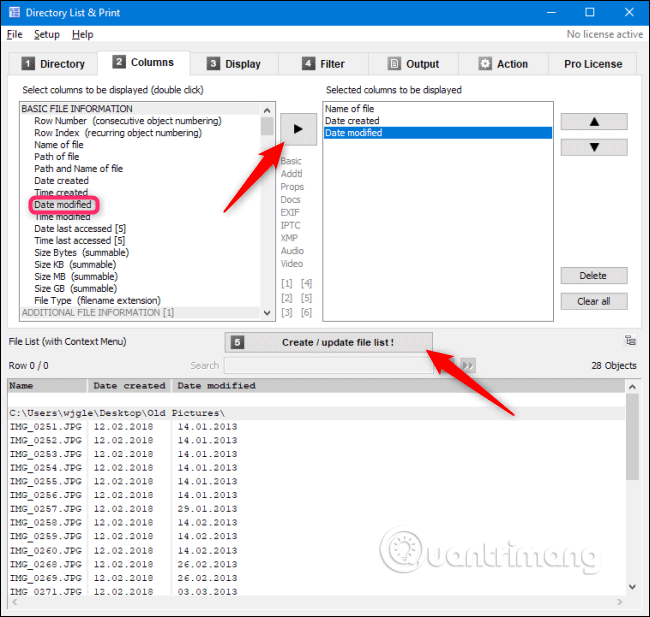
Vyberte požadované pokročilé možnosti na kartách Zobrazení a Filtr a poté na kartě Výstup zvolte způsob vytvoření seznamu, jako je tisk, kopírování do schránky nebo uložení v nějakém běžném formátu.
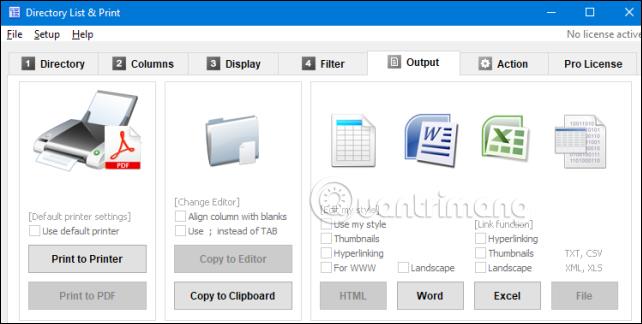
Další obzvláště užitečnou funkcí Directory List & Print je, že můžete přidat aplikace do kontextové nabídky a rychle otevřít složky v aplikaci. Chcete-li to provést, musíte spustit seznam adresářů a tisknout jako správce kliknutím pravým tlačítkem myši na soubor .exe a výběrem možnosti Spustit jako správce .
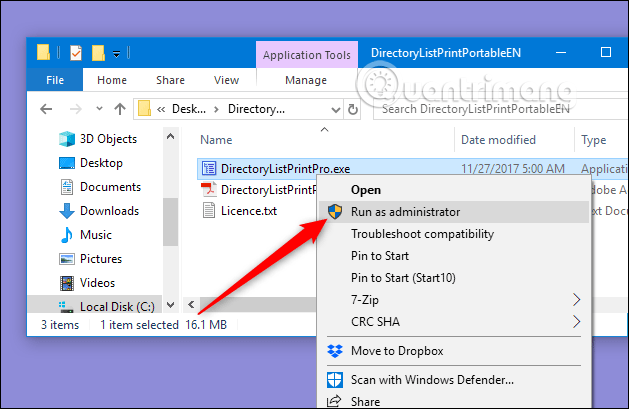
Po načtení aplikace otevřete nabídku Nastavení a vyberte možnost Přidat do místní nabídky adresáře .
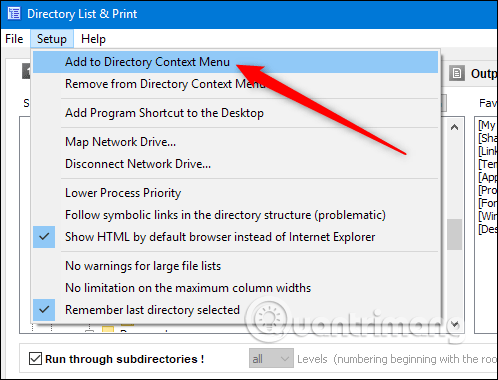
Chcete-li nyní vytvořit rychlý seznam, jednoduše klikněte pravým tlačítkem myši na složku az kontextové nabídky vyberte příkaz Otevřít v seznamu adresářů + Tisk .
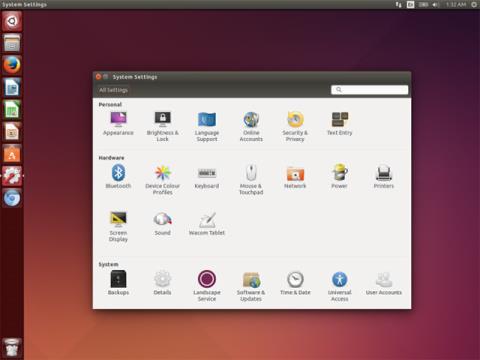
Kromě toho můžete také přetáhnout složky z Průzkumníka Windows do okna programu a rychle vytvořit seznam této složky.
Přeji vám úspěch!
Vidět víc: