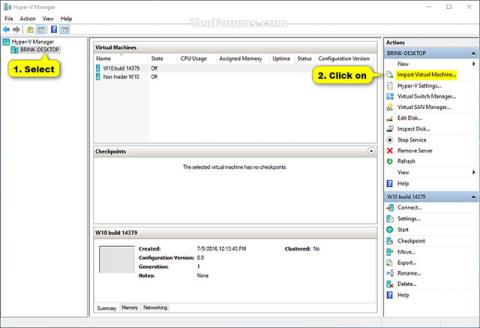Obecná informace
Jak víme, Hyper-V umožňuje provoz virtuálních počítačových systémů na fyzickém serveru. Tyto virtualizované systémy (známé také jako hosté) lze používat a spravovat podobně jako fyzické počítačové systémy, v podstatě však existují ve virtualizovaných a izolovaných prostředích.
K rychlému klonování virtuálních strojů můžete použít funkce exportu a importu Hyper-V. Exportované virtuální stroje lze použít k zálohování dat nebo to může být také způsob, jak přesunout virtuální stroj mezi hostiteli Hyper-V.
A funkce opětovného importu umožňuje obnovit virtuální stroje. Chcete-li virtuální počítač znovu importovat, nemusíte jej exportovat. Jednoduše řečeno, funkce importu se pokusí znovu vytvořit virtuální počítač z čehokoli, co je k dispozici. Funkce pro import virtuálního počítače zaregistruje tento virtuální počítač u hostitele Hyper-V. Exportovaný virtuální stroj lze importovat zpět na server, ze kterého byl vytvořen, nebo jej lze také importovat na nový server.
Tento článek vám ukáže, jak importovat virtuální počítač (klienta) Hyper-V do počítače se systémem Windows 10 (server). Chcete-li však importovat virtuální počítač Hyper-V, musíte se přihlásit do systému Windows jako správce.
Poznámka: Hyper-V je podporováno pouze v edicích Windows 10 Pro, Windows 10 Enterprise a Windows 10 Education .
Jak importovat virtuální počítače Hyper-V v systému Windows 10
Pokračujte v importu virtuálního počítače Hyper-V pomocí Správce Hyper-V
1. Otevřete Správce Hyper-V.
2. V levém podokně vyberte hostitele Hyper-V, do kterého chcete importovat virtuální počítač (například "BRINK-DESKTOP") a klikněte na Importovat virtuální počítač v podokně Akce vpravo (viz podokno Akce ). snímek obrazovky níže).

3. V okně Než začnete klepněte na tlačítko Další (viz snímek obrazovky níže).
4. Klikněte na Procházet , pak přejděte a vyberte složku (například „Windows 7 Ultimate“) obsahující virtuální počítač (soubor .vmcx), který chcete importovat, klikněte na Vybrat složku a poté na Další (viz obrazovka níže).

5. Vyberte virtuální počítač (například "Windows 7 Ultimate"), který chcete importovat, a klepněte na tlačítko Další (viz snímek obrazovky níže).

6. Vyberte typ vstupu, který chcete provést, klepněte na tlačítko Další a přejděte ke kroku 7 nebo kroku 8 níže (v závislosti na zvoleném typu vstupu (viz snímek obrazovky níže).
|
Typ vstupu
|
Popsat
|
|
Zaregistrujte virtuální počítač na místě (zaregistrujte virtuální počítač na místě)
|
Aktuální umístění souboru Export je místo, ze kterého bude virtuální počítač spuštěn. Při importu bude mít virtuální počítač stejné ID jako při exportu. Pokud je tedy virtuální počítač již registrován u Hyper-V, je třeba jej před pokračováním v importu odstranit. Po dokončení importu se exportované soubory stanou běžícími soubory a nelze je odstranit.
|
|
Obnovit virtuální počítač (Obnovit virtuální počítač)
|
Máte možnost uložit soubory VM do konkrétního umístění nebo použít výchozí umístění pro Hyper-V. Tento typ importu vytvoří kopie exportovaných souborů a přesune je do vybraného umístění. Při importu bude mít virtuální počítač stejné ID jako při exportu. Pokud tedy virtuální počítač již běží v Hyper-V, je třeba jej před dokončením importu odstranit. Po dokončení importu zůstanou exportované soubory nedotčeny a lze je smazat nebo znovu importovat.
|
|
Zkopírujte virtuální počítač (Kopírovat virtuální počítač)
|
Tento typ importu je podobný výše uvedenému typu obnovení v tom, že zvolíte umístění pro soubory VM. Rozdíl je v tom, že při importu virtuálního počítače bude mít nové jedinečné ID. To umožňuje vícenásobné importování virtuálních strojů do stejného hostitele.
|

7. Pokud zvolíte Registrovat virtuální stroj na místě
Klikněte na Dokončit v okně Souhrn a přejděte ke kroku 9 níže (viz snímek obrazovky níže).

8. Pokud zvolíte Obnovit virtuální stroj nebo Kopírovat virtuální stroj
A) V případě potřeby můžete určit nové nebo okamžitě použít existující složky k ukládání souborů virtuálního počítače. Až budete hotovi, klikněte na Další . (viz snímek obrazovky níže).

B) Procházejte a vyberte složku, kam chcete uložit importované virtuální pevné disky (soubory .vhdx) pro tento virtuální stroj, a klikněte na Další (viz snímek obrazovky níže).

V okně Souhrn klikněte na Dokončit a přejděte ke kroku 9 níže. (viz snímek obrazovky níže)
Poznámka: Počítači může chvíli trvat, než dokončí kopírování souborů virtuálního počítače a pevného disku do vybraných umístění složek.

9. Virtuální počítač Hyper-V (např. „Windows 7 Ultimate“) byl nyní importován do vybraného hostitele Hyper-V (např. „BRINK-DESKTOP“). (viz snímek obrazovky níže)

10. Po dokončení importu virtuálního počítače můžete Hyper-V Manager zavřít, pokud chcete.
Importujte virtuální počítače Hyper-V pomocí PowerShellu
1. Otevřete PowerShell .
2. Proveďte krok 3 (na místě), krok 4 (na místě) (na místě) nebo krok 5 (kopírování) níže pro typ vstupu, který chcete provést.
3. Zaregistrujte virtuální počítač na místě (pomocí stávajícího jedinečného ID)
Pozornost
Aktuální umístění souborů exportu je místo, kde bude virtuální počítač spuštěn. Při importu má virtuální počítač stejné ID jako při exportu. Pokud je tedy virtuální počítač již registrován u Hyper-V, je třeba jej před pokračováním v procesu importu odstranit. Po dokončení importu se soubory exportu stanou soubory běžícího stavu a nelze je odstranit.
A) Zadejte níže uvedený příkaz do PowerShellu, stiskněte Enter a přejděte ke kroku 6 níže (viz snímek obrazovky níže).
Import-VM -Path „úplná cesta k souboru virtuálního počítače .vmcx“
Poznámka: Nahraďte „úplnou cestu souboru virtuálního stroje .vmcx“ ve výše uvedeném příkazu skutečnou úplnou cestou, kde se nachází soubor virtuálního stroje .vmcx, který chcete importovat.
Například
Import-VM -Cesta 'D:\Vitual Machines\Windows 7 Ultimate\Virtual Machines\7BEDECF9-E91F-4115-9E86-BBFEE136D881.vmcx'


4. Obnovte virtuální počítač ((pomocí stávajícího jedinečného ID)
Pozornost
Máte možnost uložit soubory VM do konkrétního umístění nebo použít výchozí umístění pro Hyper-V. Tento typ importu vytvoří kopie exportovaných souborů a přesune je do vybraného umístění. Při importu má virtuální počítač stejné ID jako při exportu. Pokud tedy virtuální počítač již běží v Hyper-V, je třeba jej před dokončením importu odstranit. Po dokončení importu zůstanou exportované soubory nedotčeny a lze je smazat nebo znovu importovat.
A) Zadejte následující příkaz do PowerShellu, stiskněte Enter a přejděte ke kroku 6 níže (viz snímek obrazovky).
(Chcete-li použít výchozí adresář Hyper-V pro import a kopírování virtuálních počítačů .vmcx a souborů .vhdx na virtuální pevné disky)
Import-VM -Cesta 'úplná cesta k souboru .vmcx' -Kopírovat
Nebo
(Chcete-li určit složku Hyper-V pro import a kopírování virtuálních počítačů .vmcx a souborů .vhdx na virtuální pevné disky)
Import-VM -Path 'úplná cesta k souborům .vmcx' -Kopírovat -VhdDestinationPath 'úplná cesta k adresáři ke kopírování souborů .vhdx' -VirtualMachinePath 'úplná cesta k adresáři ke kopírování souborů .vmcx'
Poznámka
- Nahraďte „.vmcx file full path“ ve výše uvedených příkazech skutečnou úplnou cestou k umístění souboru .vmcx virtuálního počítače, který chcete importovat.
- Nahraďte „úplnou cestu složky ke kopírování souboru .vhdx“ ve druhém příkazu výše skutečnou cestou ke složce, kam chcete zkopírovat soubor virtuálního pevného disku .vhdx virtuálního počítače, který chcete importovat.
- Nahraďte „úplnou cestu k adresáři ke kopírování souboru .vhdx ve druhém příkazu výše skutečnou cestou k adresáři, kam chcete zkopírovat soubor virtuálního stroje .vmcx virtuálního stroje, který chcete importovat.
Například:
Import-VM -Cesta 'D:\Vitual Machines\Windows 7 Ultimate\Virtual Machines\7BEDECF9-E91F-4115-9E86-BBFEE136D881.vmcx' -Kopírovat -VhdDestinationPath 'D:\Vitual Machines\Windows 7 Ultimate - Copy' 'D:\Vitual Machines\Windows 7 Ultimate - Copy'

5. Zkopírujte virtuální počítač (Zkopírujte virtuální počítač) (vytvořte nové jedinečné ID)
Tento typ importu je podobný typu Obnovení výše v tom, že vyberete umístění pro soubory VM. Rozdíl je v tom, že když je virtuální počítač importován, bude mít nové jedinečné ID. To umožňuje vícenásobné importování virtuálních počítačů do stejného hostitele.
A) Zadejte následující příkaz do PowerShellu, stiskněte Enter a přejděte ke kroku 6 níže (viz snímek obrazovky).
(K importu a kopírování virtuálních počítačů .vmcx a souborů .vhdx na virtuální pevné disky použijte výchozí adresář Hyper-V)
Import-VM -Cesta 'úplná cesta k souboru .vmcx' -Kopírovat -GenerateNewId
Nebo
(Určete složku Hyper-V pro import a kopírování virtuálních počítačů .vmcx a souborů .vhdx na virtuální pevné disky)
Import-VM -Cesta 'úplná cesta k souborům .vmcx' -Kopírovat -VhdDestinationPath 'úplná cesta k adresáři ke kopírování souborů .vhdx' -VirtualMachinePath 'Úplná cesta k adresáři ke kopírování souborů .vmcx' -GenerateNewId
Pozornost
- Nahraďte „.vmcx file full path“ ve výše uvedených příkazech skutečnou úplnou cestou k umístění souboru .vmcx virtuálního počítače, který chcete importovat.
- Nahraďte „úplnou cestu složky ke kopírování souborů .vhdx“ ve druhém příkazu výše skutečnou cestou ke složce, kam chcete zkopírovat soubor virtuálního pevného disku .vhdx virtuálního počítače, který chcete importovat.
- Nahraďte „úplnou cestu složky ke kopírování souborů .vhdx“ ve druhém příkazu výše skutečnou cestou ke složce, kam chcete zkopírovat soubory virtuálního stroje .vmcx virtuálního stroje, který chcete importovat.
Například:
Import-VM -Cesta 'D:\Vitual Machines\Windows 7 Ultimate\Virtual Machines\7BEDECF9-E91F-4115-9E86-BBFEE136D881.vmcx' -Kopírovat -VhdDestinationPath 'D:\Vitual Machines\Windows 7 Ultimate - Copy' 'D:\Vitual Machines\Windows 7 Ultimate - Copy' -GenerateNewId

6. Po dokončení můžete PowerShel zavřít, pokud chcete.
Hodně štěstí!
Vidět víc: