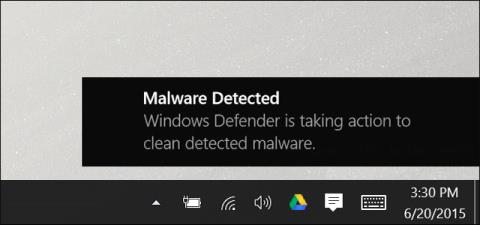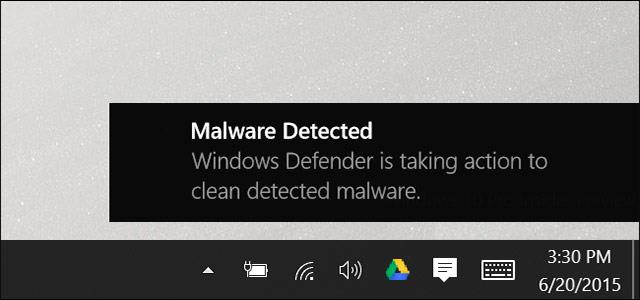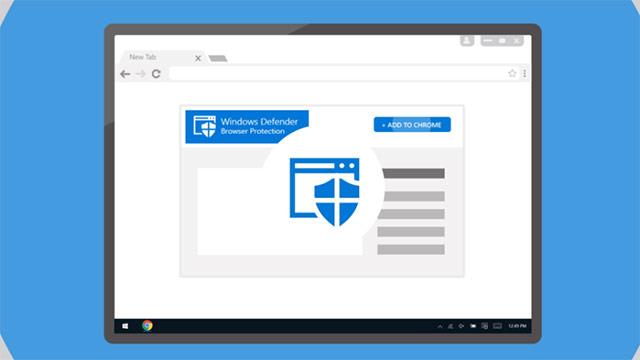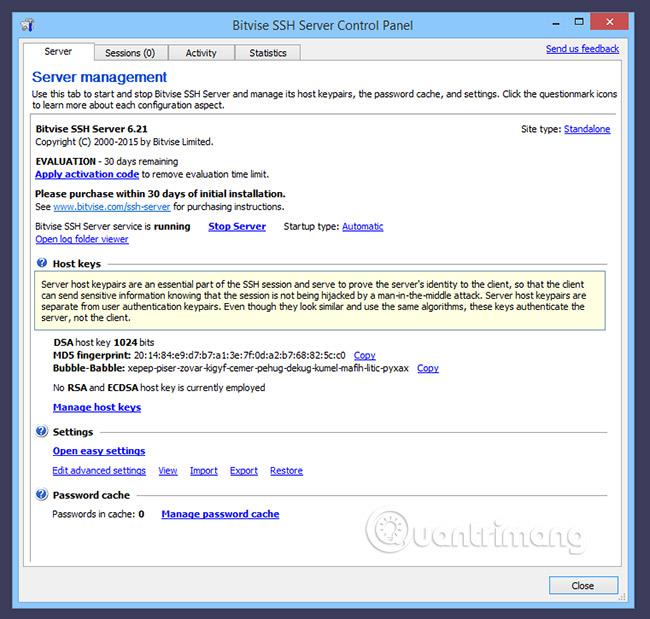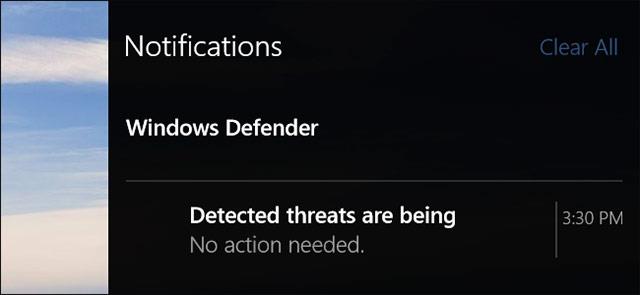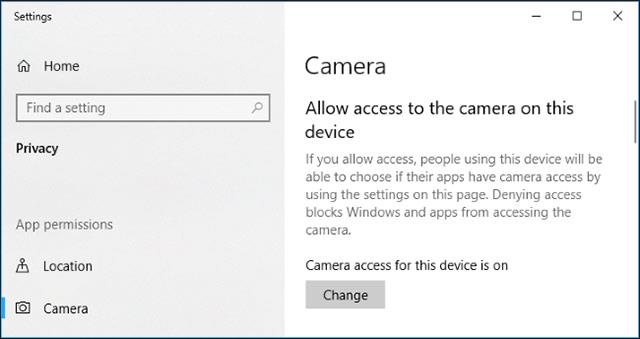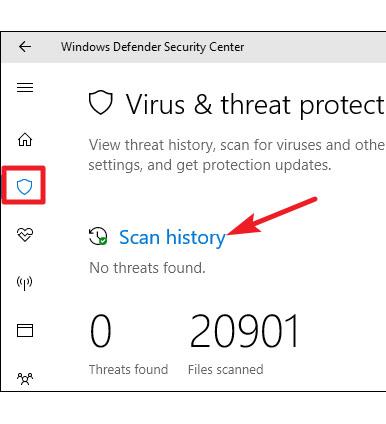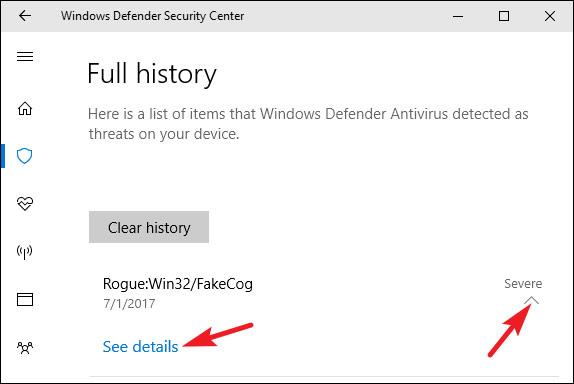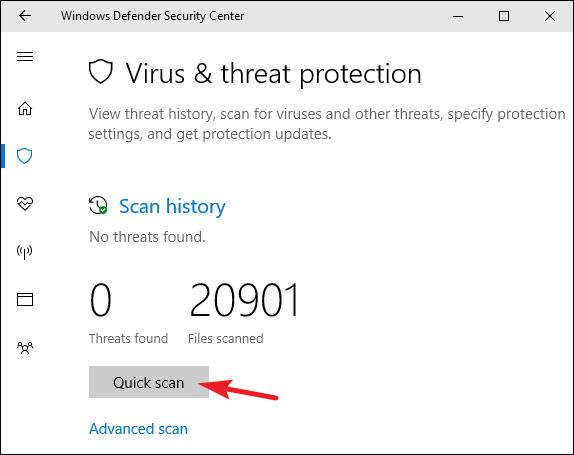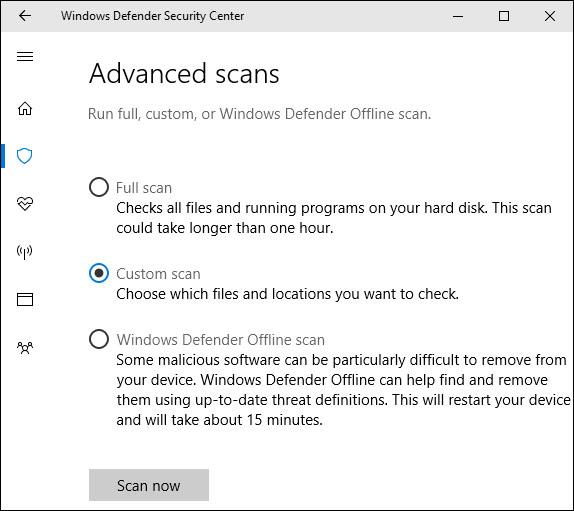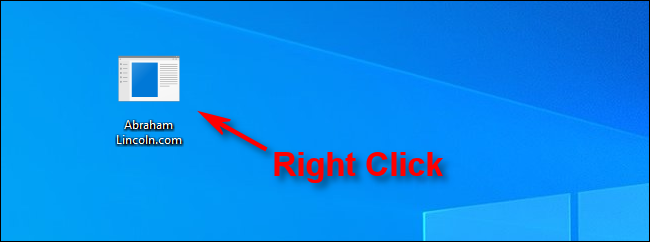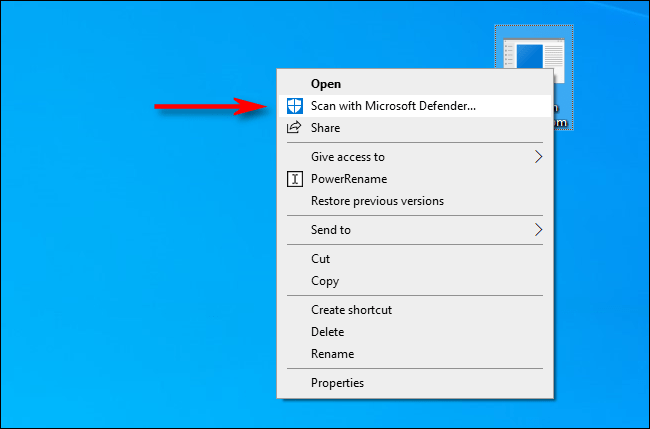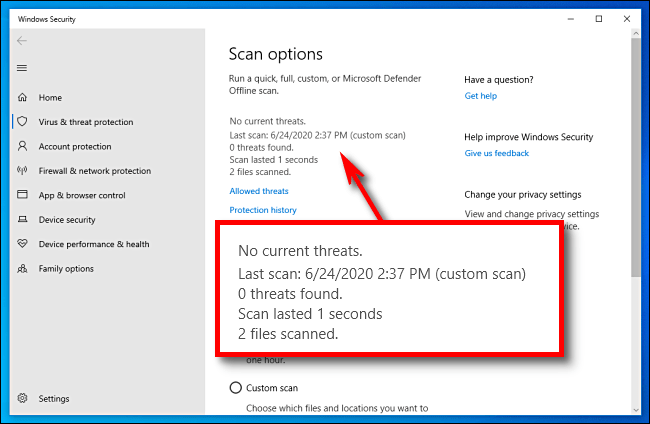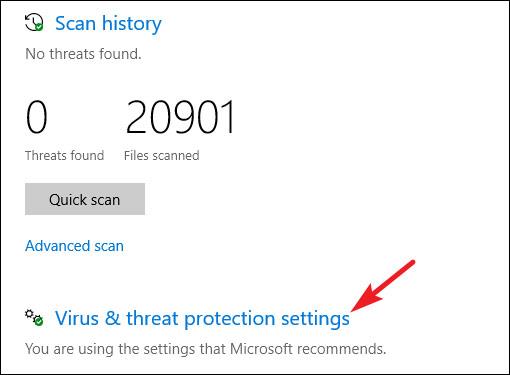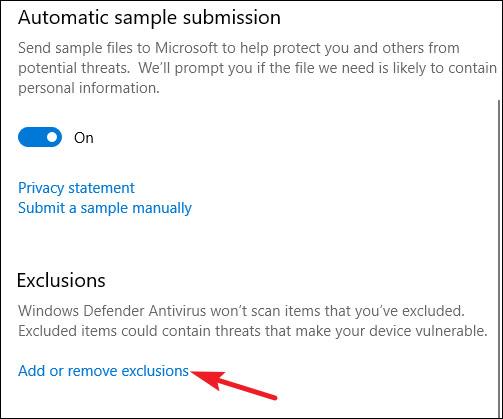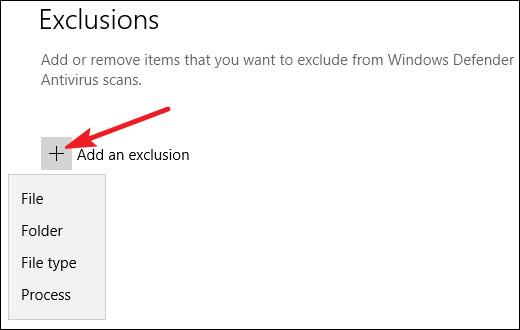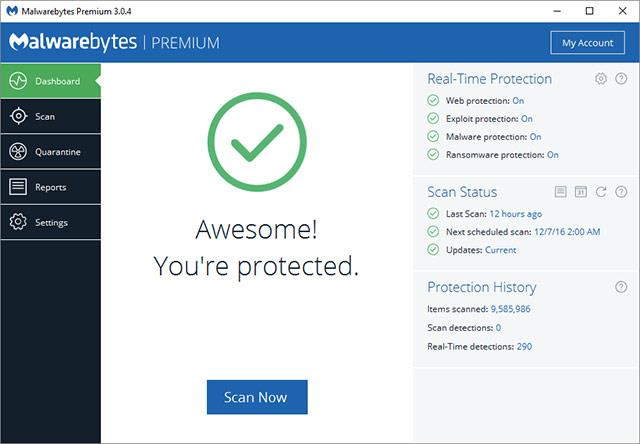Jak všichni víme, Windows 10 má vestavěný antivirový program v reálném čase s názvem Windows Defender a skutečné testování ukazuje, že tento nástroj funguje poměrně efektivně. Ve výchozím nastavení se Windows Defender automaticky spouští na pozadí, aby bylo zajištěno, že všichni uživatelé Windows, od pokročilých až po příležitostné, mohou být plně chráněni před viry a dalšími bezpečnostními chybami. Zde je návod, jak Windows Defender funguje.
Počínaje aktualizací Creators Update pro Windows 10 bylo rozhraní programu Windows Defender mírně změněno a také integrováno do Centra zabezpečení programu Windows Defender, aby uživatelům poskytovalo přístup k nástrojům zabezpečení. zabezpečení, jako je ochrana rodiny, nastavení brány firewall , zařízení stabilizace výkonu a kontroly zabezpečení prohlížeče. Pokud jste svou verzi Windows 10 Creators ještě neaktualizovali, nebojte se, Windows Defender bude stále fungovat jako obvykle.
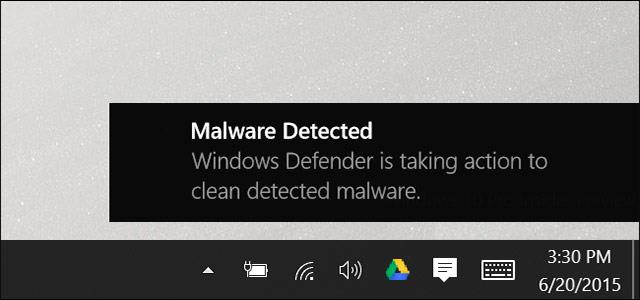
Windows Defender
Co je Windows Defender?
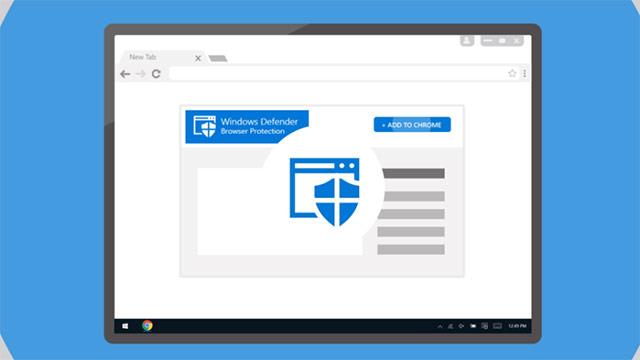
V minulosti Microsoft vyvinul samostatnou antivirovou aplikaci s názvem Microsoft Security Essentials a tento nástroj ve skutečnosti fungoval dobře ve Windows XP , Vista a Windows 7 . Až do Windows 8 byl Microsoft Security Essentials vylepšen a vyvinut o něco více, zabudován do nových verzí Windows a přejmenován na Windows Defender. A samozřejmě, protože musíte převzít mnoho různých bezpečnostních úkolů, nemůžete očekávat, že Windows Defender bude fungovat výjimečně dobře s každou funkcí. Jako jednoduchý příklad lze uvést, že antivirové a antivirové schopnosti programu WindowsDeferrer nejsou tak dobré jako jiný specializovaný software, jako je BitDefender a Kaspersky. Každopádně Windows Defender je pouze vestavěný obecný bezpečnostní nástroj a zcela zdarma.
Windows Defender má ale i určité výhody. Lze potvrdit, že Windows Defender je jednou z bezpečnostních aplikací, která má nejmenší dopad na ostatní úkoly, protože vše zpracovává na pozadí, kdykoli je to možné, a proto vás nebude znepokojovat. Windows Defender také „hraje lépe“ než jiné webové prohlížeče a bezpečnostní aplikace. Respektuje nastavení zabezpečení a soukromí uživatelů více než většina antivirových programů v současnosti na trhu.
Využijte funkce automatického skenování a aktualizace
Jaký bezpečnostní nástroj použijete, je na vás, ale je třeba říci, že Windows Defender není špatná volba (a ve skutečnosti většinu stížností na Windows Defender vyslyšel a napravil Microsoft). Od doby před pár lety poměrně radikální) . Pro ty, kteří často musí pracovat s důležitými daty a mají hlubší bezpečnostní potřeby, je však nejlepší používat specializované a autorsky chráněné antimalwarové aplikace. , například Malwarebytes nebo Kaspersky... přinesou zjevnější výsledky .
Stejně jako ostatní antivirové aplikace se Windows Defender spouští automaticky na pozadí a automaticky kontroluje soubory při jejich stahování, přenášení z vyměnitelných jednotek do systému a před jejich otevřením.
O Windows Defender se opravdu nemusíte moc starat, když běží na pozadí. Windows Defender se zobrazí pouze s upozorněním, když nalezne jakýkoli malware . Ani se vás nezeptá, jak chcete zacházet s nalezeným malwarem. Windows Defender jednoduše vše vyčistí a zcela automaticky uloží škodlivé soubory do karantény.
Někdy se zobrazí vyskakovací okno programu Windows Defender, které vás informuje o provedení kontroly a podrobné informace o poslední kontrole obvykle můžete zobrazit v Centru akcí. ve Windows 10.
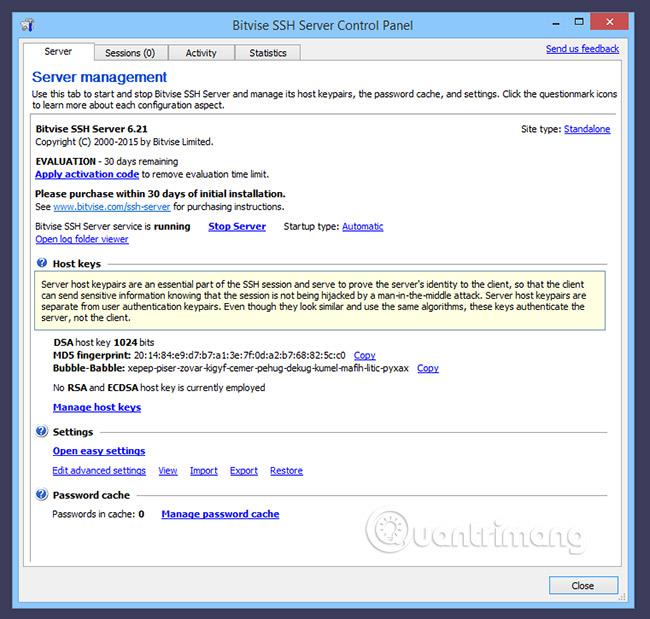
Pokud po skenování program Windows Defender nenalezne hrozby, zobrazí se také zpráva informující o tom, že provádí nezbytná opatření k vyčištění stávajících a potenciálních hrozeb, a vy tak nemusíte. Není třeba nic dělat, protože Windows Defender je zcela automatický nástroj!
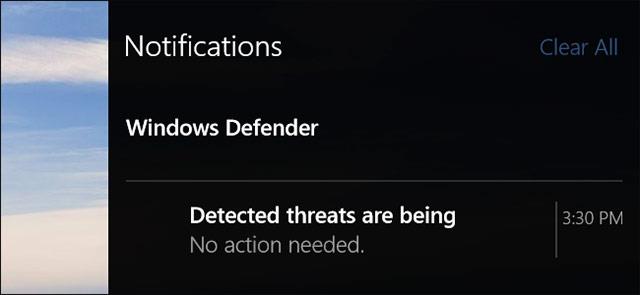
Automatické aktualizace antiviru jsou odesílány prostřednictvím služby Windows Update a instalují se jako každá jiná aktualizace systému. Aktualizace tohoto typu obvykle nevyžadují restart počítače. Díky tomu se nemusíte starat o aktualizaci programu Windows Defender, protože vše probíhá tiše a automaticky na pozadí systému.
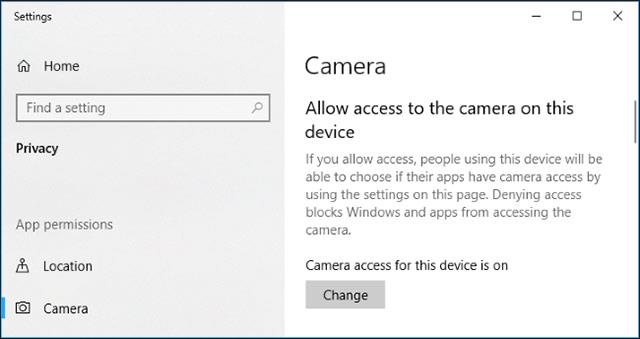
Zobrazit historii skenování a malware v karanténě
Historii skenování programu Windows Defender si můžete kdykoli zobrazit, pokud chcete, a pokud budete upozorněni, že byl zablokován nějaký malware, můžete také zobrazit konkrétní informace o tomto softwaru. Chcete-li aktivovat Centrum zabezpečení programu Windows Defender , stačí kliknout na tlačítko Start, do vyhledávacího pole zadat klíčové slovo „defender“ a poté vybrat Centrum zabezpečení programu Windows Defender.

V okně Centrum zabezpečení programu Windows Defender se přepněte na kartu Windows Defender (ikona štítu) a poté klikněte na odkaz Historie prověřování .
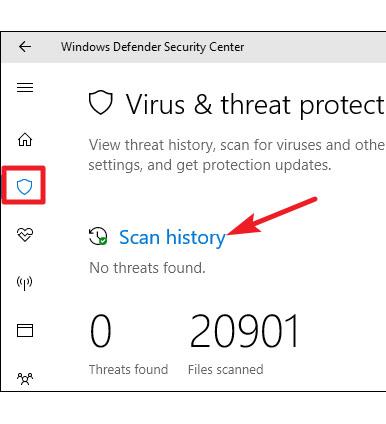
Otevře se okno Historie prověřování a zobrazí se informace o všech aktuálních hrozbách a informace o poslední kontrole v programu Windows Defender. Chcete-li zobrazit úplnou historii hrozeb umístěných v karanténě, stačí kliknout na odkaz Zobrazit celou historii, který se také nachází v části Historie prověřování .

Zde můžete vidět všechny hrozby, které program Windows Defender úspěšně umístil do karantény. Chcete-li zobrazit další seznam hrozeb, klikněte na šipku vpravo. Chcete-li zobrazit podrobné informace o každé konkrétní hrozbě, klikněte na odkaz Zobrazit podrobnosti .
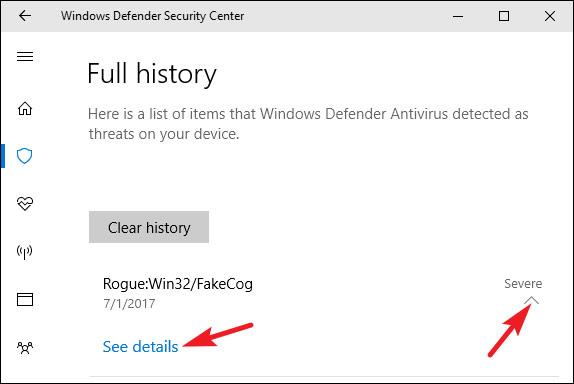
Zde opravdu nemusíte dělat nic jiného, ale pokud Windows Defender automaticky neodstraní hrozby, když jsou nalezeny, budete mít možnost to udělat také. Kromě toho můžete také obnovit položku z karantény, ale měli byste to udělat pouze tehdy, když jste si naprosto jisti, že položka není malware. Do ničeho nespěchejte, pokud si tím nejste 100% jisti!
Jak provést ruční skenování
Po návratu na hlavní kartu programu Windows Defender můžete také v programu Windows Defender nastavit spuštění rychlého ručního skenování kliknutím na tlačítko Rychlé skenování . Za normálních okolností si s tím nemusíte dělat starosti, protože Windows Defender poskytuje ochranu v reálném čase a také provádí pravidelné automatické kontroly. Pokud však chcete například něco více klidu, není na škodu provést ruční skenování!
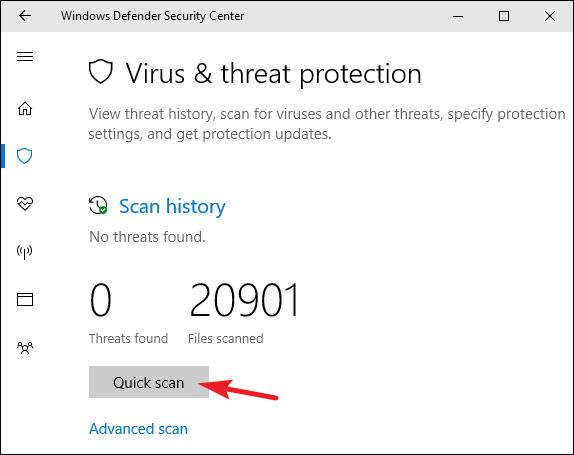
Kromě toho můžete také kliknout na odkaz Pokročilé skenování na obrazovce a spustit tři různé typy prověřování , včetně:
- Úplná kontrola: Při rychlé kontrole bude program Windows Defender skenovat pouze vaši paměť a další obecná umístění, zatímco úplná kontrola pečlivě zkontroluje každý soubor a program, který je spuštěn v systému, takže tato kontrola může snadno trvat až hodinu nebo více. Nejlepší je to udělat, když neplánujete příliš používat počítač nebo během přestávek.
- Vlastní kontrola: Vlastní kontrola vám umožňuje vybrat konkrétní složku ke kontrole. Můžete to také provést kliknutím pravým tlačítkem myši na libovolnou složku v počítači a výběrem možnosti Skenovat pomocí programu Windows Defender v nabídce.
- Offline kontrola (Windows Defender Offline kontrola): Některý malware je obtížné odstranit, když je spuštěn Windows. Pokud zvolíte skenování offline, systém Windows se restartuje a spustí skener před jeho načtením do počítače.
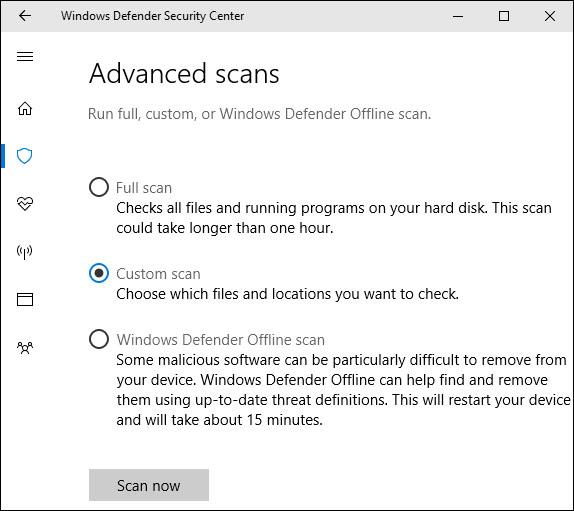
Jak skenovat konkrétní soubory nebo složky na přítomnost malwaru pomocí programu Microsoft Defender
Ve Windows 10 Microsoft Defender (dříve známý jako Windows Defender) vždy kontroluje soubory před jejich otevřením, pokud nenainstalujete antivirový program třetí strany. Můžete také provést rychlou kontrolu libovolného souboru nebo složky následovně:
Nejprve najděte soubor nebo složku, kterou chcete skenovat. Lze jej umístit do Průzkumníka souborů nebo na plochu. Pomocí ukazatele myši klikněte pravým tlačítkem na tuto položku.
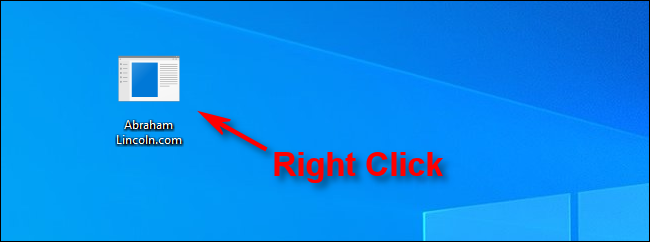
Klikněte pravým tlačítkem na soubor nebo složku, kterou chcete skenovat
V místní nabídce vyberte možnost Skenovat pomocí programu Microsoft Defender . (Ve verzích Windows 10 před aktualizací z května 2020 je tato možnost Skenovat pomocí programu Windows Defender ).
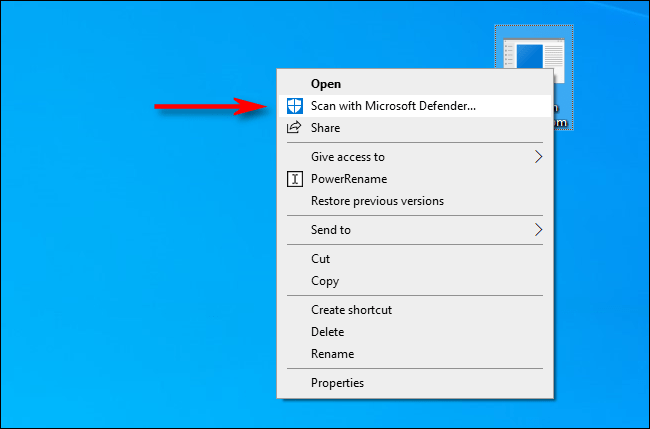
Klepněte na možnost Skenovat pomocí programu Microsoft Defender
Zobrazí se okno Zabezpečení systému Windows a výsledky kontroly se zobrazí v horní části, těsně pod záhlavím Možnosti kontroly. Pokud je vše v pořádku, zobrazí se hlášení No Current Threats .
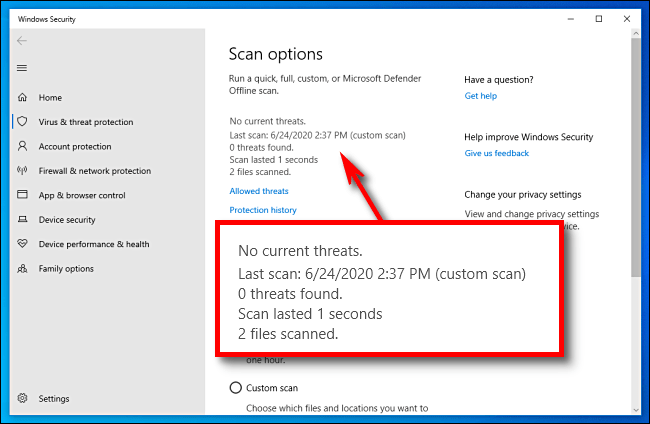
Výsledky skenování se zobrazí nahoře, těsně pod záhlavím Možnosti skenování
Na druhou stranu, pokud je detekován malware, Microsoft Defender vás upozorní zprávou „Hrozby nalezeny“ a dotčené soubory budou odstraněny.
Chcete-li odstranit hrozby, klikněte na tlačítko Spustit akce.

Chcete-li odstranit hrozby, klikněte na tlačítko Spustit akce
Po kliknutí na Start Actions Microsoft Defender automaticky odstraní hrozby a vše se vrátí do normálu. Chcete-li získat další podrobnosti o hrozbách, které byly neutralizovány, klikněte na položku Historie ochrany přímo pod výsledky kontroly.
Nakonfigurujte nastavení ochrany před viry a hrozbami
Ve výchozím nastavení Windows Defender automaticky nastavuje ochranu v reálném čase, cloudovou ochranu a doručování vzorků. Ochrana v reálném čase zajišťuje, že program Windows Defender dokáže automaticky najít malware skenováním vašeho systému v reálném čase. Tuto funkci můžete na krátkou dobu úplně vypnout, pokud je to nutné z důvodu výkonu, ale mějte na paměti, že Windows Defender okamžitě poté automaticky znovu zapne ochranu v reálném čase, abyste byli v bezpečí. Cloudová ochrana a doručování vzorků umožňuje programu Windows Defender sdílet informace o skutečných hrozbách a souborech malwaru, které objevil, se společností Microsoft, takže vydavatelé mohou přejít na podporu uživatelů a najít způsoby, jak v budoucnu malware překonat.
Chcete-li povolit nebo zakázat kterékoli z těchto nastavení, klikněte na odkaz Nastavení ochrany před viry a hrozbami na kartě Windows Defender .
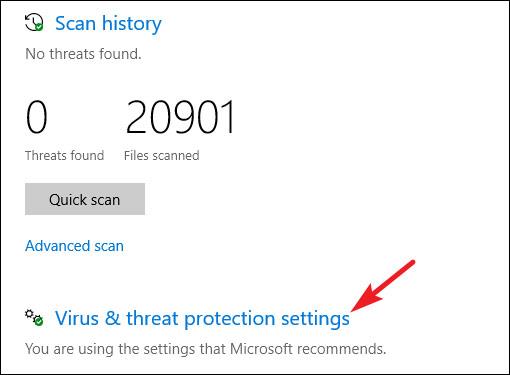
A pak přepněte nastavení, která se objeví na obrazovce.
Nastavte odhlašování konkrétních složek nebo souborů
Pokud přejdete dolů na konec stejné stránky nastavení ochrany před viry a hrozbami , uvidíte nastavení výjimek pro určité soubory, složky, typy souborů nebo procesy, které nechcete, aby program Windows Defender kontroloval. Stačí kliknout na odkaz Přidat nebo odebrat vyloučení.
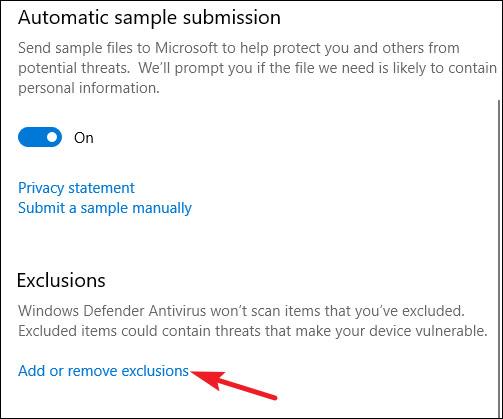
Pokud antivirus významně ovlivňuje rychlost odezvy konkrétní aplikace a je důležité, abyste zajistili, že je aplikace zcela čistá, nastavte program Windows Defender, aby nekontroloval ani aplikaci, výrazně to zlepší rychlost odezvy aplikace. Pokud používáte virtuální počítač, můžete také vyloučit velké soubory z kontroly v programu Windows Defender. Pokud vlastníte velkou knihovnu fotografií nebo videí, o které víte, že je bezpečná, není třeba skenovat, protože antivirová kontrola zpomalí zejména aplikaci a systém obecně.
Chcete-li přidat výjimky, klikněte na tlačítko Přidat vyloučení, v zobrazené nabídce vyberte typ dat, který chcete použít, a poté nasměrujte program Windows Defender na položky, které chcete vyloučit.
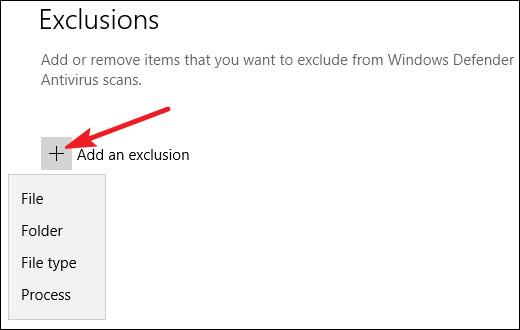
Při používání této funkce selektivního skenování buďte opatrní. Stručně řečeno, měli byste dělat výjimky pouze pro soubory, o kterých jste si jisti, že jsou skutečně bezpečné.
Co se stane s programem Windows Defender, pokud nainstalujete jiný antivirový software?
Windows 10 automaticky zakáže program Windows Defender, pokud nainstalujete jinou antivirovou aplikaci. Konkrétně, když je nainstalována jiná antivirová aplikace, Windows Defender již nebude nadále provádět skenování v reálném čase, takže nebude rušit vaše ostatní aplikace. Stále však můžete používat program Windows Defender k provádění ručního nebo offline skenování. V takovém případě použijte skener programu Windows Defender jako funkci zálohování, která pomáhá doplňovat nástroj Váš primární antivirus.
Pokud odinstalujete antivirový software třetí strany, Windows Defender se automaticky znovu aktivuje a převezme kontrolu nad vaším zařízením a poskytuje antivirovou ochranu jako obvykle.
Pamatujte však, že některé antimalwarové aplikace, jako je Malwarebytes, lze nainstalovat a pracovat v tandemu s programem Windows Defender a obě vám poskytnou ochranu v reálném čase.
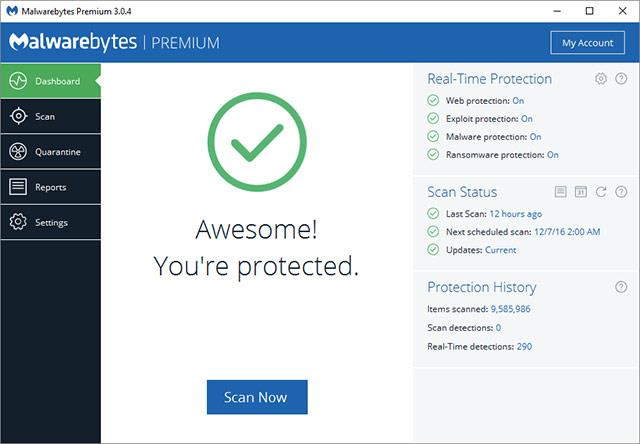
souhrn
Bez ohledu na to, který antivirový produkt preferujete, vestavěná antivirová ochrana, jako je Windows Defender, není tak špatná. I když to nemusí být dokonalé, alespoň dělá svou práci dobře, má malý dopad na uživatele a navíc je velmi kompatibilní s jinými metodami bezpečného prohlížení a práce s počítačem. takových funkcí lze říci, že je více než dost.
Přejeme vám vše nejlepší při budování nejoptimálnějšího systému ochrany pro vás!
Vidět víc: