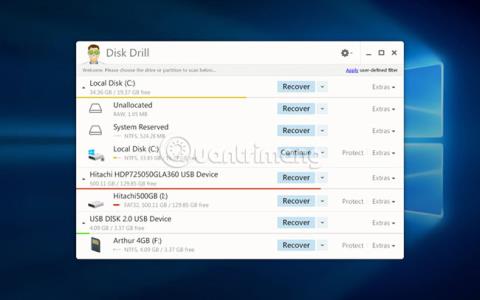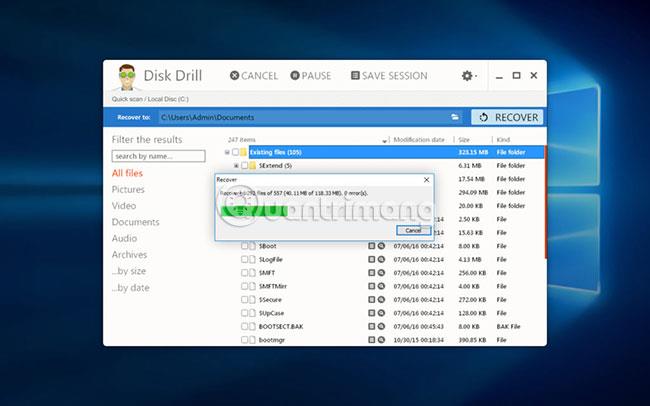Uživatelé Windows znají funkci operačního systému zvanou Koš. Zde se ukládají smazané soubory pro obnovení v případě potřeby. Stačí otevřít Koš a přetáhnout soubor na požadované místo. Koš je „záchranář“ pro mnoho uživatelů, kteří omylem smažou důležitý soubor.
Co se stane, když po vyprázdnění koše objevíte důležitý soubor? Nejlepší možností by bylo využít bezplatný software pro obnovu dat , který dokáže problém snadno vyřešit a vrátit ztracené soubory.
Disková vrtačka - nástroj pro obnovu dat pro Windows

Pokud jste v situaci, kdy potřebujete smazaný soubor, který již není v koši, musíte provést proces obnovy dat , abyste obnovili své soubory. Disk Drill je bezplatný software pro obnovu souborů, který dokáže obnovit soubory na počítačích se systémem Windows i na všech souvisejících periferních úložných zařízeních kompatibilních s počítačem.
Disk Drill používá výkonné skenovací algoritmy ke skenování disku, vyhledání smazaných souborů a fragmentů souborů, které lze znovu vytvořit. S více než 350 různými formáty souborů může tato aplikace obnovit jakýkoli soubor, který jste smazali.
Jednou z nejlepších věcí na tomto softwaru pro obnovu dat pro Windows 10 je, že jej můžete vyzkoušet a použít k obnovení až 500 MB dat zcela zdarma. Bezplatné stažení vám umožní zobrazit náhled všech souborů, které může nástroj obnovit, a také obnovit 500 MB dat (jak je uvedeno výše), než se oficiálně rozhodnete produkt zakoupit. Toto je nejlepší volba, pokud dojde ke ztrátě dat na počítači se systémem Windows.
Níže je uveden návod na bezplatnou obnovu dat pomocí Disk Drill.
Návod na bezplatnou obnovu dat pomocí Disk Drill
1. Stáhněte a nainstalujte Disk Drill pro Windows. Doporučuje se stáhnout a nainstalovat na jiný disk nebo oddíl, než který budete používat k obnově souborů. USB ochrání smazané soubory před rizikem poškození během procesu obnovy. Program musí mít administrátorská práva k provedení obnovy souborů.
2. Spusťte Disk Drill a vyberte jednotku, na kterou chcete obnovit soubory.
3. Klikněte na tlačítko „Obnovit“ a nechte Disk Drill naskenovat disk. Zobrazí se vám náhledový seznam souborů, které Disk Drill dokáže obnovit.
4. Ze seznamu náhledů vyberte soubory, které chcete obnovit. Měli byste také vybrat umístění pro uložení obnovených souborů. Nepoužívejte původní umístění, protože to může vést k přepsání souborů během procesu obnovy.
5. Klikněte znovu na „Obnovit“ a Disk Drill obnoví vybrané soubory. Po dokončení procesu obnovy přejděte do umístění obnovení, ověřte, zda tam jsou soubory a zda jsou neporušené.
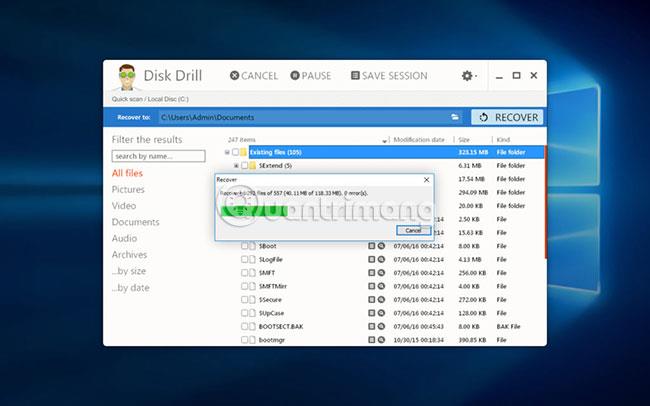
To je vše, co musíte udělat, abyste obnovili smazané soubory v počítači se systémem Windows. Bezplatná možnost vám umožní zdarma obnovit poměrně dost dat a otestovat funkčnost programu. Udělejte Disk Drill svou první volbou v nástrojích pro obnovu dat pro Windows.