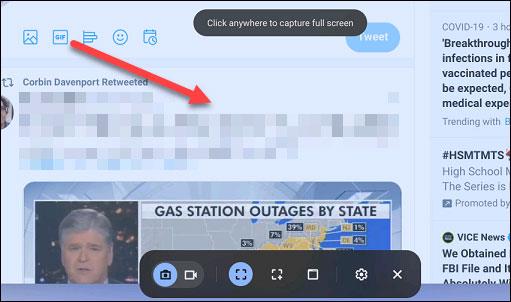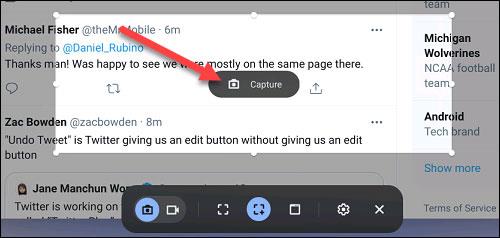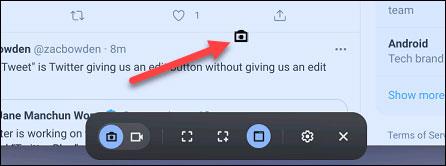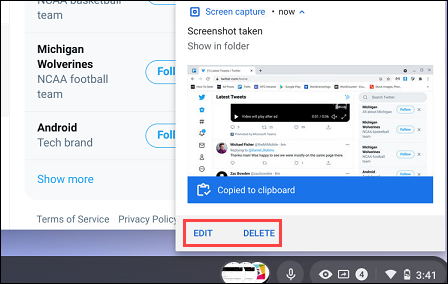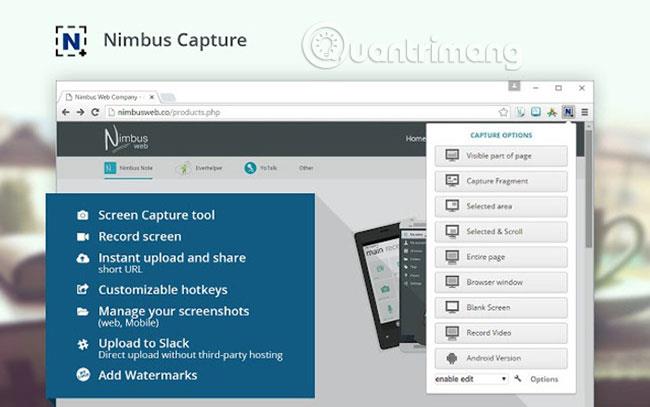Proces pořízení snímku obrazovky na Chromebooku se může lišit od toho, co jste zvyklí dělat na Windows PC nebo Mac, ale ne o mnoho. Pokud nevíte, jak pořídit snímek obrazovky v Chrome OS, dobrou zprávou je, že je to docela jednoduché.
Ať už chcete na Chromebooku zachytit část nebo celou obrazovku, níže uvedené pokyny vám podrobně ukáží, jak to udělat. Pojďme to zjistit níže!
Pokyny pro pořizování snímků obrazovky Chromebooků
Použijte vestavěný nástroj pro snímání obrazovky
Počínaje aktualizací Chrome OS 89 přidal Google pro Chromebooky a Chromeboxy vestavěný „oficiální“ nástroj pro snímání obrazovky a nahrávání videa.
( Dříve museli uživatelé znát konkrétní klávesové zkratky pro pořizování snímků obrazovky (tato funkce stále funguje), a ty se mohou lišit v závislosti na modelu a výrobci. O této metodě budeme hovořit v části níže ).
Chcete-li použít vestavěný nástroj Screen Capture v Chromebooku, nejprve kliknutím na oblast hodin na hlavním panelu v pravém dolním rohu obrazovky otevřete panel Rychlé nastavení.

Poté kliknutím na šipku v pravém horním rohu plně rozbalte nabídku rychlého nastavení.
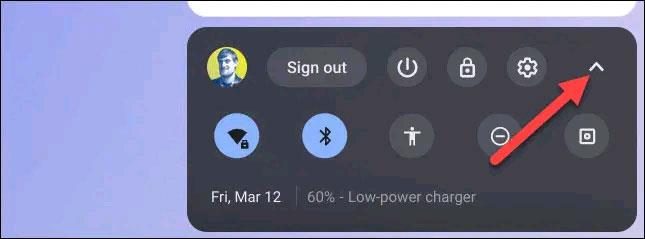
Najděte sekci „Snímání obrazovky“ a klikněte na ni.
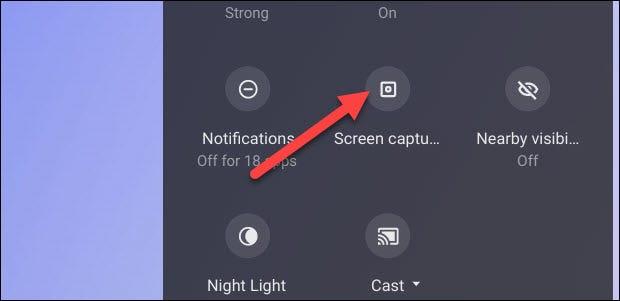
Okamžitě se zobrazí panel nástrojů, který vám umožní pořizovat fotografie a nahrávat videa z obrazovky Chromebooku. Chcete-li pořídit snímek obrazovky, klikněte na ikonu fotoaparátu na levé straně panelu nástrojů, jak je znázorněno níže.
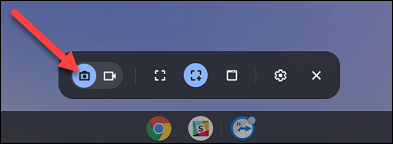
Budete si moci vybrat ze tří různých metod snímání obrazovky. Můžete si vybrat, zda chcete zachytit celou obrazovku, část obrazovky nebo konkrétní okno. Podrobnosti jsou následující:
- Celá obrazovka (Celá obrazovka) - Ctrl+Window : Kliknutím kamkoli na obrazovku pořídíte snímek celé obrazovky.
- Částečná Ctrl+Shift+Window : Kliknutím a tažením kurzoru myši nebo trackpadu vyberte konkrétní oblast nebo část obrazovky, kterou chcete zachytit, a poté stiskněte „Zachytit“.
- Okno (Windows) Ctrl+Alt+Window : Klikněte na konkrétní okno nebo oblast obrazovky, kterou chcete zachytit.
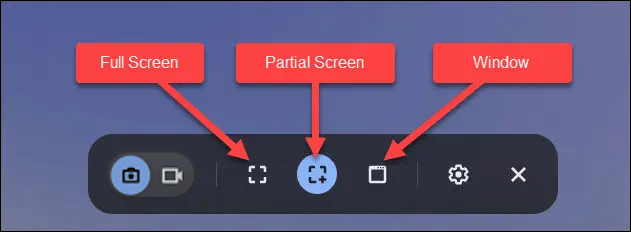
( Poznámka : Okno je klávesa v horní řadě klávesnice, vypadá jako ikona tří obdélníků naskládaných na sebe  :)
:)
Vyberte si možnost, která vyhovuje vašim potřebám.
Takto vypadá možnost úplného snímku obrazovky:
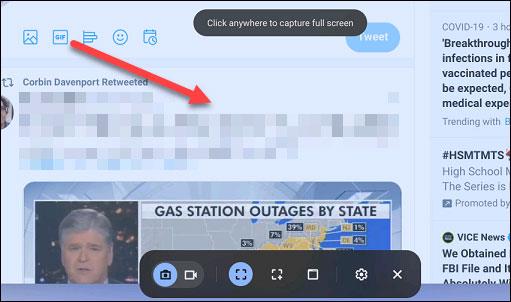
Zachyťte část obrazovky:
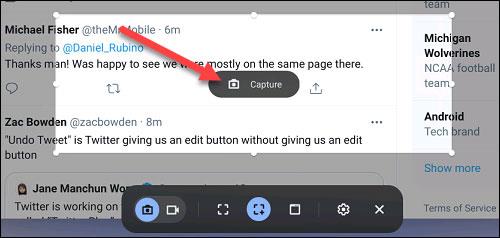
Zachyťte okno:
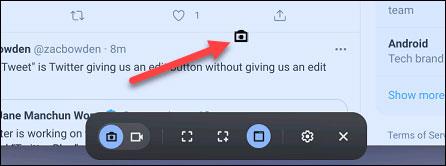
Po pořízení se fotografie zobrazí v pravém dolním rohu obrazovky a automaticky se zkopíruje do schránky Chromebooku. Snímek obrazovky z náhledu můžete okamžitě „Upravit“ nebo „Smazat“.
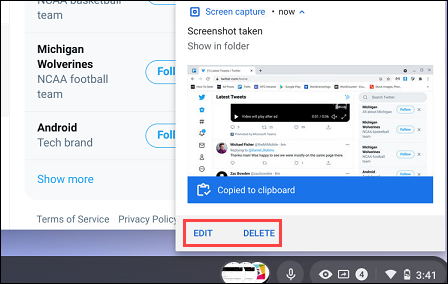
Pořiďte snímek obrazovky Chromebooku pomocí klávesnice
Chcete-li pořídit snímek obrazovky na Chromebooku, můžete použít tyto dva rychlé klávesové triky. Obě metody vyžadují použití klávesy Switch Window (nebo Show Windows). Toto tlačítko se obvykle nachází v horním řádku.

Chcete-li pořídit fotografii na celou obrazovku, podržte Ctrl + Přepnout okno .
Pokud chcete zachytit pouze část obrazovky, stiskněte a podržte Ctrl + Shift + Switch Window a poté kliknutím a přetažením kurzoru vyberte oblast, kterou chcete zachytit.
U externích klávesnic se budou kombinace kláves lišit:
- Snímek celé obrazovky: Ctrl + F5
- Částečný snímek obrazovky: Ctrl + Shift + F5
V každém případě se zobrazí malé potvrzovací okno, které se krátce objeví na obrazovce a informuje vás, že fotografie byla úspěšně pořízena.
Pomocí bočních tlačítek pořiďte snímek obrazovky Chromebooku
Pokud je váš Chromebook v režimu tabletu, můžete pořídit snímek obrazovky otočením klávesnice vzhůru nohama. Existuje však jednodušší způsob, jak to udělat, stejně jako na telefonech Android.

Chcete-li pořídit snímek obrazovky, stiskněte současně tlačítko napájení a tlačítko pro snížení hlasitosti. Tím se zachytí celá obrazovka, takže pokud chcete zachytit část obrazovky, použijte kombinace kláves popsané v první metodě.
Poznámka : Tlačítka hlasitosti se nemění podle orientace obrazovky, takže se ujistěte, že na zařízení stisknete správné tlačítko pro snížení hlasitosti.
Udělejte snímek obrazovky Chromebooku pomocí stylusu
Některé Chromebooky, jako je Pixelbook nebo Samsung Chromebook Plus (nebo Pro), mají stylus. Můžete jej použít jako další možnost pořizování snímků obrazovky.

Toto pero poskytuje nabídku nástrojů pro zachycení určité části nebo celé obrazovky. Umožňuje také komentovat snímky obrazovky.
Zachyťte obrazovky Chromebooku prostřednictvím aplikací a rozšíření třetích stran
Pokud chcete více funkcí, můžete si vybrat aplikaci pro snímání obrazovky nebo rozšíření z Internetového obchodu Chrome společnosti Google.
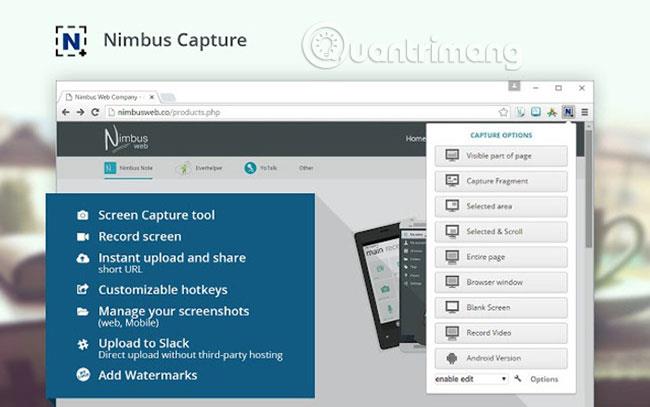
Některé z nejlepších dostupných aplikací pro snímky obrazovky zahrnují FireShot, Lightshot, Awesome Screenshot, SuperChrome a 1Click Screenshot.
Pomocí rozšíření, jako je Nimbus Screenshot a Screen Video Recorder , vám může pomoci pořizovat snímky obrazovky na Chromebooku. Tato aplikace umožňuje nejen pořizovat snímky obrazovky, ale také nahrávat videa. Pokud chcete pořídit snímek obrazovky konkrétní položky nabídky, Nimbus Screenshot a Screen Video Recorder vám také umožní odložit pořízení snímku obrazovky.
Kde na Chromeboocích najít snímky obrazovky?
Výchozím umístěním pro ukládání snímků obrazovky je složka Stažené soubory v aplikaci Soubory na Chromebooku. Požadovaný snímek obrazovky můžete najít podle data, kdy byl pořízen. Můžete jej také upravit oříznutím, přidáním filtrů nebo jinými možnostmi úprav.
Chcete-li trvale uložit snímek obrazovky do Chromebooku, zálohujte jej na Disk Google nebo jej nahrajte do Fotek Google .
Doufám, že jste úspěšní.

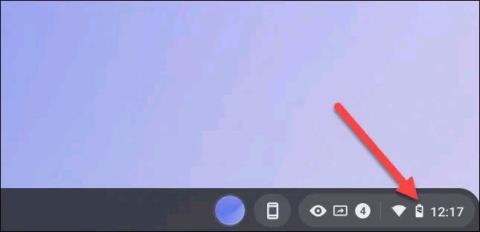

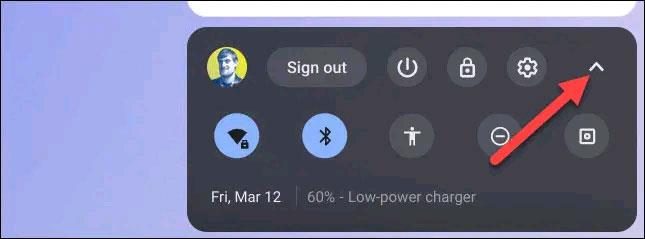
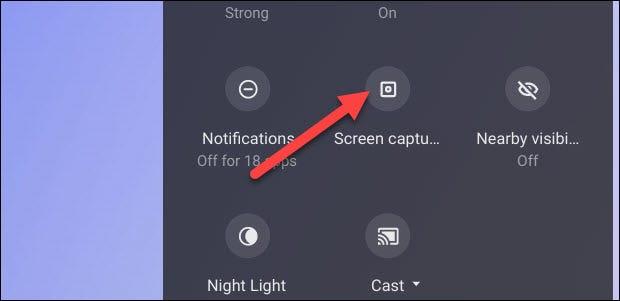
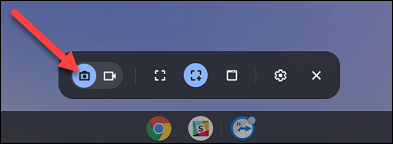
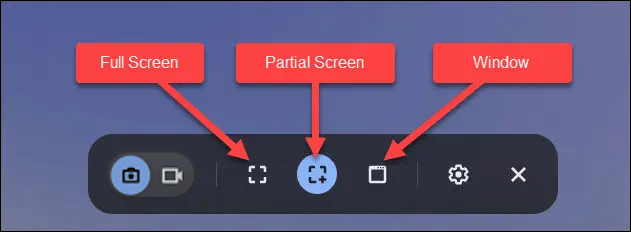
 :)
:)