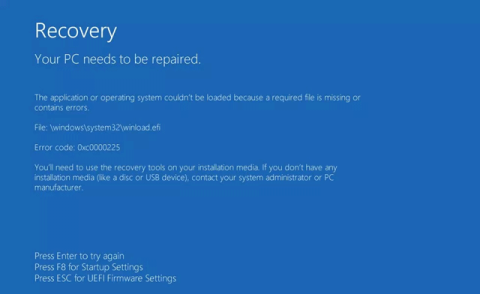Winload.efi je rozšířené rozhraní firmwaru (Extensible Firmware Interface) nebo soubor EFI. Tyto soubory jsou spustitelné soubory pro firmware počítače, které jsou založeny hlavně na UEFI a provádějí úlohy stahování souborů do zavaděče počítače. Tyto soubory se často používají pro určitou skupinu úkolů, jako je zapnutí počítače, restartování počítače, instalace systému Windows , resetování počítače a další úkoly. Proto je soubor winload.efi velmi důležitý. V případě ztráty nebo poškození tohoto souboru nebude operační systém Windows fungovat. Tento článek vás provede opravou chyby winload.efi chybí ve Windows.
Jak opravit winload.efi chybí chyba ve Windows
Chybové zprávy Winload.efi se liší v závislosti na verzi systému Windows, kterou používáte, obvykle jsou to:
- winload.efi nelze nalézt
- winload.efi chybí
- winload.efi chybí nebo obsahuje chyby
- Tento program nelze spustit, protože ve vašem počítači chybí winload.efi
- Při spouštění [cesta]\winload.efi došlo k problému. Specifický modul nebyl nalezen.
- Tato aplikace vyžaduje soubor winload.efi, který nebyl v tomto systému nalezen
Poznámka: Pokud se zobrazí chybová obrazovka winload.exe a nikoli winload.efi, stále můžete pomocí opravných prostředků opravit chybu winload.exe chybí.
Chyba winload.efi má řadu chybových kódů, jako je Kód chyby: 0xc0000225 nebo Kód chyby: 0xc0000001, ale zmíněný soubor je vždy soubor winload.efi umístěný ve složce \windows\system32\.
\windows\system32\winload.efi
Níže je zobrazena chybová obrazovka winload.efi s kódem chyby 0xc0000225 v systému Windows 8/8.1:

Na počítači se systémem Windows 7 bude chybová obrazovka vypadat takto:

Příčina chyby
Existuje mnoho důvodů, proč se tato chyba objevuje. Je pozoruhodné, že existuje řada důležitých příznaků, které jsou hlavními příčinami chyby Winload.efi chybí v systému Windows.
1. Soubor winload.efi je poškozen nebo ztracen
K této chybě mohou vést neúspěšné aktualizace systému Windows nebo automatické aktualizace systému Windows, které zahrnují aktualizaci důležitých systémových souborů (zejména instalací aktualizací Service Pack), jako je winload.efi. Kromě toho k této chybě dochází také kvůli chybám hardwaru.
2. Systém souborů je poškozen
Souborový systém pevného disku je poškozen v důsledku chyby nahrávání, výpadku napájení nebo napadení virem. V tomto případě operační systém nemůže najít winload.efi ke správnému spuštění a proces stahování je zastaven.
3. Kvůli nesprávnému klíči registru
Pokud zdrojová a cílová jednotka mají různá ID a písmena jednotek, musíte po zkopírování změnit klíč registru.
4. Zkopírujte operační systém na jiný HD
Pokud jste zkopírovali operační systém na jiný pevný disk, tato chyba se také zobrazí.
5. Nesprávné nastavení UEFI
Pokud v počítači nastavíte nesprávné nastavení UEFI pro režim UEFI a Legacy, zobrazí se tato chyba kvůli různým spouštěcím souborům a algoritmům.
Jak opravit winload.efi chybí chyba s Easy Recovery Essentials
Easy Recovery Essentials dokáže automaticky opravit chyby winload.efi pomocí vestavěné možnosti Automated Repair. EasyRE má verze pro Windows XP, Vista, 7 a Windows 8.
Krok 1 . Stáhněte si Easy Recovery Essentials a ujistěte se, že jste vybrali správnou verzi systému Windows, kterou používáte.
https://neosmart.net/EasyRE/
Krok 2 . Zaznamenávejte obrázky. Viz článek Jak vypálit obrazové soubory ISO na disky CD a DVD .
Krok 3 Spusťte počítač z USB nebo CD Easy Recovery Essentials, které jste vytvořili.
Krok 4 . Po spuštění EasyRE vyberte Automated Repair a klikněte na Continue .

Krok 5 . Poté, co EasyRE prohledá váš počítač, identifikujte a vyberte písmeno instalační jednotky Windows ze seznamu a poté začněte kliknutím na tlačítko Automated Repair .

Krok 6 . Easy Recovery Essentials analyzuje vybraný disk, najde chyby a pokusí se automaticky opravit chyby pro disk, oddíl, bootsector, souborový systém, bootloader a registr.

Krok 7 . Po dokončení EasyRE ohlásí výsledky vyhledávání. Klepnutím na tlačítko Restartovat restartujte počítač a zkontrolujte změny.

Jak opravit chybu winload.efi ve Windows 7 chybí
1. Obnovte BCD
Pokud dojde k chybě winload.efi kvůli poškozenému souboru BCD, můžete se pokusit znovu sestavit BCD.
Krok 1 . Vložte instalační disk do počítače.
Krok 2 . Restartujte počítač a spusťte z disku.
Krok 3 Klikněte na Opravit počítač .

Krok 4 . Na obrazovce Možnosti obnovení systému vyberte Příkazový řádek .

Krok 5 . Spusťte následující příkazy
bootrec /fixboot bootrec /scanos bootrec /fixmbr bootrec /rebuildbcd
Krok 6 . Po každém příkazu stiskněte Enter a počkejte, dokud příkaz neskončí.
Krok 7 . Restartujte počítač.

Pokud výše uvedený příkaz bootrec nefunguje, zkuste spustit stejný příkaz třikrát, než přejdete na druhou metodu níže.
Pokud nemáte instalační disk, můžete zkontrolovat, zda má váš systém na pevném disku nainstalovaný nástroj pro obnovu, abyste získali přístup k příkazovému řádku. Chcete-li to provést, postupujte takto:
Krok 1 . Restartujte počítač.
Krok 2 . Stiskněte F8 , jakmile se počítač spustí, a ujistěte se, že v jednotce nepoužíváte žádná média (např. CD, DVD atd.)
Krok 3 Na obrazovce Rozšířené možnosti spouštění vyberte možnost Rozšířené možnosti spouštění .

Krok 4 . Stiskněte Enter .
Krok 5 . Počítač se spustí na obrazovce Možnosti obnovení systému.

2. Spusťte příkazy chkdsk a sfc
Chcete-li spustit příkaz chkdsk nebo sfc, postupujte takto:
Krok 1 . Zapojte instalační DVD do počítače.
Krok 2 . Restartujte počítač.
Krok 3 Spusťte z DVD stisknutím libovolné klávesy, když se zobrazí zpráva Stiskněte libovolnou klávesu .
Krok 4 . Na obrazovce Instalace systému Windows klikněte na Opravit počítač nebo stiskněte R .
Krok 5 . Vyberte příkazový řádek .
Krok 6 . Zadejte příkaz chkdsk :
chkdsk c: /r
Nahraďte c: písmenem instalační jednotky Windows 7.
Krok 7 . Stiskněte Enter .

Pokud nástroj chkdsk problém winload.efi nevyřeší, zkuste spustit sfc.
Krok 1 . Na příkazovém řádku zadejte následující příkaz sfc :
sfc /scannow /offboot=c:\ /offwindir=c:\windows
Krok 2. Stiskněte Enter .

3. Zakažte Secure Boot
Pokud váš počítač se systémem Windows 7 používá UEFI místo systému BIOS, můžete zkusit vypnout možnost Secure Boot v nabídce možností spouštění UEFI a opravit chybu winload.efi.
Krok 1 . Spusťte UEFI ihned po spuštění počítače. V závislosti na výrobci počítače se bude klávesa použitá pro přístup do nabídky UEF lišit, například F2, F8, F12 nebo Del nebo Esc. Pokud výše uvedené klávesy s vaším systémem nefungují, spusťte počítač a najděte klíč uvedený na první obrazovce.
Krok 2 . V závislosti na výrobci vašeho počítače může nabídka UEFI vypadat jinak, ale musíte hledat možnost Secure Boot . Tato možnost může být na kartě Boot , Security nebo Authentication .
Krok 3 Vypněte možnost Secure Boot výběrem Disabled nebo Off .
Krok 4 . Uložte změny a opusťte nabídku UEFI
Krok 5 . Restartujte počítač.
Jak opravit chybu winload.efi ve Windows 8, 10 chybí
1. Zakažte Secure Boot
Zakázáním Secure Boot v nabídce UEFI můžete vyřešit problém s chybějícím winload.efi.
Krok 1 . Restartujte počítač.
Krok 2 . Stisknutím klávesy otevřete nabídku UEFI. Klávesy mohou být F2, F8, Esc nebo Del.

Na počítačích Dell můžete stisknutím klávesy F2 otevřít nabídku UEFI.
Krok 3 Na kartě Zabezpečení, Ověření nebo Spuštění vyhledejte možnost Zabezpečené spouštění. Na počítačích HP se tato možnost nachází na kartě Zabezpečení .

Na počítačích Acer se nachází na kartě Authentication .

Krok 4 . Vyberte možnost Secure Boot a vypněte ji.
Krok 5 . Uložit změny
Krok 6 . Restartujte počítač.
2. Spusťte automatickou opravu
Chcete-li spustit automatickou opravu, proveďte následující kroky:
Krok 1 . Zapojte instalační DVD nebo USB Windows 8.
Krok 2 . Restartujte počítač a spusťte systém z média.
Krok 3 Klikněte na Opravit počítač nebo stiskněte R .

Krok 4 . Vyberte možnost Odstraňování problémů .
Krok 5 . Vyberte Pokročilé možnosti .
Krok 6 . Klikněte na Automatická oprava .
Krok 7 . Dokončete proces podle pokynů na obrazovce.
Pokud nemáte médium Windows 8/8.1 pro přístup k automatické opravě, můžete zkusit restartovat počítač několikrát.
Krok 1 . Podržením tlačítka napájení vypněte počítač.
Krok 2 . Stisknutím tlačítka napájení spusťte počítač.
Krok 3 Ihned po spuštění počítače vypněte počítač stisknutím tlačítka napájení.
Krok 4 . Postupujte podle výše uvedených kroků několikrát, dokud Windows 8 nezobrazí obrazovku Recovery.

3. Vypněte ochranu proti malwaru
Pokud metody 1 a 2 chybu winload.efi nevyřeší, můžete zakázat vestavěné opatření proti malwaru systému Windows 8 , které se aktivuje ve výchozím nastavení.
Krok 1 . Otevřete obrazovku Rozšířené možnosti. Pro přístup k této obrazovce postupujte podle kroků v metodě 2.
Krok 2. Klikněte na Nastavení spouštění .
Krok 3 Klikněte na Restartovat .
Krok 4 . Počítač se restartuje a zobrazí se obrazovka Nastavení spouštění .

Krok 5 . Stisknutím klávesy F8 vyberte 8) Zakázat včasné spuštění antimalwarové ochrany .
4. Spusťte příkaz bootrec
Podobně jako u prvního způsobu opětovného sestavení BCD v systému Windows 7 můžete v systému Windows 8 spustit příkaz bootrec.
Krok 1 . Bootování z DVD nebo instalační USB.
Krok 2 . Klikněte na Opravit nebo stiskněte R.
Krok 3 Přejděte do části Odstraňování problémů > Příkazový řádek .
Krok 4 . Zadejte příkaz bootrec.
V systému Windows 8:
bootrec /FixMbr bootrec /FixBoot bootrec /ScanOs bootrec /RebuildBcd
V systému Windows 10 následující příkaz znovu sestaví BCD a opraví MBR.
bootrec /repairbcd bootrec /osscan bootrec /repairmbr
Krok 5 . Po každém příkazu stiskněte Enter .
Krok 6 . Vyjměte disk DVD nebo USB a do příkazového řádku zadejte příkaz exit , čímž ukončíte příkazový řádek.
výstup
Krok 7 . Stiskněte Enter .
Krok 8 . Restartujte počítač.

5. Opravte zavaděč EFI
Pokud je vaše kopie systému Windows nainstalována v nativním režimu UEFI na disku GPT, můžete se pokusit opravit zavaděč EFI, pokud výše uvedená řešení nepomohou. Postupujte podle těchto kroků:
Krok 1 : Otevřete příkazový řádek .
Krok 2 : Proveďte následující příkazy a po každém z následujících příkazů stiskněte Enter :
Vstupte do prostředí diskpart:
diskpart
Seznam oddílů na úložné jednotce:
list volume
Krok 3 : V seznamu dostupných oddílů najděte oddíl označený ESP nebo EFI o velikosti přibližně 100 MB.
Krok 4 : Chcete-li vybrat tento oddíl, zadejte následující příkaz:
select volume N
Nahraďte N číslem jednotky svazku.
Krok 5 : Přidělte oddílu písmeno jednotky zadáním následujícího příkazu:
assign letter=Z

Přiřaďte oddílu písmeno jednotky
Krok 6 : Ukončete obslužný program diskpart pomocí příkazu exit.
Krok 7 : Znovu vytvořte bootloader zkopírováním spouštěcích souborů ze složky Windows pomocí následujícího příkazu:
bcdboot c:\Windows /s Z: /f ALL

Regenerujte bootloader
Krok 8 : Počkejte na dokončení procesu kopírování a restartujte zařízení.
Nyní zkontrolujte, zda můžete spustit systém Windows nebo ne. Chybějící chyba winload.efi by nyní měla být vyřešena.
Přeji vám úspěch!