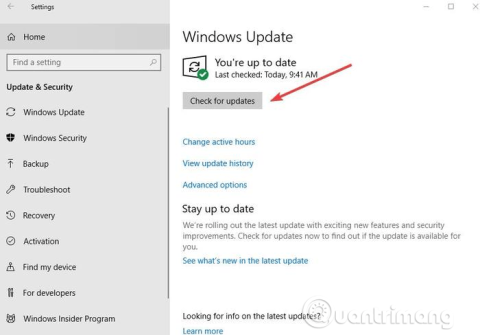Copy Paste je jedna z nejzákladnějších funkcí ve Windows, která je v operačním systému přítomna již od první verze. Pomáhá uživatelům výrazně zkrátit čas při provádění mnoha operací zpracování textu, přeskupování a formátování v počítači.
Nejrychlejším a nejjednodušším způsobem použití funkce Copy Paste ve Windows je použití klávesových zkratek: Ctrl+ Cpro kopírování a Ctrl+ Vpro vložení. Případně můžete použít myš tak, že zvýrazníte text, vyberete fotografii nebo oblast, kterou chcete zkopírovat, a poté kliknete pravým tlačítkem nebo na touchpad a vyberete Kopírovat , poté přejdete na místo, které chcete vložit, a vyberete Vložit .
Pokud funkce Copy Paste nefunguje ve Windows, může to být způsobeno poškozenými programovými součástmi, antivirovým softwarem , problémy s pluginem, určitými problémy se systémem Windows nebo problémy s procesem rdpclicp.exe.
Pokud restartování počítače chybu Copy Paste nevyřeší, vyzkoušejte následující opatření.
Způsoby, jak opravit chybu Copy Paste ve Windows
1. Aktualizujte systém Windows
Některé systémové chyby mohou způsobit, že funkce Kopírovat Vložit nebude fungovat. Tuto chybu můžete opravit aktualizací systému Windows , protože společnost Microsoft neustále přidává nové aktualizace s důležitými opravami.
Aktualizace systému Windows:
Krok 1 . Klikněte na Start a vyberte Nastavení > Aktualizace a zabezpečení .
Krok 2 . Kliknutím na možnost Vyhledat aktualizace systém Windows zkontroluje dostupné aktualizace a stáhne a nainstaluje je po restartování počítače.

2. Dočasně vypněte antivirový software
Dobrý antivirový software je důležitý pro zabezpečení počítače , ale někdy je tento software v konfliktu se systémem, což může způsobit, že funkce Copy Paste nebude fungovat. Chcete-li tento problém vyřešit, dočasně zakažte některé funkce antivirového softwaru. Pokud to stále nefunguje, měli byste jej úplně zakázat.
Pokud lze problém s kopírováním a vkládáním vyřešit i po zakázání, měli byste zvážit přechod na jiný antivirový software. Existuje mnoho dostupných možností, které nezasahují do systému, ale přesto vám poskytují dobrou ochranu.
3. Spusťte nástroj Check Disk
Poškozené programy nebo systémové soubory mohou způsobit, že funkce Copy Paste nebude fungovat. Spuštění chkdsk může pomoci vyřešit problém. Udělat toto:
Krok 1 . Otevřete Průzkumník souborů a vyberte Tento počítač .

Krok 2 . Klepněte pravým tlačítkem myši na pevný disk a vyberte Vlastnosti .
Krok 3 Přejděte na kartu Nástroje .

Krok 4 . Klikněte na Check in Error checking .

Kromě toho můžete spustit Check Disk z příkazového řádku :
Krok 1 . Klikněte pravým tlačítkem na Start a vyberte Windows PowerShell (Admin) .

Krok 2 . Zadejte následující příkaz:
chkdsk X: /f
Nahraďte X písmenem vaší jednotky, obvykle C ve výchozím nastavení.

Krok 3 Až budete požádáni o naplánování skenování, stiskněte Y .
Krok 4 . Restartujte počítač a zkontrolujte, zda je problém vyřešen.
4. Spusťte proces rdpclip.exe
Chcete-li vyřešit problémy s kopírováním a vkládáním v systému Windows, musíte ukončit proces rdpclicp.exe a poté jej restartovat. Udělat toto:
Krok 1 . Stisknutím Ctrl+ Shift+ ESCspustíte Správce úloh .
Krok 2 . Přejděte na kartu Podrobnosti .

Krok 3 Klikněte pravým tlačítkem na proces rdpclip.exe.
Krok 4 . Vyberte Ukončit úlohu .
Krok 5 . Přejděte do složky Windows/system32 .
Krok 6 . Vyhledejte rdpclip.exe a spusťte jej.
5. Obnovte systém
Pokud problém způsobuje aktualizace nebo aplikace, kterou jste nedávno nainstalovali, můžete obnovit systém Windows zpět do bodu obnovení. Přestože nástroj Obnovení systému nezmění vaše osobní soubory, může odstranit nedávno nainstalované ovladače, aktualizace a aplikace.
Tato funkce obnoví váš počítač do doby, než došlo k chybě kopírování a vkládání. Body obnovení se vytvářejí při instalaci nových ovladačů, aplikací nebo aktualizací systému Windows. Pokud chcete, můžete vytvořit bod obnovení ručně.
Chcete-li provést obnovení systému, postupujte takto:
Krok 1 . Otevřete Ovládací panely .
Krok 2 . Do vyhledávacího pole zadejte Recovery a stiskněte Enter .
Krok 3 Vyberte Obnovení .

Krok 4 . Vyberte Otevřít Obnovení systému > Další .

Krok 5 . Vyberte bod obnovení související s ovladačem, aplikací nebo aktualizací, která způsobuje problém.
Krok 6 . Vyberte Další > Dokončit .
Poznámka : Pokud neexistují žádné body obnovení, může být ochrana systému vypnutá. Chcete-li jej povolit, proveďte následující kroky:
Krok 1 . Otevřete Ovládací panely a vyhledejte Recovery .
Krok 2 . Vyberte Obnovení > Konfigurovat obnovení systému > Konfigurovat .
Krok 3 Vyberte Zapnout ochranu systému .
6. Nastavte nový uživatelský profil
Poškozený uživatelský profil může způsobit, že funkce kopírování a vkládání nebude ve Windows fungovat. Nový uživatelský profil můžete nastavit takto:
Krok 1 . Klikněte na Start a vyberte Nastavení .
Krok 2 . Vyberte Účty .

Krok 3 Klikněte na Rodina a ostatní lidé .

Krok 4 . Klikněte na Přidat někoho dalšího do tohoto počítače .

Krok 5 . Zadejte uživatelské jméno, heslo a nápovědu k heslu.
Krok 6 . Vyberte Další .
Pokud problém s novým uživatelským profilem přetrvává, zkuste další řešení.
7. Deaktivujte doplněk Odeslat do Bluetooth
Tento doplněk je spojen s Microsoft Office a můžete jej vidět v Doplňcích softwaru Office. Zkontrolujte každý nástroj nainstalovaný pro tento doplněk a zakažte jej v každém nástroji Office.
8. Zakažte sdílenou schránku ve Virtualboxu
Virtualbox vám pomáhá spouštět virtuální stroj na vašem počítači, ale některé jeho funkce mohou narušovat systém, například sdílená schránka. Chcete-li problém vyřešit, vypněte tuto funkci a zkuste zkopírovat a vložit znovu.
Copy Paste je základní funkce, uživatelé Windows bez ní nemohou žít. Doufám, že výše uvedená řešení vám pomohou vyřešit problém.
9. Použijte Comfort Clipboard Pro

Použijte Comfort Clipboard Pro
Comfort Clipboard Pro je skvělý správce schránky a umožní vám provádět úlohy kopírování, vkládání a úpravy textu. Můžete upravit libovolnou část textu, nastavit libovolnou barvu nebo nastavit klávesovou zkratku pro rychlé vložení odstavce. A pokud vám záleží na bezpečnosti, pomocí tohoto nástroje můžete určit zobrazovaný název pro jakýkoli segment a skrýt jeho obsah.
Tento nástroj má také funkci Historie , která vám umožní zkontrolovat, co jste zkopírovali. Umožňuje vám upravovat části textu, vybírat a umísťovat na ně klávesové zkratky a navíc možnost přidávat barevné kódování.
Další skvělou možností je možnost přetažení přímo z panelu schránky na text, který právě upravujete.
Pokud hledáte pokročilého správce schránky, článek důrazně doporučuje používat Comfort Clipboard Pro. Ve výchozím nastavení ukládá 500 položek, což vám umožňuje zvýšit nebo snížit tento limit a pamatovat si historii schránky tak dlouho, jak chcete.
10. Zkontrolujte instalaci bezpečnostního softwaru Webroot

Zkontrolujte instalaci bezpečnostního softwaru Webroot
Krok 1 . Otevřete Webroot s právy správce.
Krok 2 . Klikněte na vlastnost Ochrana identity nebo na ikonu ozubeného kola.
Krok 3 Přejděte na kartu Ochrana aplikací.
Krok 4 . Nyní uvidíte seznam aplikací.
Krok 5 . Vyhledejte aplikace, kde funkce Kopírovat Vložit nefunguje, a nastavte ji na Povolit.
Případně můžete jednoduše vypnout možnost Chránit data schránky a vše začne znovu fungovat.
11. Zkontrolujte nastavení Advanced System Care

Zkontrolujte nastavení Advanced System Care
Krok 1 . Otevřete software Advanced System Care .
Krok 2 . Přejděte na Zrychlit RAM > Smart RAM > Deep Clean.
Krok 3 Nyní klikněte na Nastavení a zrušte zaškrtnutí funkce Vyčistit schránku.
12. Odstraňte Skype Click to Call
Smazat Skype Click to Call
Podle mnoha uživatelů nemusí funkce Copy Paste na PC fungovat kvůli pluginu Skype Click to Call. Jedná se o jednoduchý plugin prohlížeče, který vám umožňuje volat přes Skype kliknutím na telefonní číslo v prohlížeči.
Chcete-li problém vyřešit, měli byste tento doplněk z prohlížeče odebrat. Po odebrání doplňku budete moci bez problémů kopírovat a vkládat.
Přeji vám úspěch!