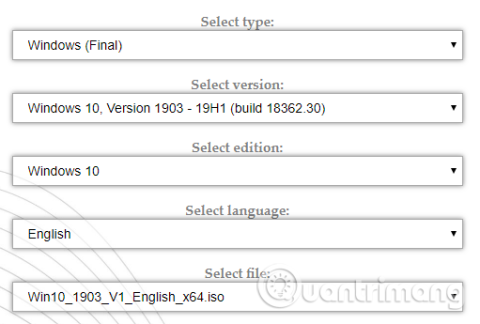Záchranný disk Windows Preinstallation Environment (PE) je přizpůsobené prostředí pro obnovu systému Windows, které je dodáváno s nástroji pro opravu počítače, jako jsou nástroje pro zálohování a obnovu dat, nástroje pro hesla, nástroje pro ochranu a odstranění . Odstraňte malware atd.
Existuje několik skvělých záchranných disků založených na Windows PE, které si můžete stáhnout a použít, ale co je lepší než vytvořit si vlastní záchranný disk Windows PE a vybrat si požadovaný nástroj pro obnovu . Tento článek vás provede vytvořením vlastního záchranného disku Windows PE.
Pokyny pro vytvoření záchranného disku Windows PE
Co je Windows PE?
Windows PE je odlehčená verze Windows 10. Windows PE můžete použít k instalaci, testování a opravě úplné instalace Windows 10. Základní verze Windows PE podporuje všechny aplikace Windows, ovladače, síťové nástroje, správu disků a rozdělování oddílů, atd.
Disky pro obnovu založené na Windows PE tuto funkci rozšiřují a přidávají bezplatné nástroje s otevřeným zdrojovým kódem, které mohou uživatelé použít k obnovení a analýze své instalace Windows 10.
Tento článek vám ukáže nejjednodušší způsob, jak vytvořit disk pro obnovu Windows PE pomocí předdefinovaných nástrojů, které vám pomohou vybrat, co chcete na záchranném disku, dokonce i vlastní složky pro vaše vlastní programy.
Vytvořte záchranný disk Windows PE pomocí Win10XPE
Win10XPE je kompletní uživatelské prostředí Windows PE vyvinuté ChrisR. Má spoustu základních funkcí Windows a navíc můžete přidat spoustu dalších vlastních aplikací.
1. Nástroje potřebné k vytvoření disku pro obnovení Windows PE
Než začnete, potřebujete tyto dva nástroje:
http://win10se.cwcodes.net/Compressed/download.php?loc=Win10X&httploc=win10se.cwcodes.net/Compressed/&file=Win10XPE_2019-04-26.7z&localdlc=Win10XPE_count.txt
- Kopie Windows 10 verze 1709
https://tb.rg-adguard.net/public.php
Soubory projektu Win10XPE poskytuje vývojář disku pro obnovení systému Windows PE Kyhi. Kyhi přestala vydávat disky pro obnovu, ale vytvořila systém pro uživatele, aby si vytvořili své vlastní disky pro obnovu. Stáhněte si archiv projektu Win10XPE a rozbalte jej.
Dále si stáhněte soubor ISO systému Windows 10. Pomocí rozevíracího seznamu můžete vybrat verzi a architekturu. V tomto tutoriálu budeme používat Windows 10 1903 Final. Po dokončení stahování rozbalte obsah do složky.

2. Spusťte WinBuilder Win10XPE
Vraťte se do složky Win10XPE a spusťte spustitelný soubor Win10XPE.exe. Otevře se prostředí přizpůsobení WinBuilder.
První věc, kterou musíte udělat, je vybrat zdrojovou složku Windows 10 v části Vybrat zdrojovou složku Windows 10 tak, že přejdete do umístění Windows 10 ISO vytvořeného v předchozí části, vyberete složku a necháte WinBuilder aktualizovat data zdrojového souboru.
Nyní vyberte obraz, který chcete použít pro obnovovací disk Windows PE. Můžete používat Windows 10 Pro, protože se jedná o kompletní verzi operačního systému, neměli byste používat Windows 10 Home, protože má mnoho omezení.
3. Vyberte nástroj pro obnovu pro záchranný disk Windows 10 PE
Nyní můžete v levém panelu vybrat nástroj pro obnovu záchranného disku, posunout se dolů a vybrat možnost, kterou chcete použít.
Zde máte možnosti jako Přístupnost, Komponenty, Síť, Kancelář, Zabezpečení atd. Tyto možnosti jsou všechny aplikace obsažené na vlastním záchranném disku Windows PE od Kyhi, ale můžete si vybrat nástroje, které chcete. Použijte k přidání na váš talíř.

Při výběru aplikace poskytuje WinBuilder popis její funkčnosti. Kromě toho vám také poskytuje některé možnosti specifické pro aplikaci, jako je přidávání zástupců atd.
4. Nastavte možnosti Build Core
V horní části seznamu aplikací je možnost Build Core. Možnosti Build Core vám umožňují nastavit možnosti související s operačním systémem, jako je jazyk a formát klávesnice, zvolit použití Průzkumníka nebo WinXShell (odlehčená alternativa s otevřeným zdrojovým kódem), pozadí plochy (pokud si přejete značku vašeho záchranného disku), stejně jako další síť, napájení možnosti.
Jednou z možností, kterou byste měli zvážit, je velikost mezipaměti WinPE . Zvětšení velikosti mezipaměti WinPE může pomoci urychlit obnovovací disk Windows PE. Pokud však chcete disk pro obnovení používat na více systémech, měli byste jej ponechat na 1 GB, což je nejlepší možnost.
Další důležitou možností je přejít z Microsoft .NET Framework 4 na Network Additions , aby záchranný disk založený na Windows PE měl přístup k Wifi.
5. Přidejte vlastní soubory na obnovovací disk Windows PE
Na záchranný disk Windows PE můžete také přidat vlastní složku. Na stránce Build Core options uvidíte možnost Add Your Custom Folder , vyberte tuto možnost a klikněte na tlačítko Open Custom Folder , poté otevřete Program Files .

Do této složky můžete zkopírovat jakékoli přenosné aplikace, které chcete přidat na disk pro obnovení. Musíte si vybrat přenosnou aplikaci, protože jinak nebude možné ji spustit z disku při opravě počítače.
6. Stáhněte si obnovovací disk Windows PE
Když na disk pro obnovení Windows PE přidáte vlastní přenosné aplikace, je čas si je stáhnout a vyzkoušet.
Klikněte na modré tlačítko Přehrát na pravé straně WinBuilderu. Je možné, že váš disk pro obnovení Windows PE bude muset během procesu vytváření ISO načíst některé soubory. Přijměte tyto soubory a pokračujte. Pokud váš antivirový nebo malwarový balík brání načtení tohoto souboru, udělejte výjimku pro WinBuilder.
Po dokončení načítání disku pro obnovení Windows PE ISO ho musíte vypálit na USB flash disk. Pokud nevíte, který nástroj použít, můžete se podívat na článek 20 nejlepších programů pro vytváření spouštění z USB .
Přeji vám úspěch!