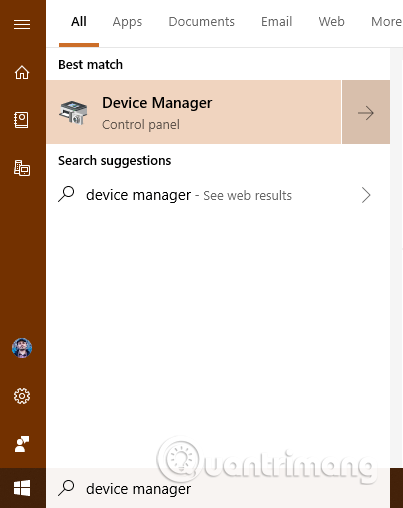Ovladače jsou důležité součásti, protože bez nich nebudete moci plně využívat zařízení a počítače se systémem Windows. Některé ovladače však mohou být staré a nekompatibilní s vaší verzí systému Windows nebo nové a ne zcela otestované ovladače mohou způsobovat problémy. Abyste se vyhnuli problémům a chybám s modrou obrazovkou smrti , musíte odstranit vadný ovladač, který problém způsobuje. Tento článek vás provede úplným odinstalováním ovladače v systému Windows.
Poznámka: Tato příručka platí pro Windows 10, Windows 7 a Windows 8.1.
Poškozené ovladače mohou způsobit chyby na modré obrazovce a vy se nemůžete přihlásit a používat počítač. V tomto případě musíte nejprve zavést systém do nouzového režimu. Informace o přístupu k tomuto režimu naleznete v následujícím článku Vše o spuštění systému Windows v nouzovém režimu .
Po vstupu do nouzového režimu pokračujte následujícími kroky.
Jak zcela odstranit vadné ovladače v systému Windows pomocí Správce zařízení
Krok 1 . Otevřete Správce zařízení
Otevřete Správce zařízení vyhledáním správce zařízení a kliknutím nebo klepnutím na příslušný výsledek. Dalším způsobem je otevřít Ovládací panely a přejít na Hardware a zvuk a poté kliknout na odkaz Správce zařízení .

Krok 2 . Najděte zařízení nebo hardwarové komponenty s vadnými ovladači
Správce zařízení zobrazuje seznam všech hardwarových součástí uvnitř počítače nebo k němu připojených. Zahrnuje také hardware emulovaný aplikacemi, které jste nainstalovali. Jsou uspořádány podle typu. Procházejte seznam hardwaru a najděte součást s vadným ovladačem, která způsobuje váš problém.

Krok 3. Otevřete vlastnosti hardwarové součásti, která má ovladač chyby
Klepněte pravým tlačítkem nebo stiskněte a podržte (na dotykové obrazovce) název součásti s problematickým ovladačem. V nabídce, která se otevře, vyberte Vlastnosti .

Můžete také kliknout nebo klepnout na součást s chybovým ovladačem a poté stisknout Alt+ Enterna klávesnici. Případně klikněte na hardwarovou součást a poté otevřete nabídku Akce a vyberte Vlastnosti .
Krok 4 . Odstraňte vadné ovladače ze systému Windows
Nyní uvidíte okno vlastností hardwarové komponenty, kterou jste vybrali. Chcete-li ovladač zcela odebrat, přejděte na kartu Ovladač a klikněte nebo klepněte na Odinstalovat zařízení .

Ujistěte se, že je zaškrtnuto políčko: Odstranit software ovladače pro toto zařízení . Poté klikněte nebo klepněte na Odinstalovat . Pokud není zaškrtnuto výše uvedené políčko, systém Windows zcela neodstraní ovladač pro toto zařízení, ale soubory na jednotce bude stále uchovávat a použije je při příštím zjištění hardwarové součásti.

Vadný ovladač byl odstraněn a hardwarová součást již není ve Správci zařízení. Počítač můžete používat bez problémů.
Jak odinstalovat ovladače pomocí příkazového řádku ve Windows 11/10
Chcete-li odinstalovat ovladač pomocí příkazového řádku v systému Windows, postupujte takto.
Pokud se můžete přihlásit ke svému uživatelskému účtu, ale nemůžete z jakéhokoli důvodu otevřít Správce zařízení, můžete pomocí Nastavení systému Windows spustit počítač do prostředí Windows Recovery Environment. Chcete-li to provést, stisknutím kláves Win + I otevřete Nastavení systému Windows a přejděte do části Systém > Obnovení .
Zde najdete možnost nazvanou Restart now , která je propojena s Pokročilými možnostmi spouštění . Musíte kliknout na toto tlačítko.
Počítač se poté spustí a na obrazovce zobrazí několik možností. Musíte vybrat možnost Odstraňování problémů a kliknout na Pokročilé možnosti > Příkazový řádek .

Klikněte na Pokročilé možnosti > Příkazový řádek
Ve výchozím nastavení se příkazový řádek otevře s příslušnou jednotkou X. Musíte se přepnout na jednotku, na které je systém nainstalován. Ve většině případů je to obvykle jednotka C. Pokud je mezi nimi také, můžete zadat následující příkaz:
C:
Chcete-li to potvrdit, můžete zadat příkaz dir a zkontrolovat, zda seznam obsahuje adresář Windows. Pokud ano, můžete pokračovat. Pokud ne, musíte změnit disk podle vaší instalace Windows.

Najděte jednotku, na které je nainstalován systém
Dále musíte najít seznam nainstalovaných ovladačů. Chcete-li to provést, zadejte tento příkaz:
dism /image:c:\ /get-drivers
Nezapomeňte nahradit c odpovídající systémovou jednotkou.

Najděte seznam nainstalovaných ovladačů
Po zadání tohoto příkazu se zobrazí seznam všech nainstalovaných ovladačů. Můžete najít mnoho různých informací, ale Published Name je nejnutnější. Musíte zaznamenat Publikovaný název vadného ovladače a zadat následující příkaz:
dism /image:c:\ /remove-driver /driver:oem0.inf
Nahraďte oem0.inf původním Published Name ovladače, který chcete odinstalovat.
Odinstalujte ovladač
Pokud vše proběhne úspěšně, obdržíte zprávu, že operace byla úspěšně dokončena .
Poté můžete zopakovat stejné kroky a odebrat další ovladače. Pokud chcete toto okno zavřít, můžete kliknout na tlačítko s červeným křížkem a restartovat počítač.
Ovladač chyby byl odstraněn, takže co musíme udělat dál?
Pokud je vadný ovladač distribuován prostřednictvím služby Windows Update , s největší pravděpodobností jej systém Windows automaticky přeinstaluje. Tuto vadnou aktualizaci ovladače můžete skrýt a zablokovat její instalaci. Pokud ovladač chyb nainstalujete ručně, neměli byste jej znovu instalovat a najít jinou verzi, která funguje lépe.
Přeji vám úspěch!