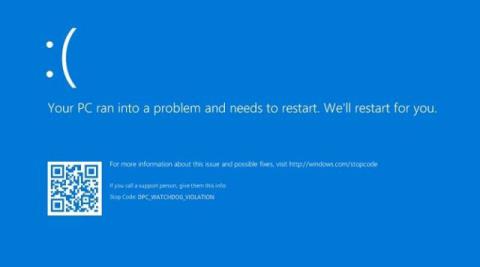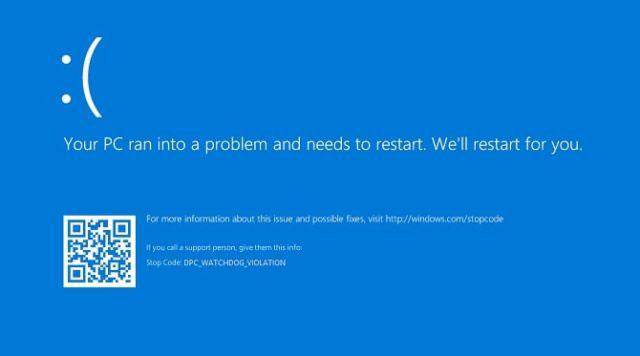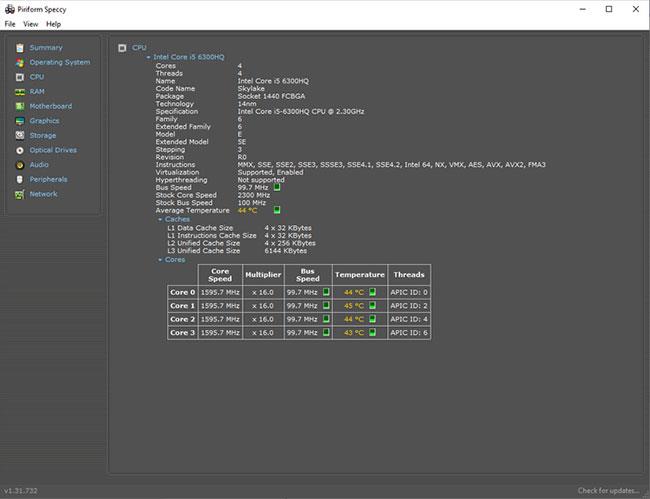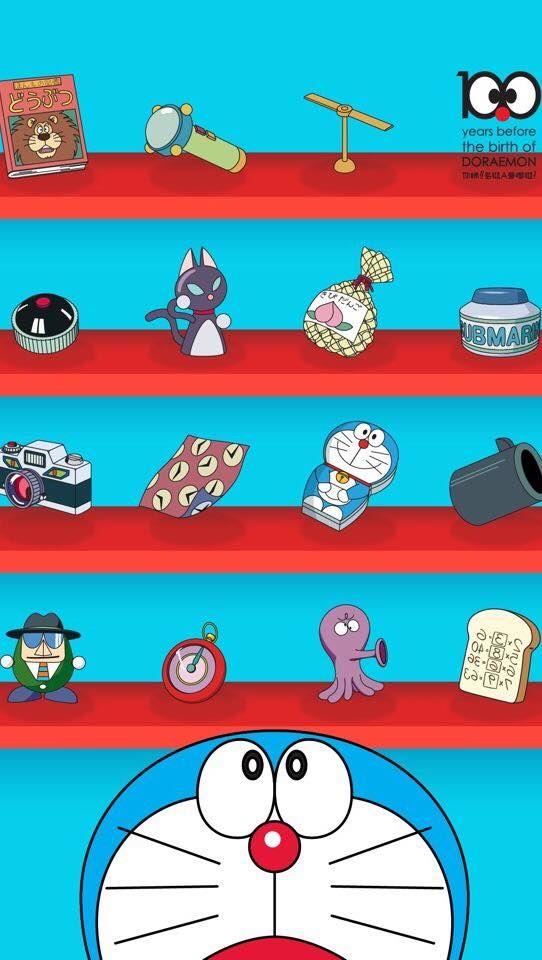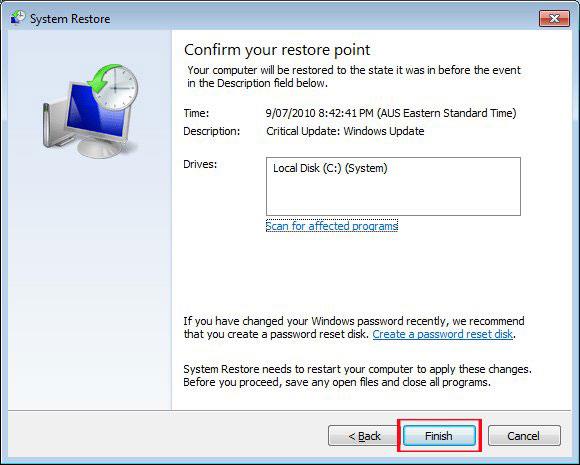Pracujete na počítači se systémem Windows 8, 8.1 nebo Windows 10 a náhle zamrzne nebo se objeví modrá obrazovka smrti , která oznamuje, že se váš počítač restartuje za 5 sekund kvůli chybě DPC Watchdog Violation.
Pokud se to stane opakovaně po určitou dobu, je nutné najít trvalé řešení problému.
Jak opravit chybu stop kódu DPC WATCHDOG VIOLATION ve Windows
Co je porušení DPC Watchdog?
Existuje mnoho problémů souvisejících s Windows 8, 8.1 a Windows 10, stejně jako s jinými verzemi před nimi. Jedním z takových problémů je chyba DPC Watchdog Violation, která nutí systém restartovat, aby se předešlo jakémukoli vážnému nebo trvalému poškození. Když dojde k chybě, obrazovka zmodrá a zobrazí se chybový kód spolu s odpočítávacím časovačem pro restart systému.
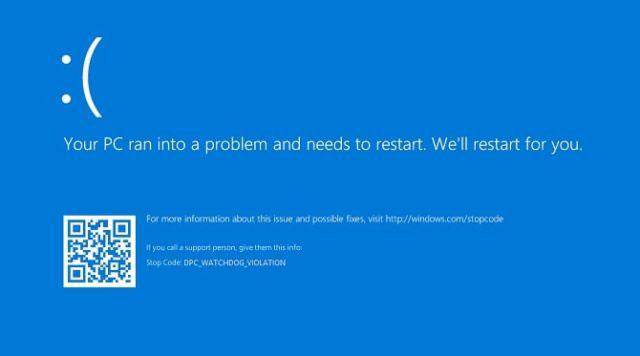
Chybová zpráva DPC Watchdog Violation
Důsledkem toho je, že se systém náhle vypne a vy můžete přijít o to, co jste neuložili.
Problém může být způsoben řadou důvodů, ale jedním z hlavních viníků jsou ovladače zařízení, které jsou zastaralé, problematické nebo nejsou správn�� nainstalovány. Další možnou příčinou chyby DPC Watchdog Violation jsou nekompatibilní změny hardwaru. Pokud máte dva nebo více softwarových programů, které jsou ve vzájemném konfliktu nebo máte problémy se zvukovou kartou, může to také způsobit chyby.
Jak opravit chybu DPC Watchdog Violation ve Windows
Pokud se tento problém stále vrací, musíte jej opravit. Protože však, jak je uvedeno výše, problém může být způsoben různými důvody, ne všechna řešení budou fungovat pro každého.
Než se rozhodnete, které řešení použít, měli byste spustit Prohlížeč událostí (tento nástroj dokáže detekovat problémy, které nastaly, a upozornit vás). Udělat toto:
- Stiskněte
Win+ Xa ze seznamu vyberte Prohlížeč událostí .
- Na panelu vlevo klikněte na Protokoly Windows > Systém . Zobrazí se zpráva.
- Zkontrolujte případné chybové zprávy. Zde můžete zjistit, co a kdy k problému došlo.
Pokud tam nevidíte nic důležitého, zkuste chybu DPC Watchdog Violation opravit pomocí níže uvedených metod.
Metoda 1: Zkontrolujte a znovu usaďte systémový hardware
První věc, kterou musíte udělat, je zkontrolovat, zda váš systémový hardware neobsahuje něco neobvyklého. Je možné, že je uvolněný kabel, disk není ve správné poloze, paměť RAM není správně nainstalována atd. Následující video vysvětluje, jak přeinstalovat hardware a zkontrolovat, zda je vše v pořádku:
Vyčistěte počítač
Při otevírání skříně počítače byste měli také vyčistit hardware. Samozřejmě nepoužívejte mýdlo a houby! Místo toho byste měli k čištění chladicího ventilátoru a dokončení některých obecných kroků údržby počítače použít stlačený vzduch. Pamatujte, že váš počítač je stejný jako jakýkoli jiný hardware, který vlastníte. Pokud se o něj budete pečlivě starat, jeho životnost bude delší.
Metoda 2: Zkontrolujte stav systému
Po fyzickém vyčištění byste měli provést kontrolu stavu systému . Kontrola stavu systému používá nástroje třetích stran k indikaci, zda některý hardware brzy selže. Existuje mnoho nástrojů na podporu zdraví počítače se systémem Windows , ale jedním z nejjednodušších je Speccy. Speccy zobrazuje širokou škálu ukazatelů stavu počítače v jediném programu, což z něj dělá skvělý nástroj pro srovnávání.
Po instalaci můžete otevřít různé karty a rozevírací nabídky a zkontrolovat stav disku, provozní teplotu, napětí atd. Pokud má některý hardware mnoho chyb nebo pracuje při vysoké teplotě. Úroveň je příliš vysoká, měli byste zvážit nalezení závady na součást nebo ji úplně vyměníte.
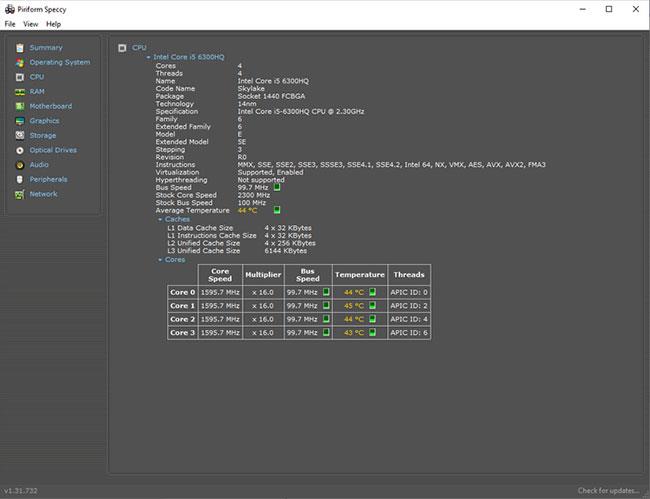
Speccy je jedním z nejjednodušších nástrojů
Pokud Speccy vykazuje problémy s SSD, vždy se můžete dozvědět více. Zkontrolujte varovné signály, že váš SSD se blíží k selhání .
Metoda 3: Aktualizujte ovladač čipové sady
První věc, kterou možná budete chtít udělat, je aktualizovat ovladač čipové sady podle následujících kroků:
1. Otevřete Správce zařízení kliknutím na nabídku Start a hledáním.
2. Poklepejte na IDE ATA/ATAPI Controllers .
3. Vyhledejte SATA AHCI , klikněte na něj pravým tlačítkem a vyberte Vlastnosti.
4. Klepněte na kartu Ovladač a vyberte Podrobnosti ovladače pro potvrzení, že máte jako ovladač uveden storahci.sys .
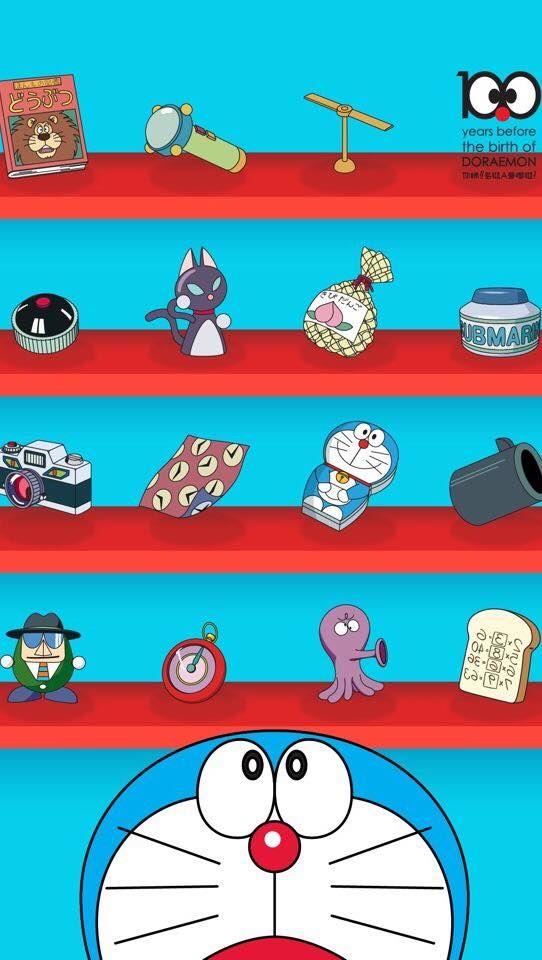
Klepněte na kartu Ovladač a vyberte Podrobnosti ovladače
5. Klikněte na OK a vrátíte se do předchozího pole.
6. Nyní klikněte na tlačítko Aktualizovat ovladač.
7. Klepněte na Vyhledat ovladač v počítači a vyberte jej ze seznamu ovladačů.
8. Další věcí je vybrat z poskytnutého seznamu Standardní SATA AHCI Controller a kliknout na Další.
9. Po dokončení procesu restartujte počítač.
Metoda 2: Aktualizujte ovladač
Další věc, kterou možná budete muset udělat, je aktualizovat ovladač, protože problémy s ovladačem jsou jednou z příčin chyby. Můžete to provést ručně nebo pomocí nástroje na aktualizaci ovladačů zkontrolovat a zjistit, zda jsou nějaké ovladače k dispozici pro aktualizaci nebo je třeba je změnit.
Odkaz: 5 základních způsobů aktualizace a aktualizace počítačových ovladačů pro více podrobností.
Metoda 4: Konflikt softwaru nebo hardwaru
Existují některé softwarové programy, zejména antivirové programy, které nesmíte spouštět společně. Pokud jste nainstalovali nový software a začnou mít problémy, nejlepší věc, kterou můžete udělat, je odinstalovat program. Kromě toho, pokud máte v počítači spuštěny dva antivirové programy, deaktivace jednoho může pomoci předejít problému.
Kromě toho, pokud jste provedli nějaké změny softwaru v počítači předtím, než začal mít problémy, můžete zvážit odebrání tohoto softwaru, abyste zjistili, zda se tím problém nevyřeší.
Další příčinou této chyby může být problém s jednotkou. Chcete-li zkontrolovat, postupujte takto:

Zadejte chkdsk /f /r a stiskněte klávesu Enter
- Vyberte
Y, aby při příštím spuštění počítače byla jednotka zkontrolována.
Metoda 6: Obnovte počítač do předchozího bodu v čase
Další věc, kterou můžete udělat, pokud výše uvedené metody selžou, je obnovit systém do doby, kdy fungoval dobře. Pokud je chyba způsobena provedenými změnami, mělo by být možné problém vyřešit.
Chcete-li obnovit systém, postupujte podle kroků v článku: Pokyny pro vytváření bodů zálohy a obnovení (bod obnovení) ve Windows 10 .
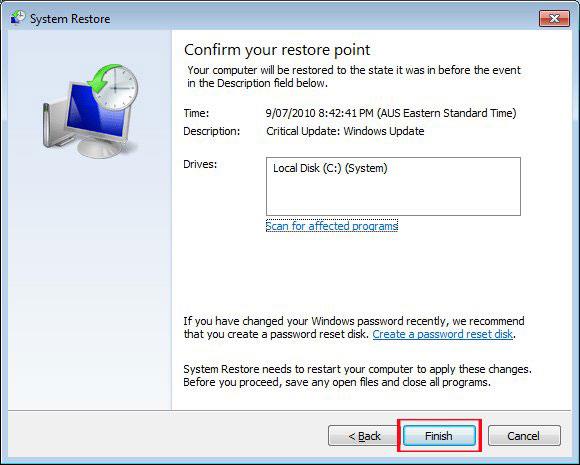
Vytvořte bod obnovení
Někdy vám problém s porušením DPC Watchdog Violation může dokonce zabránit v používání počítače, protože po zapnutí neustále padá. V takovém případě se můžete pokusit chybu opravit pomocí nouzového režimu stisknutím kláves Ctrl+ , F8když je systém v procesu spouštění.