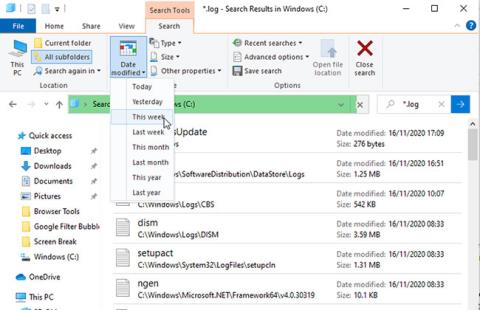Systém Windows uchovává protokol o každé důležité události, která se ve vašem počítači stane. Většina těchto souborů obsahuje podrobné informace o akcích programu, změnách nastavení a mnoha dalších každodenních činnostech. Kromě toho protokoly také zaznamenávají, když věci nefungují tak, jak by měly, což je užitečné při odstraňování problémů.
Existuje několik způsobů, jak zobrazit soubory protokolu v systému Windows, takže můžete diagnostikovat problémy, jako jsou selhání, zamrzání a nesprávná operace. Následující článek vysvětlí nejlepší metody, jak najít řešení, které potřebujete.
Jak najít soubory protokolu pomocí Průzkumníka souborů
Chcete-li zobrazit všechny soubory protokolu uložené v počítači, otevřete Průzkumník souborů a vyberte jednotku C: (nebo kteroukoli primární jednotku). Do vyhledávacího pole zadejte *.log a stiskněte Enter. To prohledá celý pevný disk pro soubory protokolu a programy systému Windows, tento proces může trvat několik minut.
V různých adresářích mohou existovat tisíce výsledků, takže filtrujte seznam tak, aby zobrazoval pouze nejnovější události. Klepněte na tlačítko Datum úpravy na panelu nástrojů Průzkumník souborů a vyberte Dnes, Včera nebo Tento týden .

Filtrujte seznam, aby se zobrazily pouze nejnovější události
Poklepáním na soubor protokolu ve formátu prostého textu jej otevřete v programu Poznámkový blok. Většina souborů protokolu obsahuje technická data, kterým rozumí pouze vývojáři, ale můžete vidět jednoduchý anglický odkaz na chybu, kterou vidíte, například chybějící soubor nebo nesprávnou hodnotu.
Jak zkontrolovat protokoly v prohlížeči událostí
Prohlížeč událostí vestavěný ve Windows vám umožňuje procházet protokol všech událostí na vašem počítači, i když nastanou problémy. Pokud se program zhroutí, operace selže nebo jste spustili modrou obrazovku smrti, Prohlížeč událostí vám pomůže diagnostikovat problém.
Spusťte Prohlížeč událostí zadáním události do vyhledávacího panelu nabídky Start a kliknutím na Prohlížeč událostí . Důležité informace jsou uloženy v protokolech Windows , takže poklepáním na tuto možnost ve stromu složek otevřete její podsložky.
Pokud se problém týká programu nebo služby, klikněte na Aplikace . Pokud to souvisí se samotným Windows, jako je chyba při spouštění nebo vypínání, klikněte na Systém. Obě možnosti vám zobrazí dlouhý seznam záznamů, včetně data a času, kdy k událostem došlo.

Zobrazí se dlouhý seznam záznamů
Hledejte protokoly označené Varování (což obvykle znamená, že se stalo něco neočekávaného), Chyba (něco selhalo) nebo Kritické (je třeba něco naléhavě vyřešit). Chcete-li procházet celým seznamem, klikněte na nabídku Zobrazit a vyberte Seřadit podle > Úroveň , abyste umístili protokoly související s problémem na začátek.
Chcete-li navíc protokol filtrovat podle data a závažnosti, klikněte na Filtrovat aktuální protokol v části Akce. Vyberte možnost z nabídky Zaznamenáno , například Posledních 24 hodin nebo Posledních sedm dní . Zaškrtněte políčka Chyba a Kritické a klepněte na tlačítko OK.
Filtrujte protokoly podle data a závažnosti
Můžete také kliknout na Vlastní zobrazení > Administrativní události ve stromu adresářů a zobrazit všechna varování, chyby a důležité události ve všech typech protokolů. Tento seznam nezahrnuje informační protokol úspěšných operací, takže procházení bude rychlejší.
Chcete-li ušetřit ještě více času, můžete vyhledávat soubory protokolu pro konkrétní program nebo funkci systému Windows. Klikněte na Najít v seznamu Akce , zadejte název nástroje a pokračujte kliknutím na Najít další , abyste prozkoumali související protokoly.
Vyberte protokol pro zobrazení podrobností o události v sekci níže. Poklepáním na protokol zobrazíte další informace v okně Vlastnosti události . Souhrn protokolu může naznačovat příčinu problému, ale je pravděpodobnější, že na to budete muset přijít sami.

Souhrn protokolu může naznačovat příčinu problému
Jak procházet protokoly pomocí SnakeTail
Prohlížeč událostí může být pomalý a složitý na navigaci, pokud přesně nevíte, co hledáte. Pro rychlejší a jednodušší procházení protokolu událostí si můžete stáhnout, extrahovat a spustit bezplatný program SnakeTail. Nemusíte jej instalovat. Po dokončení stahování stačí na soubor dvakrát kliknout a spustit jej.
Přejděte do nabídky Soubor > Otevřít protokol událostí a vyberte typ protokolu, který chcete otevřít, například Aplikace nebo Systém. SnakeTail má rozhraní s kartami, takže můžete zobrazit více seznamů protokolů současně.

Procházejte protokoly pomocí SnakeTail
Kromě okamžitého načítání protokolů usnadňuje SnakeTail jejich filtrování. Klikněte pravým tlačítkem na úroveň (například Chyba ), datum nebo zdroj a vyberte Přidat filtr , chcete-li zobrazit pouze relevantní výsledky. Výběrem události zobrazíte podrobnosti v sekci níže.
Jak procházet protokoly pomocí FullEvenLogView
Za zvážení stojí i FullEventLogView od společnosti NirSoft. Tento bezplatný nástroj zobrazuje všechny vaše protokoly v jednoduchém rozhraní, které vám umožňuje třídit data podle kritérií, včetně času události, úrovně, poskytovatele a klíčového slova.
Přejděte na konec stránky a vyhledejte odkazy ke stažení. Po dokončení stahování spusťte program.

Procházejte protokoly pomocí FullEvenLogView
Jak zobrazit protokoly v Monitoru spolehlivosti
Místo procházení dlouhými seznamy protokolů můžete k vizuálnímu procházení důležitých protokolů použít vestavěný spolehlivý monitor spolehlivosti systému Windows. Díky tomu můžete snáze přesně určit, kdy došlo k chybě nebo kritické události a proč.
Nejrychlejším způsobem, jak získat přístup ke Sledování spolehlivosti, je zadat spolehlivost do vyhledávacího řádku nabídky Start a vybrat Zobrazit historii spolehlivosti . Graf spolehlivosti můžete procházet po dnech nebo týdnech a klikáním na šipky na obou stranách se v průběhu času pohybovat tam a zpět.

Můžete procházet grafy spolehlivosti podle dne nebo týdne a kliknout
Hledejte červené chybové lomítko a žlutý výstražný trojúhelník a poté klikněte na výsledek, aby se v poli níže zobrazily souhrnné informace. Reliability Monitor upozorňuje pouze na hardwarové a softwarové problémy, které ovlivnily stabilitu systému, takže neuvidíte tolik událostí jako v Prohlížeči událostí.
Klikněte na Zobrazit technické podrobnosti a přečtěte si vysvětlení problému. Můžete také vybrat Zobrazit všechna hlášení o problémech (které aplikace Reliability Monitor volá protokoly) a procházet všechny problémy se stabilitou, se kterými se váš počítač v poslední době setkal.

Klikněte na Zobrazit technické podrobnosti a přečtěte si vysvětlení problému
Vyřešte konkrétní problémy pomocí souborů protokolu
Přestože vám Prohlížeč událostí řekne, co způsobilo chyby nebo kritické události na vašem PC, jeho protokoly vám nepomohou problém vyřešit. Klepnutím na odkaz Online nápověda protokolu událostí v okně Vlastnosti události odešlete protokol pouze společnosti Microsoft a otevře stránku podpory společnosti Microsoft (na domovské stránce, nikoli v souvisejícím článku).
Naštěstí je k dispozici nápověda na skvělé webové stránce EventID.Net. Tento nástroj nejen vysvětluje, co konkrétní události Windows skutečně znamenají, ale také odhaluje jejich závažnost (nebo ne) a poskytuje potřebné rady pro odstraňování problémů.

EventID.Net poskytuje informace o událostech, příčinách a navrhovaných řešeních
Zkopírujte a vložte číslo ID události protokolu z Prohlížeče událostí (nebo SnakeTrail) do vyhledávacího pole na domovské stránce EventID.Net spolu se Zdrojem (zdrojem programu nebo služby). Pokud jste například narazili na problém s modrou obrazovkou smrti (BSoD) , ID události je obvykle 41, ale zdroj bude jiný (Power jádra je běžný).
Vyhledávač webu vrací relevantní události spolu s užitečnými komentáři od komunity EventID.Net. Pro chybu BSoD existuje několik možných příčin a řešení, z nichž všechny jsou jasně vysvětleny.

Vyhledávač webu vrací relevantní události spolu s užitečnými komentáři od komunity EventID.Net.
V době psaní tohoto článku obsahovala rozsáhlá databáze EventID.Net 11 588 ID událostí Windows a 638 zdrojů událostí s 19 234 komentáři. Použití webu je zdarma, ale některé funkce, jako je nahrávání popisů událostí v jednoduché angličtině, vyžadují placené předplatné.
Pokud EventID.Net nemá nápovědu nebo protokol neuvádí ID číslo, nejlepším řešením je zkopírovat a vložit shrnutí události do Googlu nebo na web komunity Microsoftu. Někdo se možná setkal se stejným problémem.
Vidět víc: