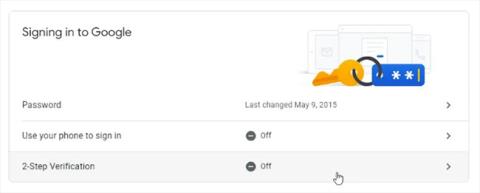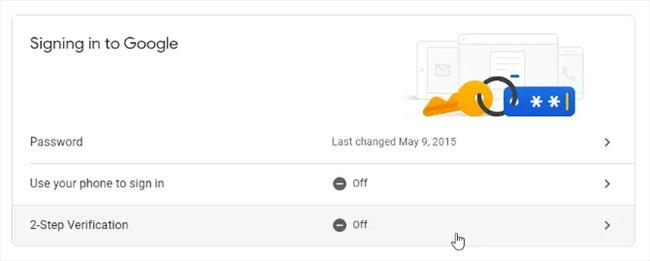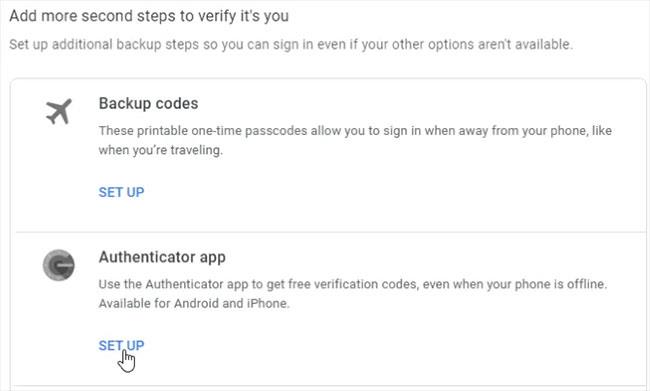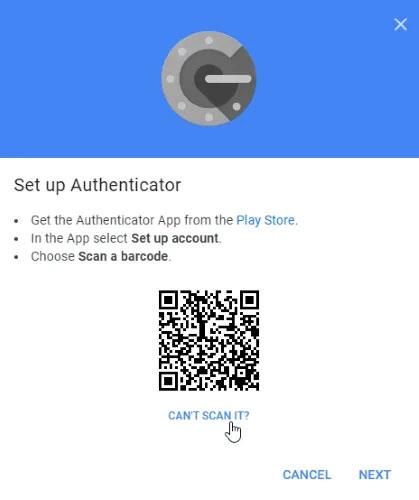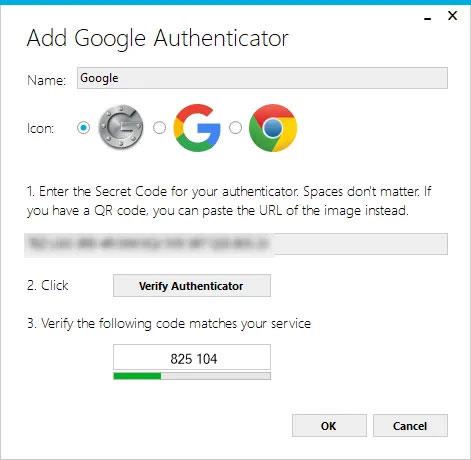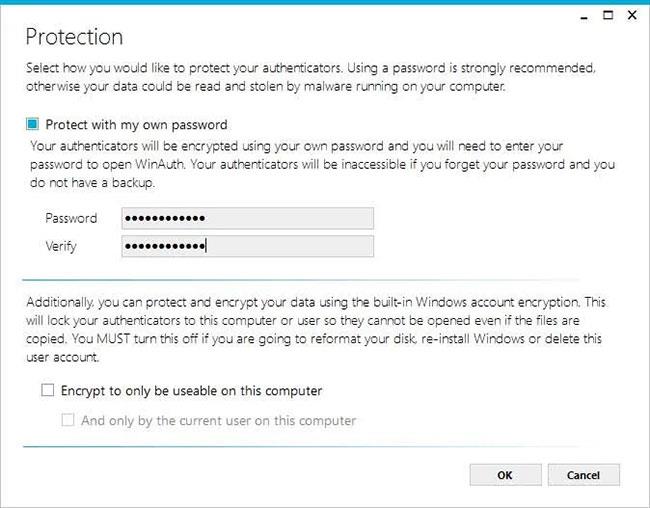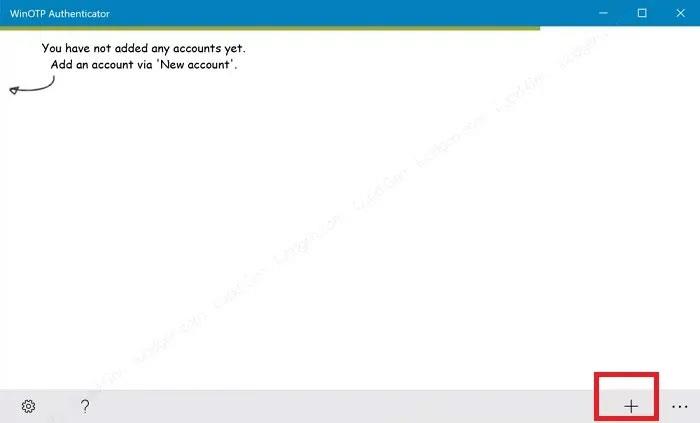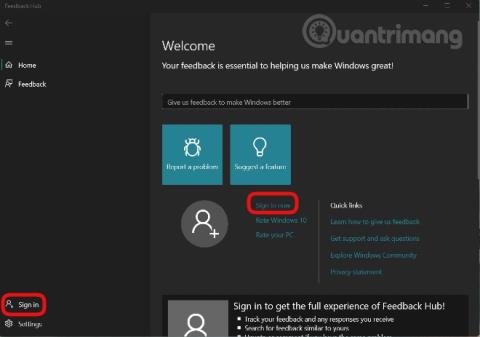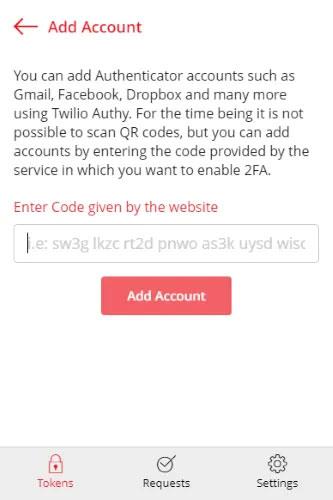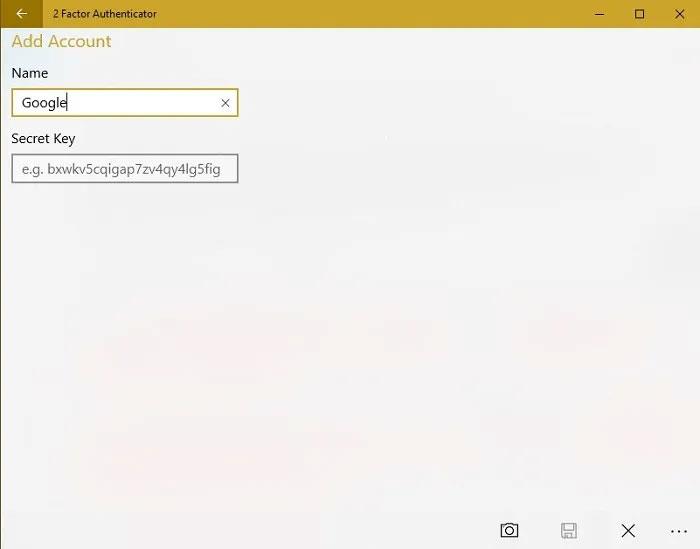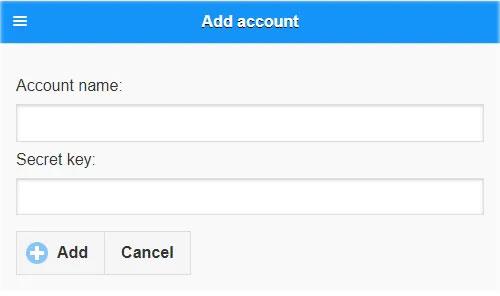Google Authenticator může být užitečný, ale je nepříjemné, že Google zatím nevytvořil oficiální desktopovou aplikaci. Google Authenticator však můžete na počítači se systémem Windows používat i jinými způsoby. Pojďme prozkoumat způsoby použití aplikace Google Authenticator na vašem PC.
Exportujte kód Google 2FA do počítače
K tomu budete potřebovat „tajný kód“ pro Google Authenticator. Toto je zdroj, ze kterého mohou generátory kódu generovat kód, který spolupracuje s Googlem.
Chcete-li získat tento tajný kód, navštivte stránku zabezpečení účtu Google . Přejděte do části „Přihlášení do Googlu“ a klikněte na „Dvoufázové ověření“ .
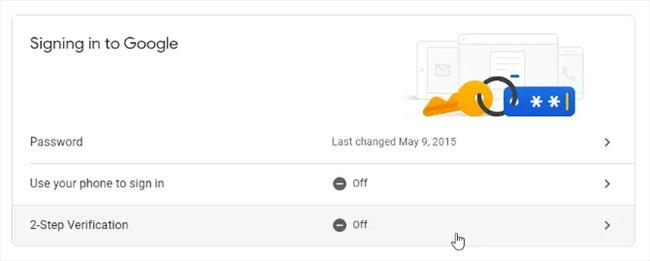
Klikněte na „Dvoufázové ověření“
Pokud Google ví, že máte k účtu připojený telefon, provede vás kroky k nastavení základních telefonických oznámení.
Po dokončení kroků budete mít možnost nastavit aplikaci Authenticator. Ačkoli nebudete stahovat skutečnou aplikaci, musíte předstírat, že dostáváte tajný klíč. Klikněte na „Nastavit“ .
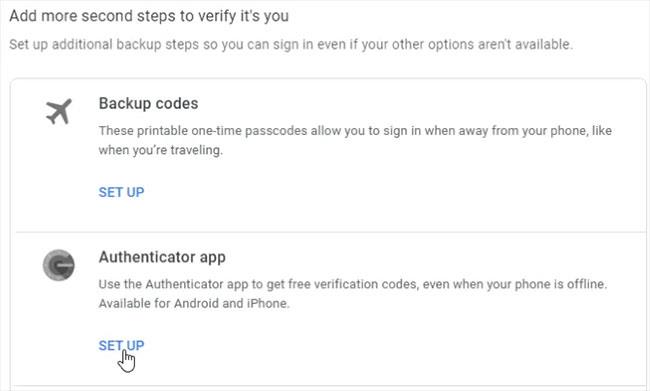
Klikněte na „Nastavit“
Projděte výzvu, dokud vás nevyzve k naskenování QR kódu . Pod kódem klikněte na „Nelze to naskenovat?“.
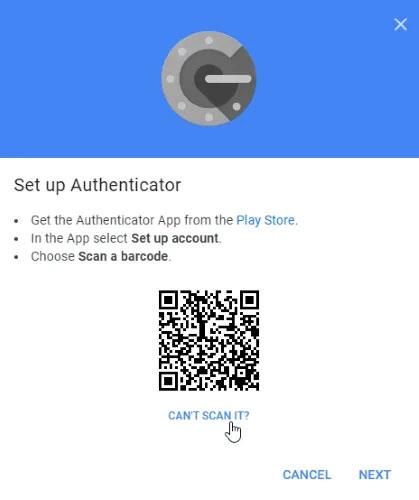
Klikněte na "Nelze to naskenovat?"
Na další stránce najděte tajný klíč a zkopírujte jej. To je to, co zadáte do aplikací třetích stran, když požádají o klíč. Nezapomeňte to však udržet v tajnosti. Pokud někdo získá tyto informace, může je použít k přístupu k vašemu účtu!
Kam umístit tajný kód?
Nyní, když máme kód, podívejme se, kam jej můžeme umístit.
1. WinAuth
Pokud se obáváte, že aplikace třetích stran ukradnou nebo uniknou váš kód, vyzkoušejte WinAuth. Hlavním lákadlem je, že se jedná o open source aplikaci , kterou si stáhnete do svého PC. Neexistuje tedy žádný obfuskovaný kód nebo cloudové úložiště, které by mohlo uniknout vašim klíčům.
Nastavení pomocí WinAuth je snadné. Po spuštění WinAuth přidejte nový účet Google.
Zadejte svůj soukromý klíč a klikněte na tlačítko „Ověřit Authenticator“. Pokračujte v nastavování svého účtu Google a zadejte kód, který vám poskytne WinAuth.
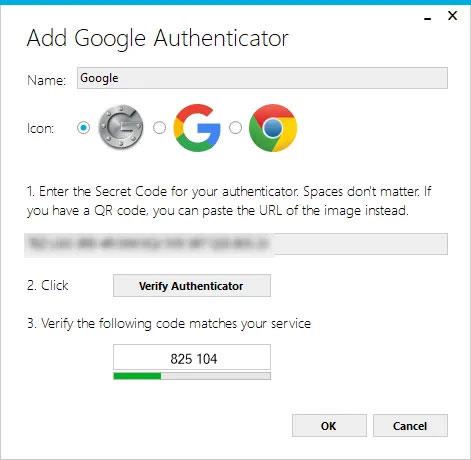
Klikněte na tlačítko „Verify Authenticator“.
Zkopírujte vygenerované jednorázové heslo a vložte ho na stránku nastavení zabezpečení Google a poté kliknutím na tlačítko „Ověřit a uložit“ ověřte vygenerovaný kód.
Ověřte vygenerovaný kód
Pokud je vše provedeno správně, Google vám zobrazí potvrzovací okno. Kliknutím na tlačítko „OK“ uložíte změny ve svém účtu Google.
Vraťte se do okna WinAuth. Nyní, když jste potvrdili vygenerovaný kód, klikněte na tlačítko OK pro uložení změn v aplikaci WinAuth.
Jakmile kliknete na tlačítko OK , WinAuth otevře okno Ochrana , které vám umožní nastavit heslo pro šifrování souborů uložených WinAuth. Tím je zajištěno, že jakýkoli neoprávněný přístup bude zablokován. Jednoduše zadejte heslo dvakrát a klikněte na tlačítko „OK“ pro uložení změn. Kromě toho můžete také nastavit WinAuth pro šifrování souboru tak, aby jej bylo možné použít pouze na aktuálním počítači, ale použití ochrany heslem je mnohem schůdnější.
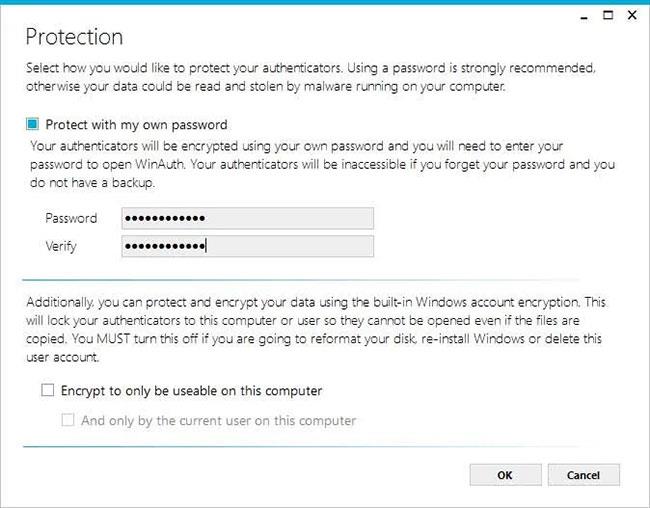
WinAuth otevře okno Ochrana
Nyní můžete používat Google Authenticator na vašem PC pomocí WinAuth.
2. WinOTP Authenticator
WinOTP Authenticator je specifický pro Windows a lze jej stáhnout přímo z obchodu Microsoft Store.
1. Kliknutím na tlačítko „+“ v dolní části přidáte novou službu.
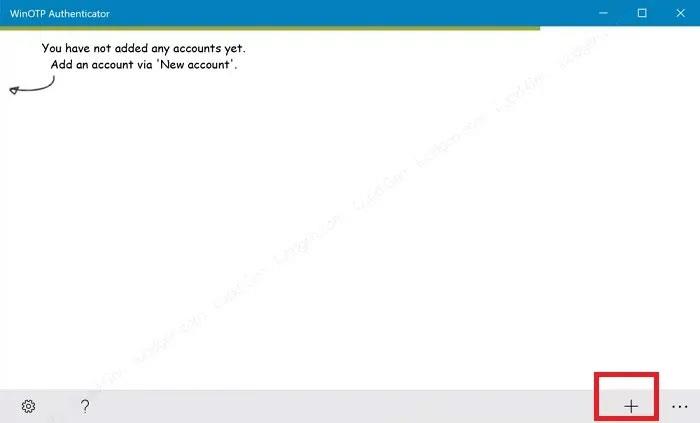
Klikněte na tlačítko „+“ ve spodní části
Přestože aplikace tvrdí, že umí číst QR kódy, autor měl problém ji zprovoznit, ale rozhodně ji vyzkoušejte, abyste zjistili, zda vám funguje. Může to trvat několik pokusů.
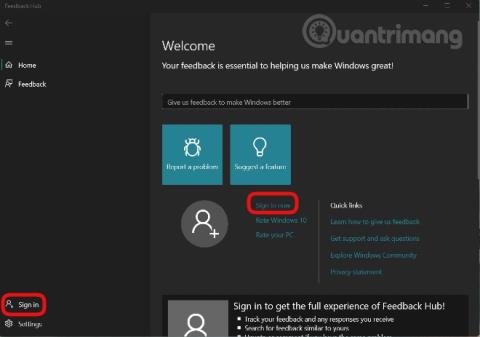
Zadejte název služby, uživatelské jméno a váš kód
2. Pro dokončení zadejte název služby, uživatelské jméno a váš kód. Pro název služby a uživatelské jméno si můžete vybrat, co chcete, ale ujistěte se, že můžete rozlišovat různé služby.
3. Authy
Pokud chcete synchronizovat kódy mobilu a PC, vyzkoušejte Authy. Můžete jej používat jako samostatné zařízení na vašem PC, ale při registraci vás požádá o zadání údajů o vašem telefonu. Pokud máte v telefonu Authy, můžete rychle synchronizovat své údaje mezi dvěma zařízeními.
Na PC verzi Authy klikněte na ikonu plus vpravo nahoře.
Vložte tajný klíč do krabice.
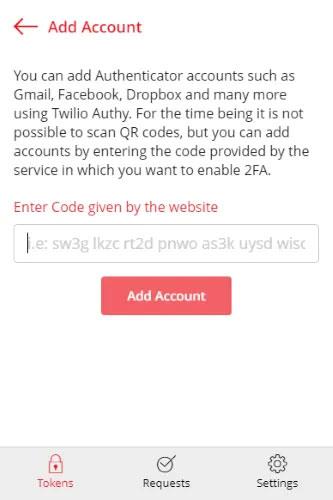
Vložte tajný klíč do krabice
K účtu můžete pojmenovat a přiřadit barvy. Po nastavení budete mít funkční kód Google.
4. Dvoufaktorová autentizace
2 Factor Authentication v současné době podporuje pouze účty Google, Microsoft, LastPass a Facebook, ale funguje stejně dobře jako autentizátor Google na PC.
1. Stisknutím ikony „+“ ve spodní části přidáte nový účet.
2. Zadejte název účtu, například Google, a poté zadejte svůj tajný klíč.
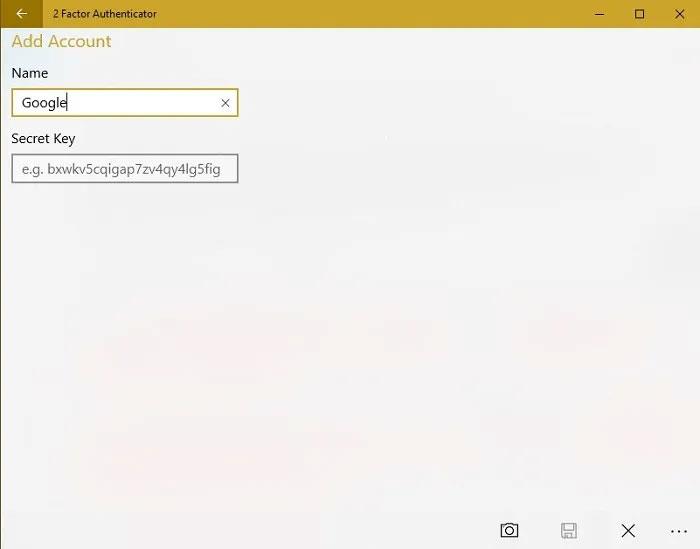
Zadejte název účtu
3. Můžete také použít ikonu fotoaparátu ke skenování QR kódu, pokud je k dispozici. Funguje to lépe než WinOTP Authenticator – ale ne dokonalé.
5. Authenticator GAuth
Pokud chcete možnost používat ve svém prohlížeči, můžete vyzkoušet GAuth Authenticator. Můžete si jej nainstalovat jako rozšíření pro Chrome nebo webovou aplikaci.
Přidání ověřovatelů do GAuth je snadné. Nejprve klikněte na ikonu tužky vpravo nahoře a poté klikněte na Přidat.
Zadejte název ověřovacího kódu (v tomto případě Google ) a tajný klíč.
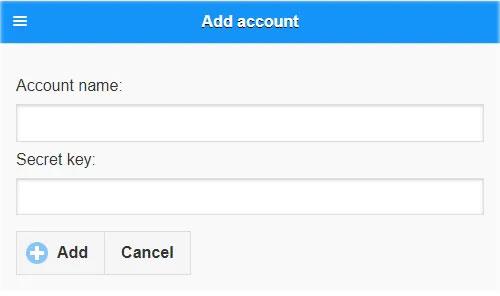
Zadejte název ověřovacího kódu a tajného klíče
Po dokončení budete mít funkční autentizátor.
Často kladené otázky
Lze Google Authenticator používat na PC a chytrém telefonu současně?
Mít. Na obou zařízeních však musíte použít stejný kód. V ideálním případě byste měli nastavit telefon a počítač současně. Pokud jste na zařízení nastavili aplikaci Google Authenticator, možná budete muset tuto funkci deaktivovat ve službách, které používáte, a znovu ji povolit pomocí nového kódu. Během procesu získávání nového kódu můžete stejný kód použít na svém počítači a mobilním zařízení. Google vás provede celým procesem, včetně toho, jak zálohovat kód.
Musím při každém přidání aplikace Google Authenticator do nového počítače začínat znovu?
Existuje trik, díky kterému je přechod na nový počítač snazší než nutnost nastavovat aplikaci Google Authenticator od začátku. Musíte to však provést během procesu počátečního nastavení.
Jakmile dostanete QR kódy pro každou webovou stránku, vytiskněte si je nebo pořiďte snímek obrazovky a uložte si je na později. Ujistěte se, že jste každý kód pojmenovali, abyste věděli, ke kterému webu patří. Pokud pak potřebujete nastavit nový počítač pro používání Google Authenticator, stačí nainstalovat aplikaci vybranou z výše uvedeného seznamu a přidat svůj QR kód. Je rychlejší a nevyžaduje odstranění 2FA z žádných účtů.
Proč je instalace aplikace Google Authenticator na PC dobrý nápad?
Zatímco mnoho služeb chce, aby se uživatelé při ověřování 2FA spoléhali pouze na svůj telefon, není to možné. Váš telefon se nabourá, ztratí nebo se rozbije, takže nebudete mít přístup ke svému kódu Google Authenticator. I když vám pošleme textovou zprávu s kódem, který je třeba zadat, budete stále uvízlí, pokud z jakéhokoli důvodu nemáte přístup k telefonu. Když používáte počítač, nemusíte se spoléhat na to, že váš chytrý telefon přistupuje k účtům, které používají 2FA, prostřednictvím Google Authenticator. Samozřejmě to funguje pouze jako řešení, pokud se ke svému účtu přihlásíte pouze pomocí počítače.