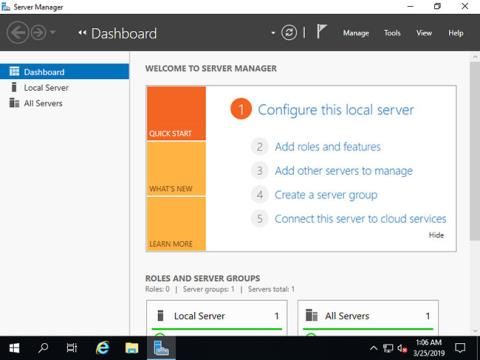Domain Name System (DNS) od společnosti Microsoft je jednou ze standardních sad protokolů, která zahrnuje TCP/IP spolu s klientem DNS a serverem DNS poskytujícím služby překladu názvů, které mapují názvy na IP adresu počítače.
V dnešním článku Quantrimang vysvětlí, jak nainstalovat DNS Server na Windows Server 2019 a poté provést další dodatečné konfigurace. Než budete pokračovat, ujistěte se, že máte na serveru nakonfigurovanou statickou IP adresu.
Nainstalujte server DNS na Windows Server 2019
Nakonfigurujte server DNS tak, aby poskytoval rozlišení názvu hostitele nebo IP adresy !
V nastavení CUI proveďte následující nastavení:
1. Spusťte PowerShell s právy správce a zadejte následující kód pro instalaci serveru DNS.
Windows PowerShell
Copyright (C) Microsoft Corporation. All rights reserved.
# install DNS with admin tools
PS C:\Users\Administrator> Install-WindowsFeature DNS -IncludeManagementTools
Success Restart Needed Exit Code Feature Result
------- -------------- --------- --------------
True Yes SuccessRest... {DNS Server, ...
WARNING: You must restart this server to finish the installation process.
# restart computer to apply changes
PS C:\Users\Administrator> Restart-Computer -Force
V nastavení GUI proveďte následující nastavení:
2. Spusťte Správce serveru a klikněte na Přidat role a funkce .

Klikněte na Přidat role a funkce
3. Klepněte na tlačítko Další .

Klepněte na tlačítko Další
4. Vyberte Instalace na základě rolí nebo funkcí .

Vyberte instalaci založenou na rolích nebo funkcích
5. Vyberte hostitele, ke kterému chcete přidat služby.

Vyberte hostitele
6. Zaškrtněte políčko DNS Server .

Zaškrtněte políčko Server DNS
7. Přidání serveru DNS vyžaduje další funkce. Klepněte na tlačítko Přidat funkce a poté na tlačítko Další .

Klepněte na tlačítko Přidat funkce
8. Klepněte na tlačítko Další .

Klepněte na tlačítko Další
9. Klepněte na tlačítko Další .

Klepněte na tlačítko Další
10. Klepněte na tlačítko Instalovat .

Klepněte na tlačítko Instalovat
11. Po dokončení procesu instalace klepněte na tlačítko Zavřít .
Klepněte na tlačítko Zavřít
Přidejte zónu dopředného vyhledávání k serveru DNS
1. Spusťte Powershell s právy správce a nakonfigurujte jej následovně.
Následující příklad přidává zónu dopředného vyhledávání s nastavením Název zóny "srv.world" , Soubor zóny "srv.world.dns" . Obecně dejte název své domény nebo její část názvu zóny.
Windows PowerShell
Copyright (C) Microsoft Corporation. All rights reserved.
PS C:\Users\Administrator> Add-DnsServerPrimaryZone -Name "srv.world" -ZoneFile "srv.world.dns" -DynamicUpdate None -PassThru
ZoneName ZoneType IsAutoCreated IsDsIntegrated IsReverseLookupZone IsSigned
-------- -------- ------------- -------------- ------------------- --------
srv.world Primary False False False False
PS C:\Users\Administrator> Get-DnsServerZone
# [srv.world] has been added
ZoneName ZoneType IsAutoCreated IsDsIntegrated IsReverseLookupZone IsSigned
-------- -------- ------------- -------------- ------------------- --------
0.in-addr.arpa Primary True False True False
127.in-addr.arpa Primary True False True False
255.in-addr.arpa Primary True False True False
srv.world Primary False False False False
TrustAnchors Primary False False False False
# if remove it, run like follows
PS C:\Users\Administrator> Remove-DnsServerZone "srv.world" -PassThru
Confirm
[Y] Yes [N] No [S] Suspend [?] Help (default is "Y"): Y
ZoneName ZoneType IsAutoCreated IsDsIntegrated IsReverseLookupZone IsSigned
-------- -------- ------------- -------------- ------------------- --------
srv.world Primary False False False False
2. Spusťte Správce serveru a vyberte Nástroje > DNS .

Vyberte Nástroje > DNS
3. Vyberte Hostname v levém panelu a klikněte pravým tlačítkem na Hostname pro zobrazení nabídky a vyberte New Zone...

Vyberte novou zónu...
4. Klepněte na tlačítko Další .

Klepněte na tlačítko Další
5. Zaškrtněte políčko Primární zóna a klepněte na tlačítko Další .

Zaškrtněte políčko Primární zóna
6. Zaškrtněte políčko Zóna dopředného vyhledávání a klepněte na tlačítko Další .

Zaškrtněte políčko Zóna dopředného vyhledávání
7. Zadejte název v části Název zóny . Jak je znázorněno na obrázku níže, nastavte název domény nebo část názvu domény na tento název zóny.

Zadejte název v části Název zóny
8. Nastavte název-souboru zóny a klepněte na tlačítko Další . Můžete ponechat výchozí název pro název-souboru zóny.

Nastavte název-souboru zóny
9. Klepněte na tlačítko Další a ponechte výchozí možnosti.

Ponechte výchozí možnosti
10. Klepněte na tlačítko Dokončit .

Klepněte na tlačítko Dokončit
11. V zóně dopředného vyhledávání byla vytvořena nová zóna.

Byla vytvořena nová zóna