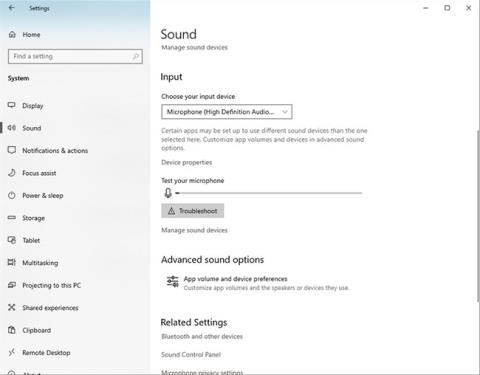Windows dostává spoustu aktualizací, ale stále se může něco pokazit. Váš počítač například nemusí detekovat mikrofon, i když je zapojen.
Mezi nejzřejmější důvody patří nefunkční port nebo mikrofon. Chyba může také nastat kvůli problémům s ovladačem nebo rušením ovladače mikrofonu systémem Windows. Zde je několik rychlých oprav, které vám pomohou znovu se spojit s přáteli, pokud máte podobné problémy.
Obsah článku
1. Zkontrolujte porty mikrofonu a počítače
Chcete-li vyloučit možnost hardwarového problému mikrofonu, měli byste nejprve zkontrolovat hardware. Pokud je váš mikrofon v pořádku, zvukový port vašeho počítače se možná časem opotřeboval a přestal správně fungovat.
Chcete-li zjistit, zda je příčinou hardware nebo ne:
- Zkontrolujte kabel mikrofonu, zda není poškozený, zejména na koncích, kde se připojuje k počítači.
- Zapojte mikrofon do jakéhokoli jiného zařízení (pokud existuje) a zkontrolujte, zda funguje nebo ne.
- Zkontrolujte konektor, zda není ohnutý nebo spálený.
- Zkontrolujte, zda na stejném portu počítače nepracují nějaká další zařízení (pokud existují).
Pokud je kabel mikrofonu v dobrém stavu, ale nelze jej připojit k jinému zařízení, znamená to, že může být problém s mikrofonem. Toto by měl zkontrolovat technik.
Pokud konektor a kabely mikrofonu nejsou poškozeny a mikrofon funguje správně s jinými systémy a váš počítač nereaguje na jiná zařízení připojená ke stejnému portu, pak je problém s portem počítače.
Pokud se nevyskytnou žádné hardwarové problémy a počítač stále nedetekuje mikrofon, možná budete chtít odpojit všechna ostatní zařízení, která jsou současně připojena k počítači.
2. Odpojte všechna ostatní zařízení
Odpojením jiných zařízení lze eliminovat jakékoli rušení připojení mikrofonu. Po odpojení všech ostatních zařízení zkuste mikrofon znovu zapojit, abyste zjistili, zda váš počítač tentokrát mikrofon rozpozná. Pokud ne, problém je jinde.
3. Ukončete ostatní aplikace, které používají mikrofon
Pokud konkrétní aplikace mikrofon nedetekuje, ujistěte se, že tento mikrofon současně nepoužívá žádná jiná aplikace. Zavřete online aplikace pro schůzky, streamovací software nebo jiné podobné aplikace, pokud jsou aktuálně spuštěny na vašem zařízení. Zavřením těchto aplikací zpřístupníte mikrofon a aplikace, se kterou máte potíže, bude moci mikrofon detekovat.
4. Změňte výchozí zvukové zařízení
Někdy bude mít váš počítač v nastavení výchozí zvukové vstupní zařízení. Pokud k tomu dojde, váš počítač použije toto zařízení k záznamu zvuku namísto mikrofonu. To znamená, že systém Windows bude poslouchat pouze zařízení nastavené jako výchozí, i když je připojen mikrofon.
Chcete-li změnit výchozí zvukové zařízení, postupujte takto:
- Přejděte do aplikace Nastavení systému Windows .
- Ze seznamu možností přejděte na Nastavení systému .
- Klikněte na Zvuk v nabídce na levém postranním panelu.
- Otevřete rozevírací nabídku Vstupní zařízení a vyberte mikrofon.

Změňte nastavení zvuku v aplikaci Nastavení systému Windows
Poznámka: Tyto kroky platí pro Windows 10. Jiné verze Windows se mohou zobrazovat mírně odlišně.
5. Aktivace mikrofonu byla zakázána
Pokud nastavení výchozího zvukového zařízení na mikrofon nefunguje, je pravděpodobné, že jste jej v minulosti zakázali. Pokud mikrofon zakážete, systém Windows vám po připojení zařízení neumožní mikrofon používat.
Chcete-li zkontrolovat, zda se jedná o tento případ, aktivujte mikrofon podle následujících kroků:
- Otevřete aplikaci Nastavení .
- Přejděte do Nastavení systému a klikněte na Zvuk vlevo.
- Dále klikněte na Spravovat zvuková zařízení pod tlačítkem Odstraňování problémů v Nastavení vstupních zařízení.
- Přejděte dolů, najděte své zařízení v části Zakázáno a povolte mikrofon kliknutím na Povolit.

Povolte mikrofon v části Zakázáno v Nastavení systému Windows
Poznámka : Totéž můžete provést prostřednictvím Ovládacích panelů, pokud používáte starší verzi systému Windows.
6. Aktualizujte ovladač mikrofonu
Pokud máte zbrusu nový mikrofon se zastaralými ovladači nebo žádné ovladače, může to zkazit způsob, jakým mikrofon funguje. K tomu může dojít, pokud vypnete automatické stahování ovladačů ze systému Windows, což znamená, že váš mikrofon nebude přijímat nejnovější aktualizace.
Starší verze vašeho operačního systému, která již není podporována, má navíc za následek, že není detekován žádný mikrofon. Proto je také naléhavé tuto možnost vyloučit. Chcete-li zajistit, aby byl váš ovladač mikrofonu aktuální, postupujte takto:
- Přejděte na plochu Windows a klikněte pravým tlačítkem na Tento počítač.
- V nabídce vyberte Spravovat.
- V okně Správa počítače klikněte na levém postranním panelu na Správce zařízení .
- Rozbalte kategorii Audio vstupy a výstupy .
- Najděte svůj mikrofon v seznamu zařízení.
- Klikněte pravým tlačítkem na mikrofon a vyberte Aktualizovat ovladač.

Aktualizujte ovladače v nastavení Správa počítače
V novém vyskakovacím okně klikněte na možnost Vyhledat automaticky ovladače . Automaticky vyhledá všechny dostupné aktualizované ovladače mikrofonu a nainstaluje je za vás.
Řekněme, že jste stáhli ovladače z webu výrobce. V takovém případě je můžete nainstalovat ručně kliknutím na druhou možnost ve vyskakovacím okně s nápisem Vyhledat ovladače v mém počítači .
7. Zkontrolujte oprávnění aplikace
Někdy váš mikrofon nefunguje, protože nemá správná oprávnění. Je možné, že jste úmyslně odebrali svá oprávnění k mikrofonu a zapomněli je znovu zapnout, nebo váš program mohl změnit oprávnění aplikace bez vašeho vědomí.
V takovém případě problém okamžitě vyřešíte povolením mikrofonu, aby fungoval. Oprávnění k mikrofonu můžete změnit takto:
- Klikněte na ikonu Windows v levém dolním rohu hlavního panelu a klikněte na Nastavení.
- Přejděte do Nastavení soukromí.
- Najděte Mikrofon na levém postranním panelu v části Oprávnění aplikací.
- Zkontrolujte, zda je oprávnění k přístupu k mikrofonu pro toto zařízení zapnuto nebo vypnuto.
- Posunutím přepínače doprava jej znovu zapněte, pokud byl vypnut.

Zkontrolujte oprávnění aplikace
Pokud změna oprávnění problém nevyřeší, můžete jako poslední možnost k opravě mikrofonu spustit Nástroj pro odstraňování problémů s řečí.
8. Spusťte Nástroj pro odstraňování problémů s řečí
Použití nástroje pro odstraňování problémů s řečí umožní vašemu operačnímu systému diagnostikovat spojení mezi počítačem a mikrofonem. Automatizované diagnostické testování často odhalí skryté problémy s připojením, které tradiční metody nemohou vyřešit.
Chcete-li najít a spustit nástroj pro odstraňování problémů, postupujte takto:
- Klikněte na ikonu Windows v levém dolním rohu na hlavním panelu a klikněte na Nastavení.
- Najděte Čas a jazyk a otevřete nastavení.
- Z nabídky na levém postranním panelu vyberte Řeč .
- V části Mikrofon klikněte na tlačítko Začínáme.

Klikněte na tlačítko Začínáme
Otevře se nové okno s některými možnostmi odstraňování problémů. Vyberte Cortana mě neslyší . Vyberte zařízení (mikrofon), které chcete řešit. Po výběru zařízení klikněte na Další .

Po výběru zařízení klikněte na Další
Poradce při potížích poté pokračuje v detekci problémů, a jakmile jsou identifikovány, vybere a provede doporučenou akci. I když nic jiného nefunguje, doufejme, že tento krok vám pomůže znovu zprovoznit mikrofon.
9. Ujistěte se, že je spuštěna služba Windows Audio
Služba Windows Audio spravuje zvuk pro aplikace a programy spuštěné v operačním systému. Pokud tato služba není spuštěna, systém Windows nezjistí mikrofon. Chcete-li zkontrolovat, zda to funguje, postupujte takto:
1. Zadejte Služby ve Windows Search a otevřete aplikaci Služby.
2. Najděte službu Windows Audio.
3. Pokud stav této služby zobrazuje „Spuštěno“ , je tato služba aktivní. V takovém případě není vyžadována žádná akce.
4. Pokud to nefunguje, klikněte pravým tlačítkem na službu a vyberte Restartovat pro restart služby.

Restartujte službu Windows Audio v systému Windows
Pokud váš počítač se systémem Windows nezjistí mikrofon, může to být frustrující. Quantrimang.com doufá, že výše uvedené opravy vám pomohou problém vyřešit a umožní vám znovu používat mikrofon na vašem počítači jako obvykle. Pokud se problém týká hardwaru, nechte jej zkontrolovat technikem.