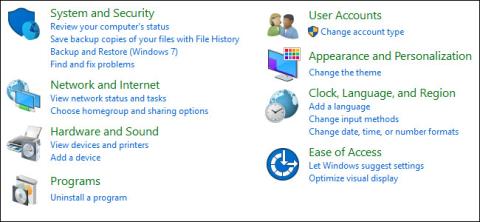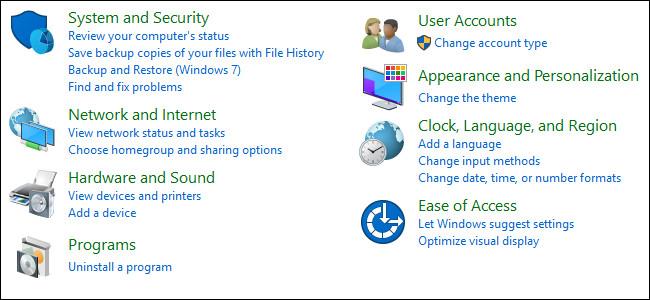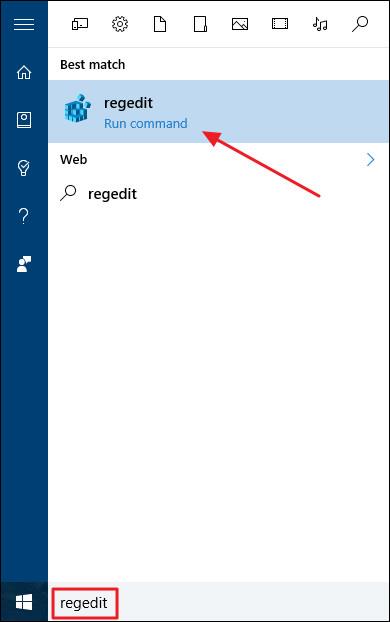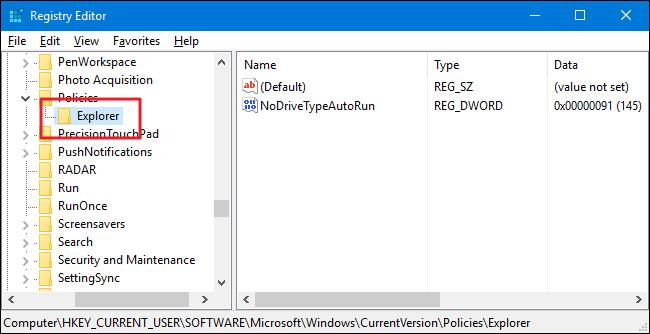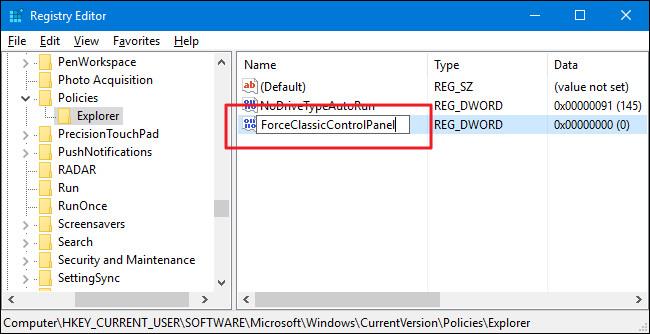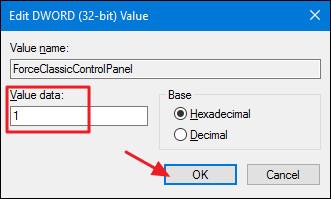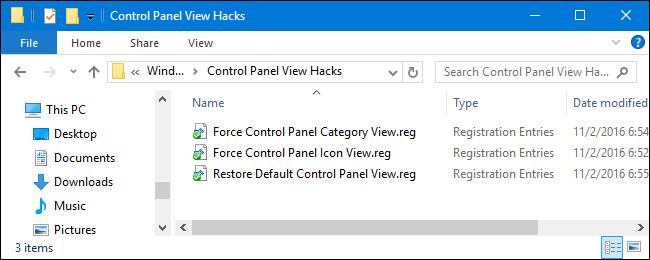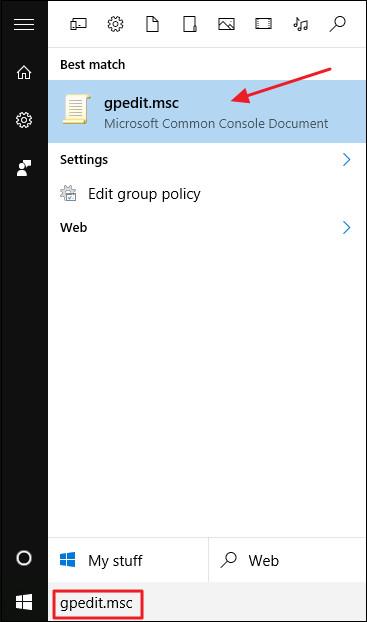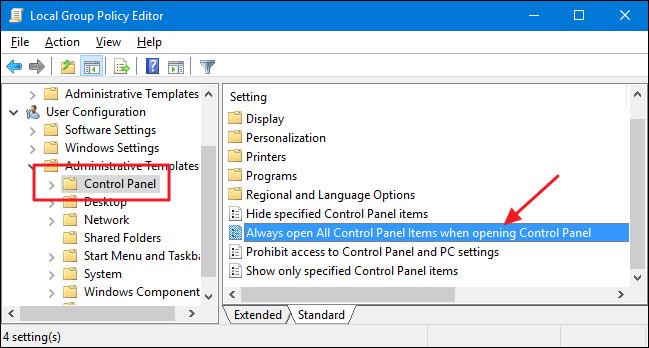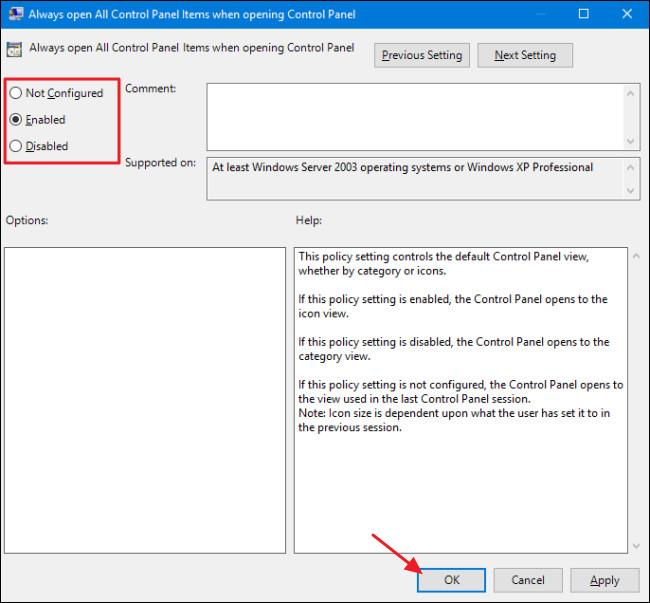Ve výchozím nastavení se v Ovládacích panelech systému Windows zobrazí zobrazení podle kategorie: Kategorie, Velké ikony nebo Malé ikony. Pokud však chcete otevřít okno Ovládací panely a konkrétně zobrazit úplné položky, můžete použít předem upravený registr nebo Zásady skupiny.
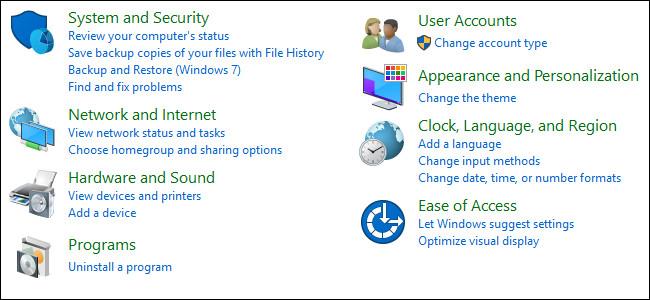
1. Pro uživatele verze Windows Home
Pokud používáte verzi Windows Home, můžete upravit registr a změnit výchozí zobrazení ovládacího panelu.
Pokud používáte Windows Pro nebo Enterprise, můžete použít Local Group Policy Editor .
Poznámka:
Editor registru je výkonný nástroj, takže před pokračováním byste měli registr zálohovat, abyste předešli špatným situacím.
Nejprve otevřete okno Editor registru kliknutím na tlačítko Start , poté do pole Hledat zadejte klíčové slovo regedit a stiskněte klávesu Enter.
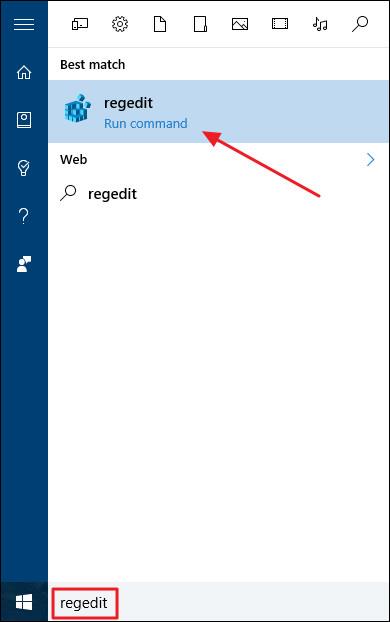
Pokud se na obrazovce objeví okno UAC , kliknutím na Ano povolte změnu počítače.
V okně Editor registru přejděte na klíč:
HKEY_CURRENT_USER\SOFTWARE\Microsoft\Windows\CurrentVersion\Policies\Explorer\
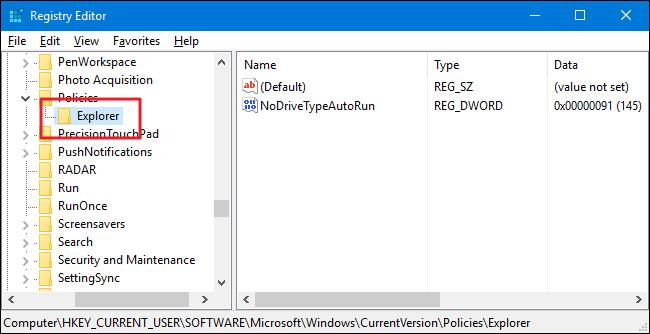
Dále pokračujte k vytvoření nové hodnoty v Průzkumníku klíčů. Klikněte pravým tlačítkem a vyberte Nový => Hodnota DWORD (32bitová). Tuto novou hodnotu pojmenujte ForceClassicControlPanel.
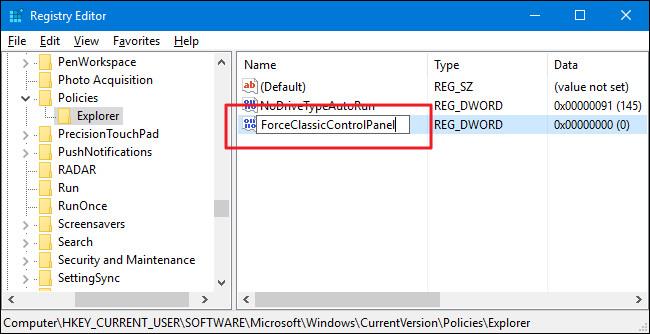
Zobrazení ovládacího panelu můžete upravit třemi způsoby:
- Pokud hodnota ForceClassicControlPanel neexistuje, ovládací panel ve Windows se ve výchozím nastavení otevře podle naposledy použité kategorie.
- Pokud je hodnota ForceClassicControlPanel nastavena na 0, ovládací panel se vždy otevře podle klasifikace Kategorie.
- Pokud je hodnota ForceClassicControlPanel nastavena na 1, ovládací panel se vždy otevře podle kategorie Zobrazení ikon, což může být Velká nebo Malá ikona, v závislosti na tom, kdy jste Ovládací panel naposledy použili.
Poklepáním na hodnotu ForceClassicControlPanel otevřete okno Vlastnosti. Zde změníte hodnotu v datovém rámci hodnoty z 0 na 1 podle toho, jak chcete, a poté klikněte na OK .
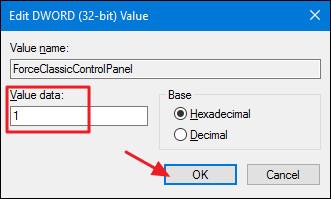
Nakonec zavřete okno Editor registru a otevřete okno Ovládací panely pro kontrolu.
V případě, že se chcete vrátit zpět na původní výchozí nastavení, postupujte podle stejných kroků a smažte hodnotu ForceClassicControlPanel a máte hotovo.
2. Použijte předem upravený registr
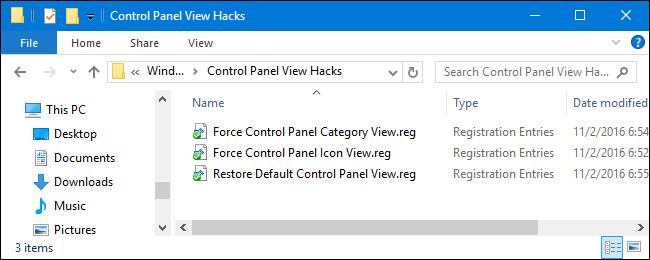
Pokud nechcete registr upravovat ručně, můžete použít předem upravený registr.
Stáhněte si Control Panel View Hacks zde.
Po stažení souboru Zip Control Panel View Hacks soubor rozbalte. Stačí spustit soubor Force a view a nastavit příslušnou hodnotu, kterou chcete otevřít v okně Ovládací panely.
Spusťte soubor pro obnovení, abyste odstranili hodnotu ForceClassicControlPanel a obnovili ji na původní výchozí nastavení.
3. Pro uživatele verze Pro a Enterprise
Pokud používáte edici Windows Pro nebo Enterprise, nejrychlejším způsobem nastavení výchozího zobrazení v Ovládacích panelech je použití Editoru místních zásad skupiny.
Nejprve klikněte na Start , poté do pole Hledat zadejte gpedit.msc a stiskněte Enter.
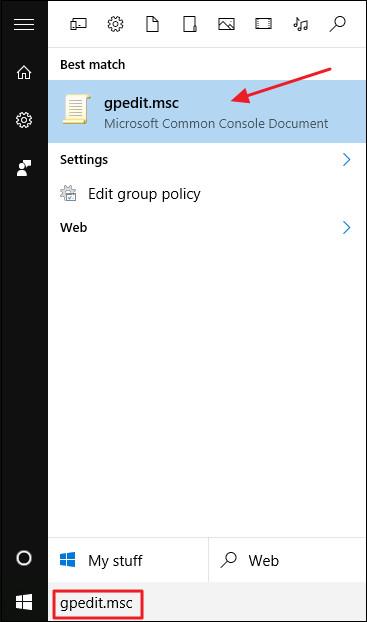
V okně Místní zásady skupiny v levém podokně přejděte na klíč:
Konfigurace uživatele => Šablony pro správu => Ovládací panely
V pravém podokně vyhledejte a dvakrát klikněte na možnost s názvem Vždy otevřít všechny položky ovládacího panelu při otevírání ovládacího panelu .
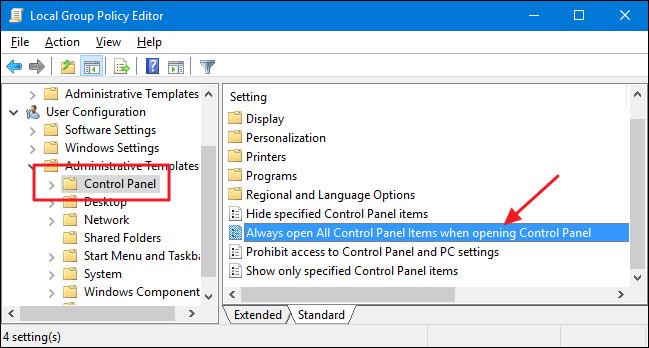
V tuto chvíli se na obrazovce objeví okno Vlastnosti , kde můžete nakonfigurovat jednu ze tří níže uvedených možností:
- Chcete-li nastavit ovládací panel tak, aby byl vždy otevřen při posledním použití, vyberte možnost Not Configured.
- Chcete-li vynutit otevření ovládacího panelu v zobrazení ikon, vyberte možnost Povoleno. Ikona může být velká nebo malá.
- Chcete-li vynutit otevření ovládacího panelu v zobrazení kategorií, vyberte možnost Zakázáno.
Po provedení výběru klikněte na OK .
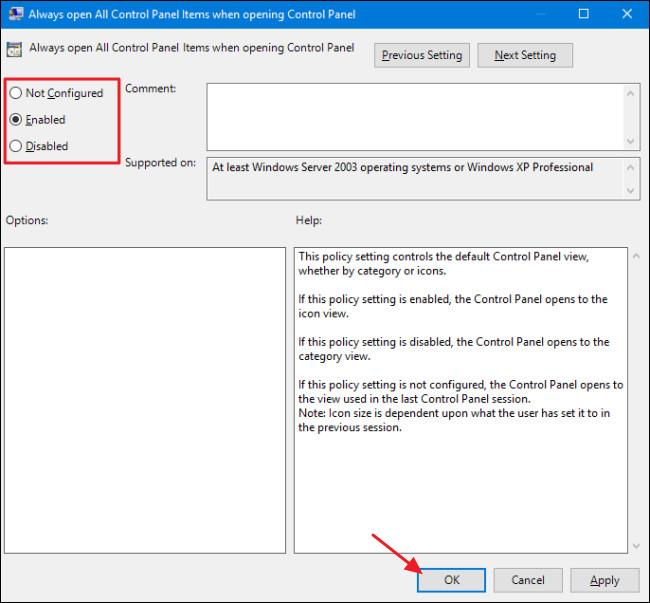
Nakonec zavřete okno Editor místních zásad skupiny a nemusíte restartovat počítač, otevřete okno Ovládací panely a zkontrolujte změny.
Pokud se chcete vrátit k původnímu výchozímu nastavení, postupujte podle stejných kroků a nastavte možnost na Nekonfigurováno .
Podívejte se na některé další články níže:
Hodně štěstí!