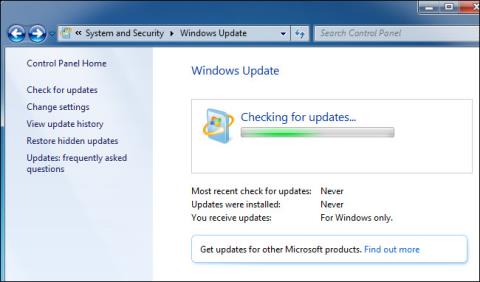V některých případech může služba Windows Update „ odmítnout “, pokud nemůže nainstalovat jednotlivé aktualizace. To se může stát ve Windows 7, 8 a 10, ale je to zvláště běžné ve Windows 7.
Někdy se proces aktualizace nezdaří nebo se služba Windows Update může zablokovat při hledání aktualizací. Chcete-li tuto chybu opravit, přečtěte si níže uvedený článek od Wiki.SpaceDesktop.

1. Spusťte Poradce při potížích se službou Windows Update v systému Windows 7, 8 a 10
Poradce při potížích se službou Windows Update je nástroj zabudovaný do operačního systému Windows, který zjišťuje a opravuje chyby, ke kterým dochází ve službě Windows Update.
Nástroj Poradce při potížích provede následující akce:
1. Vypněte službu Windows Update Services.
2. Přejmenujte složku C:\Windows\SoftwareDistribution na C:\Windows\SoftwareDistribution.old , čímž v podstatě vymažete mezipaměť stahování Windows Update a spustíte stahování znovu.
3. Restartujte službu Windows Update Services.
Nástroj pro odstraňování problémů je k dispozici v systémech Windows 7, 8 a 10.
Chcete-li spustit Poradce při potížích, nejprve klikněte na tlačítko Start , poté do pole Hledat zadejte klíčové slovo „ odstraňování problémů “ a v seznamu výsledků hledání klikněte na položku Odstraňování problémů.
V okně Odstraňování problémů s počítačem v části Systém a zabezpečení vyhledejte a klikněte na „ Opravit problémy s Windows Update “.

V okně odstraňování problémů se službou Windows Update klikněte na tlačítko Upřesnit .

Nyní se na obrazovce objeví nové okno, ujistěte se, že jste zaškrtli volbu Použít opravy automaticky , klikněte na Spustit jako správce a poté na Další . Udělte nástroji práva správce, abyste zajistili, že soubory v mezipaměti stahování lze odstranit.

Jakmile Poradce při potížích dokončí proces, zavřete okno Poradce při potížích, restartujte počítač a otestujte spuštěním služby Windows Update, abyste zjistili, zda byla chyba vyřešena.
2. Opravte chyby služby Windows Update ručním vymazáním mezipaměti služby Windows Update
Nejprve spusťte systém Windows v nouzovém režimu . V systému Windows 7 restartujte počítač a poté stisknutím klávesy F8 během procesu spouštění otevřete nabídku Možnosti spouštění .
Ve Windows 8 a Windows 10 stiskněte a podržte klávesu Shift , poté klikněte na Restartovat v systému Windows a přejděte do části Odstraňování problémů => Pokročilé možnosti => Nastavení spouštění systému Windows => Restartovat => Nouzový režim .
Kromě toho si zde můžete přečíst kroky pro přístup do nouzového režimu v systému Windows.

Po spuštění systému Windows v nouzovém režimu je dalším krokem vypnutí služby Windows Update a nejjednodušším způsobem vypnutí služby Windows Update je použití příkazového řádku .
Chcete-li otevřít příkazový řádek v systému Windows 7, nejprve otevřete nabídku Start , poté do pole Hledat zadejte klíčové slovo Příkazový řádek a stisknutím klávesy Enter otevřete příkazový řádek. Nebo použijte Start => Všechny programy => Příslušenství => Příkazový řádek .
V systému Windows 8 nebo Windows 10 klikněte pravým tlačítkem na tlačítko Start (nebo stiskněte Windows +

V okně Příkazový řádek zadejte níže uvedený příkaz a stisknutím klávesy Enter vypněte službu Windows Update : net stop wuauserv

Po provedení příkazu minimalizujte okno příkazového řádku, rozhodně příkazový řádek nezavírejte .
Dále otevřete okno Průzkumník souborů a přejděte do C:\Windows\SoftwareDistribution . Zde vyhledejte a odstraňte všechny soubory a složky. A můžete si být jisti, že mezi těmito soubory a složkami nejsou žádné důležité soubory. Windows Update znovu vytvoří potřebné soubory a složky při příštím spuštění Windows Update.
Nyní budete muset restartovat službu Windows Update. Vraťte se do okna Příkazový řádek a zadejte níže uvedený příkaz a stiskněte Enter:
čistý start wuauserv

Po restartování služby zavřete okno příkazového řádku a spusťte počítač se systémem Windows v normálním režimu. Poté spusťte službu Windows Update a zkontrolujte, zda byla chyba opravena nebo ne.
3. Aktualizujte službu Windows Update Service v systému Windows 7
Nejprve otevřete Windows Update. Přejděte na Ovládací panely => Systém a zabezpečení => Windows Update . Klikněte na odkaz Změnit nastavení na postranním panelu. Dále klikněte v rozevírací nabídce na Nikdy nezjišťovat aktualizace (nedoporučeno) a poté klikněte na OK.

Po změně nastavení restartujte počítač.

Po dokončení spouštění počítače je dalším krokem ruční stažení a instalace 2 aktualizací pro Windows 7. Budete však muset zkontrolovat, zda je verze, kterou používáte, 32bitová nebo 64bitová, abyste si stáhli příslušnou aktualizaci.
V 64bitové verzi systému Windows 7 stáhnete aktualizace:
S 32bitovou verzí systému Windows 7 stáhnete aktualizace:

Pro instalaci dvakrát klikněte na aktualizaci „ KB3020369 “.
Po dokončení procesu instalace první aktualizace dvakrát klikněte na aktualizaci KB3172605 a nainstalujte ji.
Budete požádáni o restartování počítače, abyste dokončili část procesu. Po dokončení spouštění počítače vás společnost Microsoft upozorní, abyste počkali asi 10 až 12 minut na dokončení procesu.

Proces je dokončen, vraťte se do dialogového okna Windows Update pomocí Ovládacích panelů => Systém a zabezpečení => Windows Update . Klikněte na Změnit nastavení a nastavte ji na Automaticky (nebo vyberte požadované nastavení).
Kliknutím na Vyhledat aktualizace umožníte systému Windows zkontrolovat a nainstalovat aktualizace. A podle Microsoftu toto řešení chybu Windows Update opraví.

4. Stáhněte si předem upravenou aktualizaci WSUS Offline Update (ve Windows 7, 8 a 10)
Pokud neexistuje žádné oficiální řešení pro opravu chyby, můžete řešení použít pomocí nástroje 3. Třetím nástrojem, který zde Wiki.SpaceDesktop zmiňuje, je WSUS Offline Update .
Tento nástroj stáhne dostupné balíčky Windows Update od společnosti Microsoft a nainstaluje je. Po úspěšném stažení a instalaci aktualizace WSUS Offline Update je dalším krokem spuštění nástroje a WSUS Offline Update stáhne a nainstaluje aktualizace a pak bude samozřejmě Windows Update opět fungovat normálně.
Stáhněte si aktualizaci WSUS Offline do svého zařízení zde.
Po dokončení stahování aktualizace WSUS Offline Update rozbalte soubor ZIP do složky a spusťte soubor UpdateGenerator.exe.

Vyberte verzi systému Windows, kterou používáte, pokud používáte 64bitovou verzi, vyberte x64 Global nebo x86 Global, pokud používáte 32bitovou verzi.

Po výběru klikněte na Start a WSUS Offline Update stáhne aktualizace.
Počkejte na dokončení aktualizací. Pokud aktualizujete instalaci systému Windows 7, bude to nějakou dobu trvat, protože existuje mnoho aktualizací. Závisí na rychlosti připojení k internetu a na rychlosti nebo pomalém stahování na stahovacím serveru společnosti Microsoft.

Po dokončení procesu stahování aktualizací otevřete složku klienta umístěnou ve složce WSUS Offline a spusťte UpdateInstaller.exe.

Klepnutím na tlačítko Start nainstalujte stažené aktualizace. Poté, co nástroj dokončí proces instalace aktualizace, bude služba Windows Update opět fungovat normálně.

Podívejte se na některé další články níže:
Hodně štěstí!