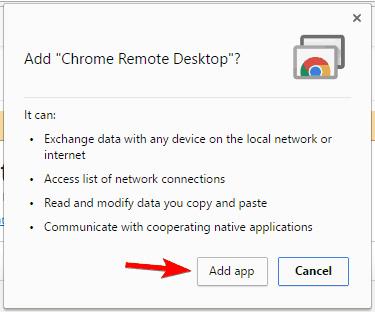Pokud používáte Chromebook , pravděpodobně vás napadlo, zda je možné na Chromebooku spouštět aplikace pro Windows? Odpověď je ano, ale není to jednoduchý proces. Wiki.SpaceDesktop vás dnes tedy provedou, jak spouštět aplikace pro Windows na Chromeboocích.
Pokyny pro spouštění aplikací pro Windows na Chromebooku
Chromebooky jsou jednoduchá, rychlá a výkonná zařízení, která uživatelům umožňují snadný přístup k internetu. Chromebooky jsou optimalizovány pro přístup k internetu a webové aplikace, takže je pro ně téměř nemožné spouštět místní aplikace. Protože Chromebooky používají jinou architekturu než Windows, je spouštění aplikací pro Windows složitější. To znamená, že nemusíte jednoduše instalovat a spouštět aplikace Windows a je to. Existuje však několik alternativ, které byste měli vyzkoušet.
Použijte Vzdálenou plochu Chrome
Jedním z nejjednodušších způsobů, jak spouštět aplikace pro Windows na Chromebooku, je použití Vzdálené plochy Chrome. Při použití této metody budete používat vzdálené připojení ke spouštění aplikací z domácího nebo pracovního počítače namísto jejich spouštění na Chromebooku. Než to uděláte, musíte připravit počítač i Chromebook. Poté postupujte takto:
- Do počítače si musíte stáhnout rozšíření Vzdálená plocha Chrome a poté kliknout na tlačítko Přidat aplikaci . Rozšíření se po stažení automaticky nainstaluje.

- Po instalaci nástroje se zobrazí karta Aplikace . Začněte kliknutím na Vzdálenou plochu Chrome .

- Vyberte svůj účet Google.

- Klikněte na tlačítko Povolit .

- Klikněte na tlačítko Začínáme v části Moje počítače .

- Klikněte na tlačítko Povolit vzdálená připojení .

- Nyní klikněte na tlačítko Přijmout a nainstalovat .

- Stáhne se instalační program hostitele vzdálené plochy Chrome . Spusťte instalační soubor a nainstalujte aplikaci.
- Po instalaci hostitele vzdálené plochy Chrome Installer se vraťte do Vzdálené plochy Chrome a zadejte kód PIN pro svůj počítač. Poté stiskněte tlačítko OK.

Vzdálené připojení bylo povoleno. Nyní stačí přejít na Chromebook a provést několik změn. Chcete-li získat přístup k počítači se systémem Windows z Chromebooku, musíte provést následující:
- Ujistěte se, že jste do Chromebooku přihlášeni pomocí stejného účtu Google, který používáte na počítači.
- V sekci Aplikace uvidíte Vzdálenou plochu Chrome. Začněte kliknutím na něj. Pokud Vzdálenou plochu Chrome nemůžete najít, jednoduše navštivte stránku Internetového obchodu Chrome a spusťte rozšíření odtud.
- Klikněte na tlačítko Začínáme v části Moje počítače .
- Nyní byste měli vidět váš počítač zobrazený v seznamech počítačů. Klikněte na něj a zadejte svůj PIN pro přihlášení.
Pokud je vše hotovo, měla by se na Chromebooku zobrazit obrazovka Windows 10. Jakmile je vzdálené připojení povoleno, můžete na Chromebooku snadno spouštět jakoukoli aplikaci pro Windows 10. Stojí za zmínku, že tato metoda vyžaduje, aby byl váš počítač neustále aktivní, aby bylo možné navázat vzdálené připojení. Měli byste také vědět, že tato metoda není vhodná pro hraní her nebo sledování videí, protože aktivity na Chromebooku mohou probíhat pomaleji než na PC. Pamatujte, že kvalita vašeho připojení do značné míry závisí na vašem připojení k internetu, takže musíte zajistit, aby bylo vaše připojení k internetu stabilní.
Tato metoda má také několik nedostatků, vyžaduje, aby se uživatel ujistil, že počítač i Chromebook fungují. Vzdálené připojení je však nejjednodušší způsob, jak spouštět aplikace pro Windows na Chromebooku, takže byste to měli vyzkoušet.
Použijte aplikaci CrossOver
Kromě používání Vzdálené plochy Chrome můžete také použít aplikaci CrossOver ke spouštění aplikací pro Windows na Chromebooku. Toto je aplikace pro Android, takže pokud používáte nejnovější verzi Chromebooku, měli byste být schopni ji spustit. Ke spuštění aplikace potřebujete zařízení jako Acer Chromebook Flip, Acer Chromebook R11 nebo Google Chromebook Pixel. Chcete-li spouštět aplikace Windows pomocí CrossOver, musíte postupovat podle těchto kroků:
- Navštivte web Codeweavers a požádejte o přístup k aplikaci pro Android – CrossOver . Ujistěte se, že zadáváte stejnou e-mailovou adresu, kterou používáte pro přístup do Obchodu Play .
- Pokud budete schváleni pro náhled, obdržíte e-mail s upozorněním. Vezměte prosím na vědomí, že může chvíli trvat, než budete přijati, proto prosím trpělivě vyčkejte.
- Po přijetí jednoduše klikněte na odkaz v e-mailové zprávě a stáhněte si aplikaci z Obchodu Play do Chromebooku.
- Nyní stačí spustit CrossOver a máte hotovo.
Aplikace CrossOver je založena na open source softwaru Wine. Umí emulovat Windows na Chromeboocích. Tato aplikace má prostředí podobné Windows, jako je Průzkumník souborů, Ovládací panely a další funkce Windows. Protože CrossOver je stále ve verzi beta, některé aplikace nemusí fungovat správně. Mnoho uživatelů však odpovědělo: Aplikace jako Steam, Microsoft Office a WinZip fungují docela dobře. Doufáme, že v budoucnu uvidíme více kompatibilních aplikací . Podle vývojáře tato aplikace podporuje DirectX 9 a také podporu klávesnice, myši a zvuku.
CrossOver je solidní aplikace pro platformu Android, která dokáže snadno emulovat Windows. Kromě některých nedostatků, jako je tato aplikace, je stále ve verzi beta a přístup chvíli trvá, je to skvělá aplikace. Pamatujte však, že tuto aplikaci pro Android mohou používat pouze Chromebooky, které tuto aplikaci podporují.
Toto řešení poskytuje nejvíce nativní Windows na Chromeboocích, ale abyste jej mohli používat, musíte splnit určité požadavky. Celkově je CrossOver dobrá aplikace, doufáme, že bude mít v budoucnu mnoho aktualizací.
Hostujte aplikace Windows na vzdáleném serveru
Mnoho Chromebooků může používat Citrix Receiver a přistupovat k aplikacím Windows na serverech Citrix. Kromě toho můžete také použít klienta RDP pro přístup ke vzdálenému počítači hostovanému na serveru Windows. Toto řešení může být užitečné pro firemní nebo profesionální uživatele, ale je nepravděpodobné, že by bylo vhodné pro osobní uživatele.
Použijte ExaGear
Dalším způsobem, jak spouštět aplikace pro Windows na Chromebooku, je použití ExaGear. Jedná se o emulátor Windows, který uživatelům umožňuje snadno spouštět aplikace Windows na Chromeboocích. ExaGear je také aplikace pro Android, takže ke spuštění potřebuje ARM Chromebook. Pokud váš Chromebook nemůže spouštět aplikace pro Android, nemůžete použít ani ExaGear.
Asus Flip a Acer R13 podle vývojáře plně podporují aplikace pro Android, takže na těchto zařízeních lze bez problémů spustit ExaGear. Chcete-li tuto aplikaci používat, stačí si stáhnout ExaGear z PlayStore a nainstalovat aplikaci do Chromebooku. Po dokončení instalace stačí spustit ExaGear, abyste mohli snadno používat aplikace Windows. Nejedná se však o bezplatnou aplikaci, takže pokud ji chcete používat, musíte si ji zakoupit.
Použijte klienta Ericom AccessNow RDP
Dalším způsobem, jak spouštět aplikace Windows, je použití Ericom AccessNow RDP. Tato služba vám umožňuje snadný přístup k virtuálním aplikacím Windows z vašeho Chromebooku. K tomu stačí použít prohlížeč HTML 5.
Tato služba se velmi snadno používá. Po vytvoření účtu stačí zadat adresu serveru Ericom Access Server a zadat své přihlašovací údaje. Po dokončení můžete na Chromebooku vzdáleně spouštět aplikace Windows. Toto je udržitelné řešení pro podnikové uživatele.
Povolte režim vývojáře a spusťte Wine
Chcete-li toto řešení používat, musíte povolit režim vývojáře a nainstalovat do Chromebooku Linux. Chcete-li povolit režim vývojáře, proveďte následující kroky:
- Stiskněte a podržte klávesy Esc a Refresh na Chromebooku a stiskněte tlačítko napájení . Některé starší modely mohou mít přepínač pro vývojáře, musíte ho přepnout, abyste vstoupili do režimu vývojáře.
- Když se objeví obrazovka pro obnovení, stiskněte Ctrl+D . Pamatujte, že přístup do režimu pro vývojáře smaže všechna vaše místní data. To může trvat asi 15 minut nebo déle.
Po zapnutí režimu vývojáře musíte provést následující kroky:
- Stáhněte si Crouton na Chromebook.
- Po stažení otevřete terminál stisknutím Ctrl+Alt+T .
- Pro přístup k shellu Linuxu zadejte příkaz shellin terminal .
- Poté zadejte sudo sh ~/Downloads/crouton -e -t xfce a stiskněte Enter .
- Počkejte na dokončení procesu. Tento proces může trvat až hodinu, takže musíte být trpěliví.
Po dokončení procesu zadejte sudo enter-chroot startxfce4 nebo sudo startxfce4 a spusťte Crouton.
Chcete-li přepnout do prostředí Linux, stačí stisknout Ctrl+Alt+Shift a kliknout na tlačítko Zpět nebo Vpřed . Tato zkratka funguje na zařízeních ARM Chromebook. Pokud nepoužíváte ARM Chromebook, můžete použít jiné klávesové zkratky, jako je Ctrl+Alt+Back , Ctrl+Alt+Forward a Ctrl+Alt+Refresh .
Po spuštění Linuxu můžete snadno nainstalovat Wine a spouštět aplikace pro Windows na Chromebooku. Všimněte si, že Wine není kompatibilní se všemi aplikacemi Windows, takže mohou nastat nějaké nešťastné problémy.
Kromě toho, pokud máte Chromebook, který používá čip Intel, můžete si také nainstalovat virtualizační software, jako je Virtual Box, a použít jej ke spuštění systému Windows na Chromebooku. Všimněte si, že tato metoda je poměrně náročná na počítačové prostředky, takže můžete zaznamenat problémy s výkonem. Aktivace Linuxu na Chromebooku je pokročilý postup, takže pokud nebudete opatrní, můžete svému Chromebooku způsobit problémy. Toto řešení je pouze pro profesionální uživatele, takže pokud jste základní uživatel, měli byste tuto metodu přeskočit.
Spouštění aplikací pro Windows na Chromebooku není jednoduché, ale můžete to udělat jedním z 6 výše uvedených způsobů. Podle Wiki.SpaceDesktop je nejjednodušší způsob, jak spouštět aplikace pro Windows na Chromebooku, pomocí Vzdálené plochy Chrome.
Na rozdíl od jiných řešení tato aplikace funguje na všech Chromeboocích a nemá žádné speciální hardwarové požadavky. Vzdálená plocha Chrome je navíc zcela zdarma, takže ji nemusíte kupovat od žádné třetí strany. Jedinou nevýhodou této metody je však to, že pro vzdálený přístup přes Chromebook vyžaduje, aby uživatelé neustále spouštěli počítač. Pokud hledáte emulátor Windows, měli byste zkusit CrossOver nebo ExaGear.