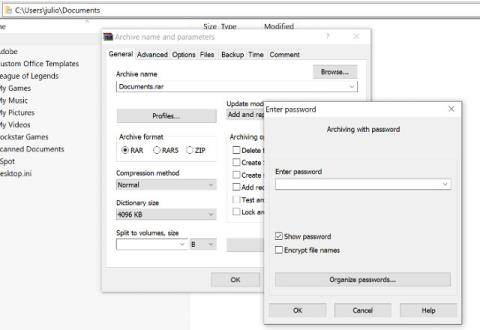Pokud jste člověk, který pravidelně používá počítače, vezměte na vědomí následující mimořádně užitečné počítačové tipy a triky!
Počítačové tipy a triky
Obecné tipy
Znovu otevřete zavřenou kartu
Pokud omylem zavřete kartu, stačí stisknout Ctrl + Shift + T a znovu otevřít nedávno zavřenou kartu. Na Macu stiskněte Cmd + Shift + T .
Windows snap a funkce více monitorů
Stisknutí klávesy Windows + kláves se šipkami způsobí rychlé zmenšení oken na jednu stranu obrazovky. Případně stisknutím Shift + klávesa Windows + šipka přepnete okno na jiný monitor. Stisknutím kláves Windows + P můžete rychle nastavit druhý displej nebo projektor.
V systému macOS byste měli upřednostnit využití výkonu Mission Control pro práci s virtuálními plochami, přepínání mezi aplikacemi a dosažení maximální rychlosti. Ačkoli počítače Mac nepodporují režim více oken, existuje aplikace s názvem Magnet za 0,99 $, která to umí a je vysoce hodnocena.
Chraňte soubory heslem
Jednoduchý způsob, jak zabránit ostatním v přístupu k vašim důležitým souborům, je zašifrovat je. Možná již vlastníte 7-Zip, WinRAR, The Unarchiver (pro Mac) nebo srovnatelný software, vytvořte nový archiv, rozhodnete se šifrovat obsah a chránit jej heslem.
Všude zpět
Věděli jste, že na počítači můžete vrátit zpět téměř jakoukoli akci? Ctrl + Z je „klasická“ klávesová zkratka a jistě o ní víte, ale všimněte si, že zpět se nevztahuje pouze na psaní textu. Pokud omylem smažete nebo přesunete soubor, můžete jej vrátit na místo stisknutím Ctrl + Z (Ctrl + Y zopakuje, co jste udělali).
Zkratky pro YouTube
Jak víte, můžete použít mezerník k pozastavení videa na YouTube, ale možná nevíte, že použití klávesy K také dává stejný výsledek. Kromě toho můžete použít klávesy J a L pro převíjení zpět nebo vpřed o 10 sekund, M pro ztlumení.
Pořiďte snímky obrazovky
Stisknutím tlačítka Print screen na klávesnici je nejjednodušší způsob, jak pořídit snímek obrazovky. Windows a macOS však nabízejí několik dalších způsobů, jak pořídit snímky obrazovky. Můžete použít Monosnap ( Mac , Windows ), nástroj, který je jednoduchý, rychlý a má podporu napříč platformami.

Nabídka Windows Power User
Nabídku Windows Power User můžete otevřít kliknutím pravým tlačítkem myši na levou dolní část tlačítka Start ve Windows 8 a 10, čímž otevřete kontextovou nabídku se zástupci možností napájení, prohlížeče událostí, správy zařízení atd. Tuto nabídku lze také otevřít pomocí stisknutím klávesy Windows + X.
Snadno extrahujte obrázky ze souborů aplikace Word (.docx)
Změňte název souboru z .docx na .zip a otevřete soubor. Obrázek bude v jedné z těchto složek.
Najděte nebo odstraňte velké soubory, které plýtvají úložným prostorem
Pomocí praktického nástroje Space Sniffer lze snadno zjistit, které soubory a složky zabírají na disku nejvíce místa. Odtud je můžete smazat a uvolnit úložný prostor. Mezi další (bezplatné) možnosti Windows patří WinDirStat a TreeSize. V systému macOS můžete použít Finder nebo Siri k nalezení velkých souborů, aniž byste potřebovali aplikace třetích stran.

Omezte počet programů, které se spouštějí při spuštění
Pokud se váš počítač spouští pomalu, může to být způsobeno tím, že při startu běží příliš mnoho programů. Je snadné omezit tyto programy a zrychlit spuštění počítače. Měli byste však při spuštění zkontrolovat programy pro odstranění, aby nedošlo k pádu systému.
Windows: Otevřete správce úloh ( Ctrl + Shift + Esc ) a přejděte na kartu spouštění a nakonfigurujte, které programy chcete spouštět se systémem.
Windows 7 a starší: Otevřete Spustit (klávesa Windows + R) a zadejte msconfig pro přístup k podobnému spouštěcímu oknu.
macOS: Přejděte do Předvolby systému > Uživatelé a skupiny > vyberte uživatele a klikněte na kartu Položky přihlášení . Zde můžete odstranit nebo skrýt spouštěcí aplikace.
Skrytá složka Ovládací panely systému Windows
Systém Windows poskytuje ovládací panel, který obsahuje všechna nastavení operačního systému, takže uživatelé mohou snadno vyladit vše od tapety na plochu až po nastavení VPN. Chcete-li vstoupit do tohoto režimu, vytvořte novou složku s přesným názvem, jako je tento (zkopírujte a vložte): God Mode.{ED7BA470-8E54-465E-825C-99712043E01C} . Ikona složky se změní na ikonu ovládacího panelu a můžete přistupovat ke všem druhům nastavení a měnit je.

Tipy pro manipulaci s textem
Vložte prostý text
Při kopírování textu z libovolného zdroje si zachová původní formátování. Chcete-li tento text vložit jako prostý text, stiskněte Ctrl + Shift + V místo Ctrl + V a systém vloží neformátovaný text. Funguje to také na Macu: Cmd + Shift + V.
Kromě kopírování a vkládání v programu Poznámkový blok existuje několik dalších možností:
1) Ctrl + Alt + V zobrazí dialogové okno „Vložit jinak“ .
2) Ctrl + mezerník odstraní formátování vloženého textu.
3) Načtěte Puretext a zvolte klávesovou zkratku, která bude vždy vkládat prostý text.
Odstraňte celá slova
Místo mazání jednotlivých písmen smažete stisknutím Ctrl + Backspace celé slovo za kurzorem.
Přesuňte kurzor na začátek následujícího nebo předchozího slova
Ruční pohyb kurzoru při psaní vás často stojí více času. Chcete-li proces urychlit, pohybujte kurzorem pomocí klávesových zkratek. Chcete-li jej přesunout na začátek předchozího slova, použijte Ctrl + šipka vlevo . Chcete-li jej přesunout na konec dalšího slova, použijte Ctrl + šipka vpravo . V macOS můžete použít klávesu Option. Chcete-li vybrat slova nebo odstavce, podržte Shift + Ctrl + šipky (nahoru nebo dolů označíte celý text).
Vytvořte horní a dolní index
Pokud potřebujete vytvořit horní a dolní index, stiskněte Ctrl + = pro dolní index a Ctrl + Shift + = pro horní index.
Použijte mapu znaků Windows k identifikaci a vytváření cizích symbolů
Najděte mapu znaků v nabídce Start a najdete nástroj, který vám umožní zkopírovat každý znak a dokonce poskytuje Alt kód + numerickou klávesnici. Například eurominci (€) lze provést pomocí Alt + 0128.
Klávesové zkratky
Otevřete přímo správce úloh
Pokud chcete přímo otevřít správce úloh, stiskněte Ctrl + Shift + Esc .
Použijte Spotlight
Vestavěné vyhledávání ve Windows není zbytečné, ale rozhodně je nespolehlivé a pomalé. MacOS Spotlight je však „chytrý“ nástroj. Stisknutím kláves Cmd + mezerník otevřete aplikaci pouhým zadáním prvních 2 až 3 znaků názvu aplikace, bude vyhledávat soubory nebo dokonce provádět výpočty.

Přerušte všechny procesy
Ctrl + Alt + Delete je běžná počítačová zkratka a zná ji téměř každý uživatel. Je důležité si uvědomit, že může také narušit všechny procesy, včetně pádu systému. V macOS můžete také „vyvolat“ dialogové okno Force Quit pomocí Cmd + Shift + Esc .
Přepínání mezi otevřenými okny
Stisknutím Alt + Tab se můžete pohybovat otevřenými okny ( Alt + Shift + Tab se bude pohybovat obráceně). V macOS použijte klávesovou zkratku Cmd + Tab .
Spusťte program pomocí klávesových zkratek
Klikněte pravým tlačítkem na zástupce libovolné aplikace ve Windows, klikněte na Vlastnosti a na kartě Zástupce se zobrazí pole „klávesová zkratka“ , takže si můžete vytvořit svou oblíbenou kombinaci klávesových zkratek, která spouští program. Všimněte si, že pokud na záložce Zástupce kliknete na možnost " upřesnit " , můžete ji nastavit tak, aby se spouštěla jako správce, což je užitečné zejména pro vytvoření zástupce na zvýšený příkazový řádek.

Zavřete aktuální program
Stisknutím Alt + F4 ukončíte spuštěné programy. To je velmi užitečné, protože vám to šetří čas.
Minimalizujte všechna okna
Někdy používáte spoustu programů a chcete je všechny minimalizovat, abyste zobrazili plochu. Pouhé stisknutí klávesy Windows + D vám pomůže ušetřit čas stisknutím tlačítka minimalizace pro každé okno. Je třeba poznamenat, že Windows + M poskytuje podobnou funkci, ale bez možnosti vrátit zpět, takže Windows + D je příznivější přístup. V macOS použijte Mission Control k ovládání virtuálních ploch a přepínání mezi aplikacemi.
Klepněte pravým tlačítkem myši pomocí klávesy nabídky na klávesnici

Ne všechny klávesnice mají tlačítko nabídky (jak je znázorněno na obrázku), ale mnohé ano. Toto tlačítko nahradí operaci klepnutí pravým tlačítkem.
Zavřete aktuální okno/kartu
Stisknutím tlačítka X zavřete aktuální okno? Není třeba ztrácet tolik času, stačí stisknout Ctrl + W a aktuální okno se zavře.
Otevřete okno s informacemi o systému
Tento proces je mnohem rychlejší než tradiční způsob, stačí stisknout Windows + Pause Break a objeví se panel systémových informací.

Pomocí klávesnice spouštějte programy na hlavním panelu Windows
Rychlý způsob, jak je otevřít, je stisknutí klávesy Windows + čísla odpovídající umístění programu na hlavním panelu. Pokud je například Chrome druhou ikonou na hlavním panelu, otevřete ji stisknutím klávesy Windows + 2.
K procházení ikon na systémové liště použijte klávesnici
Stisknutím klávesy Windows + B se automaticky vybere oblast systémové lišty, kde stačí pomocí kláves se šipkami vybrat program a stisknutím klávesy Enter jej otevřít.
Povolit kopírování a vkládání v příkazovém řádku
Klepněte pravým tlačítkem myši na zástupce příkazového řádku > Vlastnosti > Možnosti > a zaškrtněte políčko „Režim rychlých úprav “. Nyní můžete vybrat text levým kliknutím myši, zkopírovat klávesou Enter a vložit kliknutím pravým tlačítkem myši.
Tipy a triky pro webový prohlížeč
Rychle přejděte do adresního řádku
Existuje několik způsobů, jak se dostat do adresního řádku odkudkoli v prohlížeči. Tohoto cíle dosáhnete stisknutím Ctrl + L, F6 a Alt + D.
Automaticky přidat www. a .com do jedné adresy URL
Můžete ušetřit čas psaním www. a .com v jedné jednoduché adrese URL stisknutím Ctrl + Enter po zadání názvu webové stránky. Pokud .net, stiskněte Ctrl + Shift + Enter .

Přepínání mezi otevřenými kartami
Stisknutím Ctrl + Tab přepnete mezi kartami v prohlížeči ( Ctrl + Shift + Tab se vrátíte zpět). To může být mnohonásobně rychlejší než pohyb myši a klikání na kartu. Ctrl + číslo na numerické klávesnici (1, 2, 3, 4, n..) vás také přenese na kartu v tomto číselném pořadí. Ctrl + 9 vás přenese na poslední kartu, i když je karet více než 9.
Posouvejte stránku pomocí mezer
Stisknutím mezerníku na webové stránce se stránka posune dolů a stisknutím Shift + mezerník ji posunete nahoru.
Okamžité vyhledávání obrázků (pouze Chrome)
Pokud podržíte klávesu „ S “ a kliknete pravým tlačítkem na obrázek, otevře se vyhledávání obrázků na nové kartě.
Používejte soukromé prohlížení
U určitých činností je evidentní použití žádných souborů cookie a historie. Stisknutím Ctrl + Shift + N otevřete anonymní prohlížení v Chrome, Ctrl + Shift + P ve Firefoxu a Internet Exploreru.

Ikona záložky na panelu nástrojů
Názvy záložek můžete odstranit a ponechat pouze ikony, takže zabírají méně místa na panelu nástrojů. V Chrome: klikněte pravým tlačítkem na záložku na panelu nástrojů > Upravit > odstraňte název a klikněte na Uložit .
Použijte kolečko myši
Kliknutím kolečkem myši na odkazy je automaticky otevřete na nové kartě/okně. Také pokud klepnete kolečkem myši na kartu, tato karta se zavře.
Zkopírujte rychlý odkaz
Klikněte na odkaz pravým tlačítkem jako obvykle, ale zkopírujte odkaz stisknutím klávesy E na klávesnici.
Upravujte obsah na webu
Otevřete rozhraní konzoly v prohlížeči Chrome nebo Firefox (klikněte pravým tlačítkem a vyberte možnost Zkontrolovat ). Na konzoli zadejte příkaz document.designMode = "on" , abyste mohli upravovat libovolný text na obrazovce.
Přiblížení a oddálení na webu
Pomocí ikony lupy v prohlížeči upravte webovou stránku na pohodlnější zobrazení. Ctrl/Cmd a +/- (znaménka plus/mínus) pro přiblížení a oddálení. Chcete-li obnovit výchozí úroveň přiblížení, použijte Ctrl + 0.
Tipy pro správu souborů
Rychle přejmenujte soubor
Kliknutí pravým tlačítkem a výběr Přejmenovat ve skutečnosti nefunguje, místo toho stiskněte při výběru souboru F2. Chcete-li změnit název jiného souboru, stiskněte klávesu Tab bez zrušení výběru aktuálního souboru. Na Macu stiskněte Enter pro přejmenování, zatímco Cmd + O otevřete soubor.
Zálohujte důležité soubory do cloudu
Pokud pracujete na důležitém projektu, ujistěte se, že jej neukládáte pouze lokálně. Služby jako Dropbox, Google Drive nebo jakékoli jiné oblíbené řešení cloudového úložiště se budou hodit. Soubory můžete samozřejmě házet i na pevný disk nebo externí pevný disk.

Přejmenujte soubory postupně ve Windows nebo Mac
K dávkovému přejmenování souborů ve skutečnosti nepotřebujete stahovat žádný program. Místo toho můžete vybrat všechny soubory, které chcete změnit, kliknout pravým tlačítkem na první soubor v seznamu, vybrat Přejmenovat (nebo použít F2) a zadat název. Tím se automaticky změní všechny ostatní soubory se stejným původním názvem na: (1), (2) atd.
Na Macu udělejte totéž, vyberte soubory, klikněte pravým tlačítkem a vyberte možnost hromadného přejmenování.

Vyberte více souborů pomocí klávesnice
Chcete-li vybrat více souborů pomocí klávesnice, stiskněte Shift + šipka dolů/nahoru pro výběr souboru pod nebo nad nebo Shift + Page Down pro výběr velké skupiny souborů najednou. Ctrl + A vybere vše.
Bezpečnostní tipy
Zamknout si počítač, pokud je vám zle z toho, že ho váš přítel používá a zveřejňuje vše na vaší stránce na Facebooku nebo Twitteru? Windows + L okamžitě uzamkne váš systém a pro opětovné přihlášení bude vyžadovat heslo (pokud bylo nastaveno).
V systému macOS použijte k odhlášení Cmd + Option + Power . V nejnovější verzi macOS (High Sierra) byla přidána rychlejší možnost pouhého uzamčení obrazovky pomocí klávesové zkratky Cmd + Ctrl + Q .

Skenujte podezřelé soubory pomocí VirusTotal
Pokud se obáváte, že je soubor infikován, můžete jej nahrát do VirusTotal a otestovat jej s desítkami antivirových modulů z cloudu. Obvykle někdo jiný nahrál stejný soubor, výsledky můžete vidět, aniž byste museli dlouho čekat.
Podívejte se, kdo je přihlášen k routeru
Software jako Wireless Network Watcher vás upozorní, když někdo přistoupí k routeru. Můžete to také udělat tak, že se přihlásíte do routeru (běžné IP adresy routeru) a zkontrolujete seznam bezdrátových klientů, kde je zobrazen název zařízení, IP adresa a přiřazená MAC adresa.
Trvale odstraňte smazaná data, aby soubory/složky nebylo možné obnovit pomocí softwaru, jako je Recuva
Otevřete příkazový řádek a zadejte šifru /w:C:, chcete-li odstranit smazané soubory z jednotky C: (za jiné jednotky nebo složky nahraďte písmena).
Přečtěte si instalační program
Většina programů může během procesu instalace nainstalovat panely nástrojů a další nežádoucí software. Věnujte několik sekund přečtení každého kroku, abyste se ujistili, že nesouhlasíte s instalací něčeho jiného než programu, který hledáte.
Spouštějte programy na infikovaném počítači
Malware může vašemu počítači bránit ve spouštění určitých programů. Změna názvu souboru .exe jej může často přepsat. Pokud to nefunguje, změňte příponu souboru na .com a program může stále běžet.
Další triky s aplikacemi třetích stran
Steam: Přesuňte hry na jiný disk nebo oddíl
Pro tento proces je vyžadován software, jako je Steam Mover . Steam nyní nabízí možnost ukládat hry na více disků. Přejděte do Steam > Nastavení > Stahování > Složky knihovny Steam , vytvořte složku knihovny Steam a poté klikněte pravým tlačítkem na hru nainstalovanou v knihovně Steam > Vlastnosti > Místní soubory > Přesunout instalační složku... > Vyberte adresář > Přesunout složku.

Opakujte poslední příkaz v Excelu
Stisknutím klávesy F4 v aplikaci Excel zopakujte poslední příkaz. Pokud vyberete buňku a zvýrazníte ji žlutě, můžete žlutě zvýraznit jakékoli další vybrané buňky stisknutím F4.
Použijte nástroj pro protokolování selhání systému Windows
Tento šikovný nástroj automaticky zaznamenává všechna kliknutí myší a pořizuje snímky obrazovky. Pokud potřebujete technickou pomoc s počítačem, přejděte do nabídky Start a vyhledejte „ step recorder “ . Použijte nástroj a až budete hotovi, můžete tyto úhledně uspořádané informace odeslat osobě, která vám pomůže problém vyřešit.
VLC: Opravte, že zvuk a titulky nejsou synchronizované
Pokud ve VLC není zvuk synchronizován s videem nebo titulky, existuje snadný způsob, jak tento problém vyřešit. Jednoduchým stisknutím J nebo K posunete zvuk dopředu nebo dozadu. Podobně pro synchronizaci titulků můžete stisknout H nebo G.

Rozbalte text na celou šířku stránky v aplikaci Microsoft Word
Přejděte na Zobrazit > Lupa > a vyberte Šířka textu > OK.
Výše je několik počítačových tipů a triků, které vám snad pomohou používat počítač rychleji a snadněji.