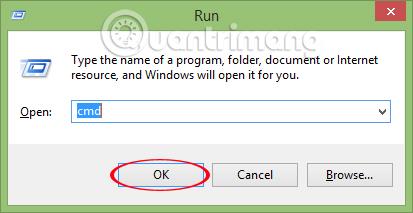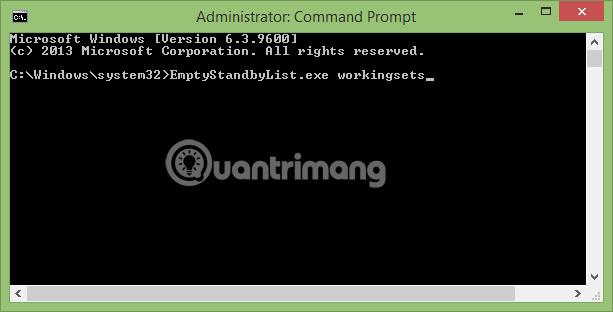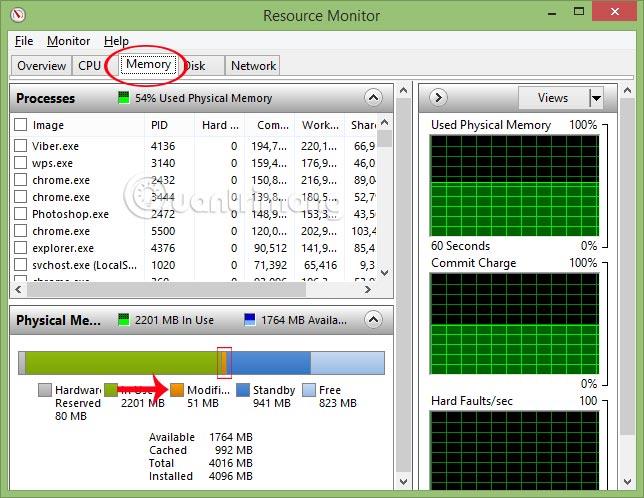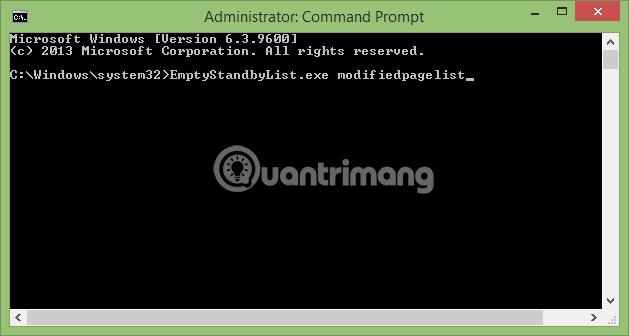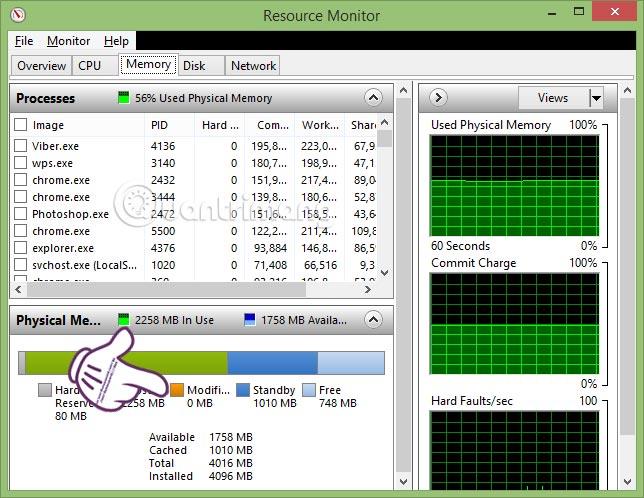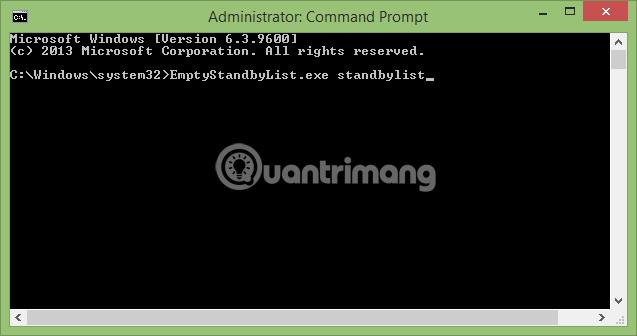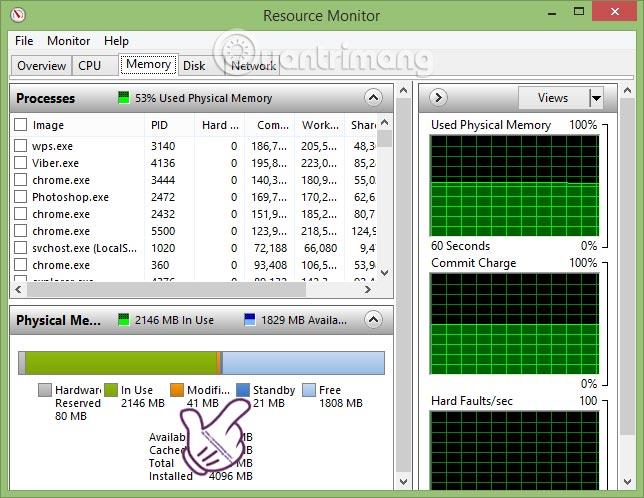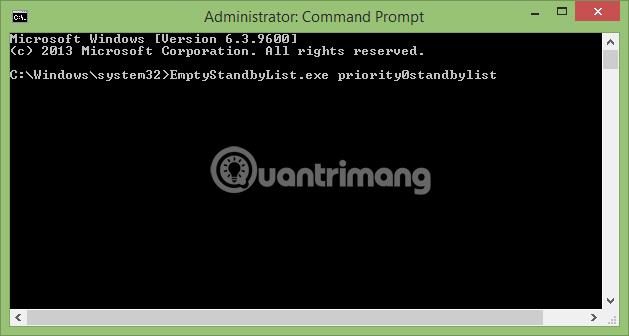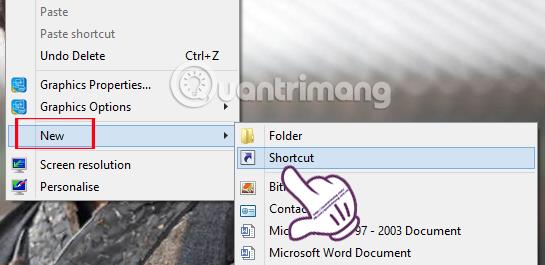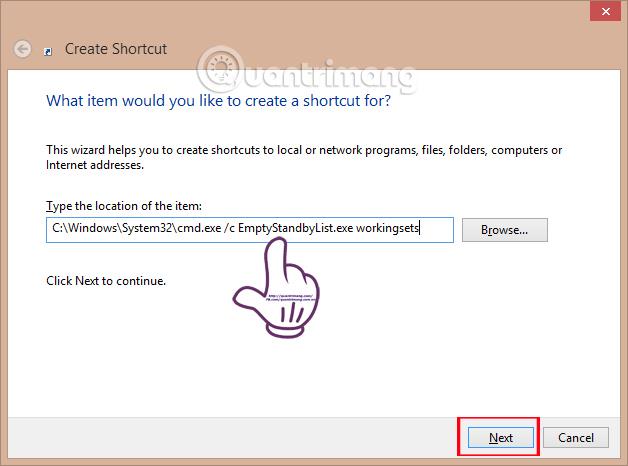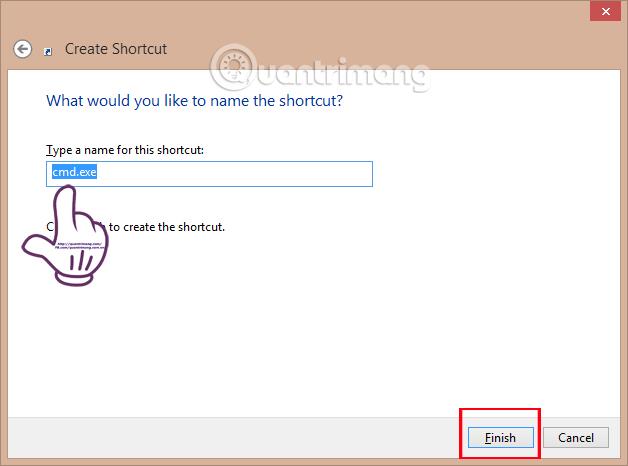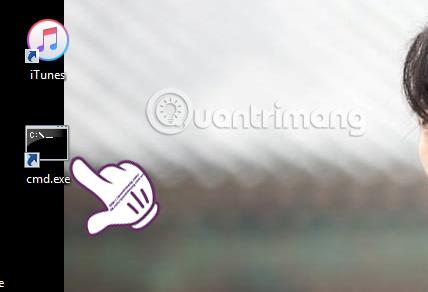K vyčištění operační paměti počítače můžeme rovnou použít nástroje pro úpravu systému pro Windows, případně nějaký jiný podpůrný software. Používání těchto programů však může způsobit zamrznutí počítače, zpomalení spouštění a ovlivnění výkonu počítače. Zcela jiný je však nástroj Empty Standby List, nástroj, který pomáhá čistit paměť pro verze Windows Vista a vyšší. Nemusíme absolvovat instalační proces, ale můžeme program okamžitě používat. Chcete-li zahájit proces uvolnění paměti RAM pomocí prázdného pohotovostního seznamu, stačí to provést pomocí jednoho příkazového řádku. Chcete-li vyčistit RAM pomocí prázdného seznamu pohotovostního režimu, postupujte podle níže uvedeného návodu.
Krok 1:
Nejprve si stáhněte prázdný pohotovostní seznam z níže uvedeného odkazu:
Po dokončení stahování softwaru přesuňte nebo zkopírujte nástroj na jednotku C:\Windows v počítači .
Krok 2:
Stisknutím kombinace kláves Windows + R otevřete okno Spustit . Poté zadejte klíčové slovo cmd a kliknutím na OK spusťte okno příkazového řádku.

Krok 3:
Poté vyčistíme paměť RAM pomocí následujících 4 příkazů:
Poznámka : CMD otevřete s právy správce v systému Windows. Po zadání příkazu jej spusťte stisknutím klávesy Enter.
1. Příkaz EmptyStandbyList.exe workingsets:
Tento příkaz pomůže vyčistit paměť využívanou aplikacemi a procesy spuštěnými v počítači.
Zadejte do příkazového řádku pracovní sady EmptyStandbyList.exe , abyste uvolnili paměť.
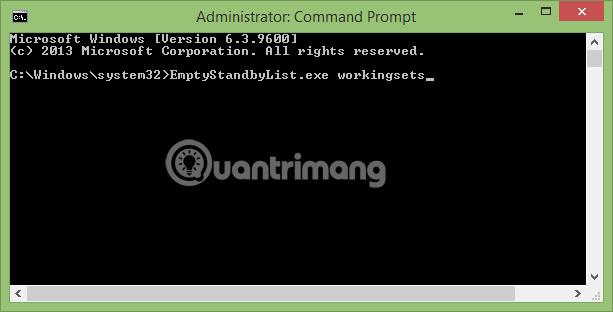
Po implementaci přenesou systémy všechna data na RAM do stránkovacích souborů, což jsou odkládací soubory a virtuální paměť umístěná na pevném disku. Výkon zařízení se občas sníží, ale ne výrazně a RAM je čistá.
2. Příkaz EmptyStandbyList.exe upravenýpagelist:
V systému je upravený stránkovací soubor celý obsah zapsaný na úložnou jednotku pro budoucí použití. A když se nepoužívají, budou dočasně přepnuty do pohotovostního režimu, což zabere místo v paměti RAM.
Pokud chceme zkontrolovat, kolik místa zabírá upravený soubor stránky v počítači, zadejte do vyhledávače Windows klíčové slovo Resources Monitor .
Poté klikněte na záložku Paměť a uvidíte, že položka Upraveno bude mít žlutou barvu s využitou kapacitou.
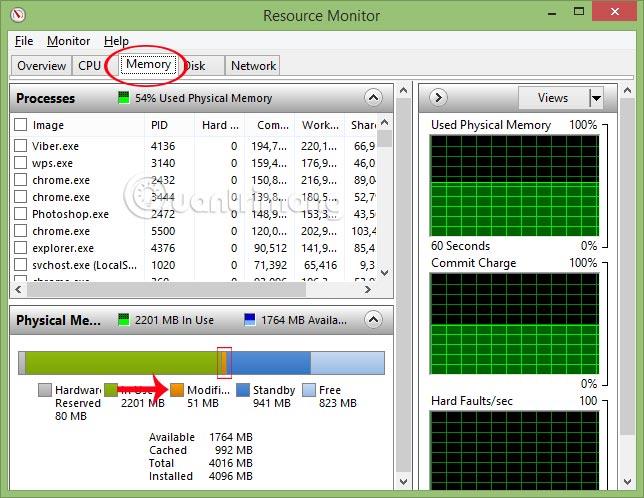
Chcete-li vyčistit upravený soubor stránky, zadejte příkaz EmptyStandbyList.exe updatedpagelist .
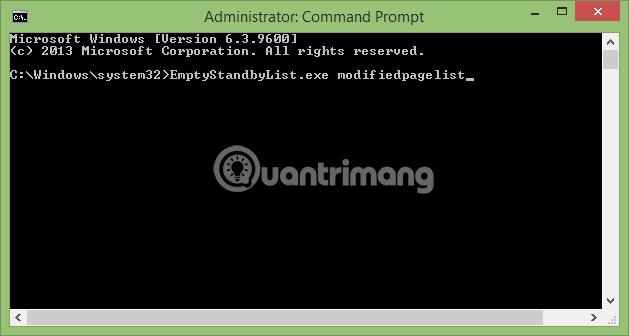
Ihned poté, když znovu zkontrolujeme okno Sledování zdrojů, v části Paměť se zobrazí Upraveno s kapacitou 0, což znamená, že byla zcela vyčištěna.
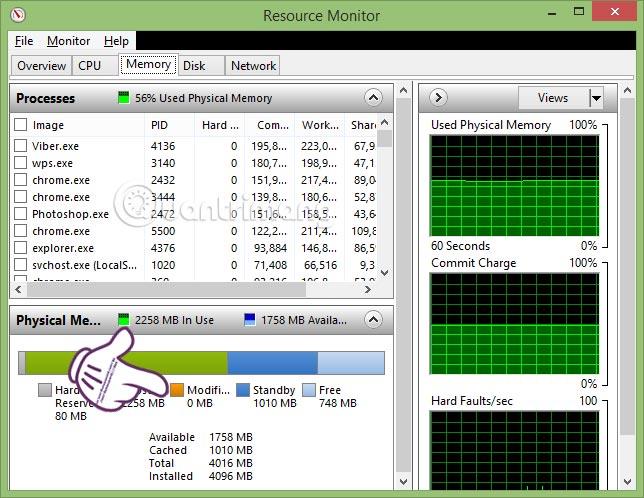
3. Příkaz EmptyStandbyList.exe standbylist:
Hlavním úkolem tohoto příkazu je rychlé vyčištění celé pohotovostní paměti.
Zadejte příkaz EmptyStandbyList.exe standbylist:
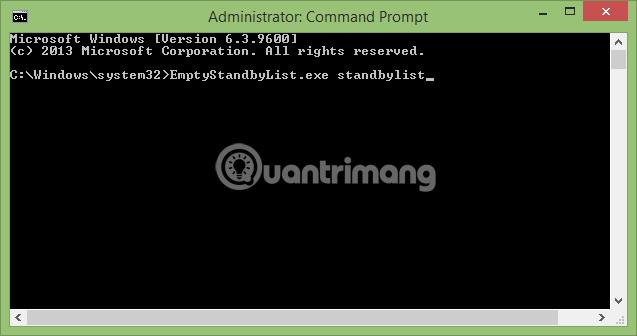
Zaškrtněte Pohotovostní režim na záložce Paměť v okně Sledování zdrojů, uvidíte, že část Pohotovostní režim má dost sníženou kapacitu. Pokud neotevřeme příliš mnoho aplikací, web uvidí, že počítač funguje velmi hladce a tiše.
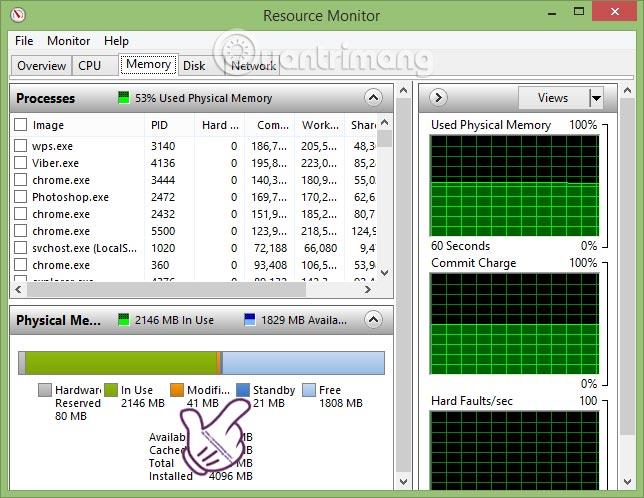
4. Příkaz EmptyStandbyList.exe priority0standbylist:
Tímto příkazem můžeme vyčistit obsah, který se již nepoužívá, ale stále existuje v paměti.
Zadejte příkaz EmptyStandbyList.exe priority0standbylist :
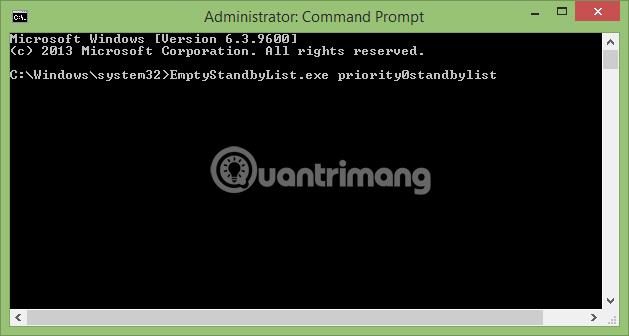
Krok 4:
Výše uvedené 4 příkazy pomohou vašemu počítači fungovat hladce a zároveň rychle vyčistí paměť RAM. A abyste mohli tyto 4 příkazy v případě potřeby okamžitě používat, můžete pro každý příkaz vytvořit zástupce.
Krok 1:
Na obrazovce počítače klikněte pravým tlačítkem a vyberte Nový > Zástupci .
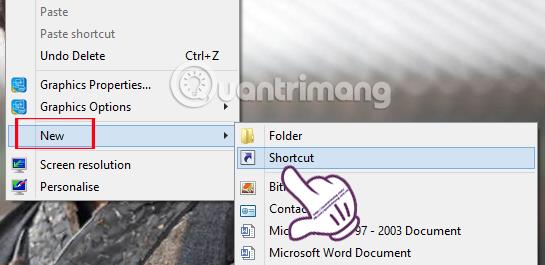
Krok 2:
Ihned poté se objeví rozhraní okna Vytvořit zástupce . Do pole cesta zadejte následující cestu: C:\Windows\System32\cmd.exe /c Command.
Například, pokud chci vytvořit zástupce pro první příkaz, zadám cestu k pracovním sadám C:\Windows\System32\cmd.exe /c EmptyStandbyList.exe.
Poté klikněte na Další .
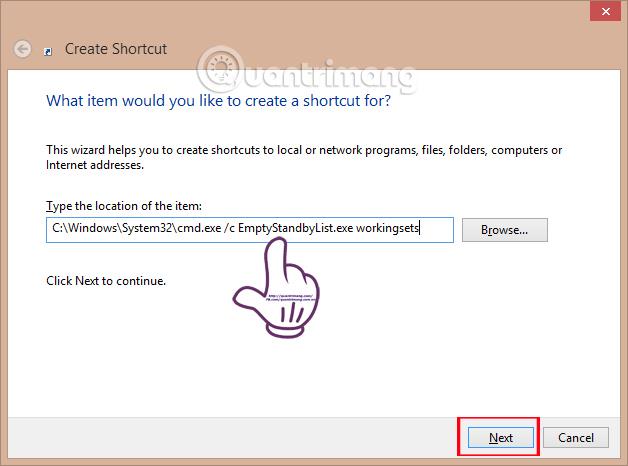
Krok 3:
Přepněte se do rozhraní nového okna, v části Zadejte název této zkratky můžeme příkaz přejmenovat, aby byl lépe zapamatovatelný. Nakonec klikněte na Dokončit pro dokončení.
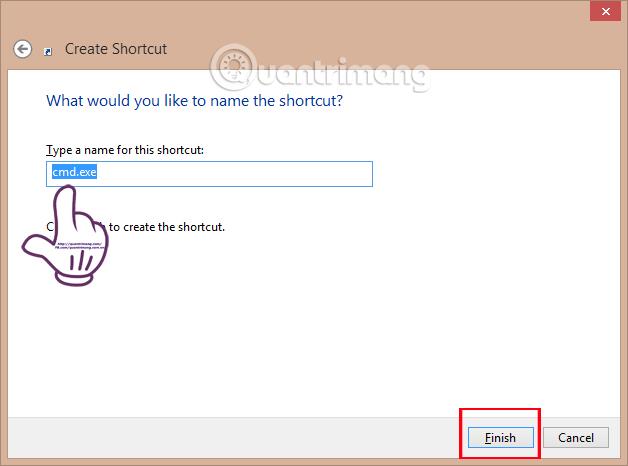
Vraťte se na obrazovku, na obrazovce se objevila zkratka příkazu.
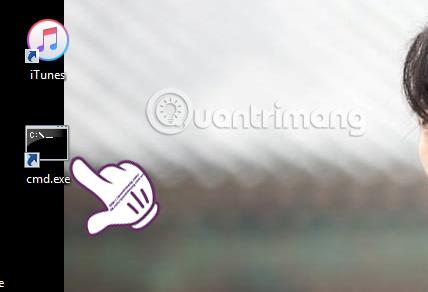
Výše je návod, jak vyčistit paměť RAM v počítači pomocí pouhých 4 jednoduchých příkazů při použití nástroje Empty Standby List. Není nutná žádná instalace, stačí stáhnout do počítače a poté zadat příkazový řádek na CMD a můžete okamžitě používat funkci čištění RAM nástroje. Docela pohodlné, že?!
Další informace naleznete v následujících článcích:
Přeji vám úspěch!