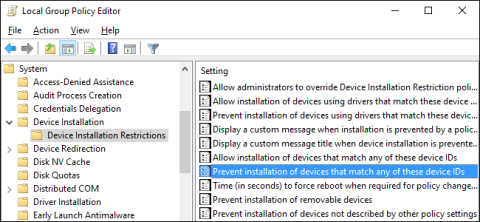V operačních systémech Windows, zejména Windows 10, se často automaticky instalují aktualizace ovladačů (aktualizace ovladačů) pro hardware, ať už jsou vyžadovány nebo ne. Pokud nechcete automaticky aktualizovat ovladače, můžete systému Windows zabránit v automatické aktualizaci ovladačů. Pokud používáte edici Windows Pro nebo Enterprise, můžete pomocí Editoru zásad skupiny zabránit systému Windows v automatické aktualizaci ovladačů.

Zabránit automatické aktualizaci ovladačů v systému Windows
Najděte ID hardwaru svého zařízení ve Správci zařízení
Prvním krokem, který musíte udělat, je najít hardwarová ID zařízení, pro které chcete blokovat aktualizace, ve Správci zařízení.
Chcete-li to provést, klikněte na Start, poté zadejte správce zařízení do pole Hledat v nabídce Start a stiskněte klávesu Enter nebo klikněte na Správce zařízení.

V okně Správce zařízení vyhledejte zařízení, jehož aktualizace chcete zablokovat. Klepněte pravým tlačítkem myši na zařízení a vyberte Vlastnosti .

Dále v okně Vlastnosti klikněte na kartu Podrobnosti .

V nabídce Vlastnosti vyberte Hardwarová ID pro zobrazení ID souvisejících se zařízením.

Nakonec si tato ID poznamenejte zkopírováním a vložením do programu Poznámkový blok a poté soubor programu Poznámkový blok uložte pro pozdější použití.
Zabraňte instalaci zařízení a aktualizacím pomocí Editoru zásad skupiny
Nyní, když máte svá ID hardwaru v ruce, je dalším krokem použití Editoru zásad skupiny k provedení změn.
Všimněte si, že Editor zásad skupiny lze použít pouze ve verzích Windows Pro nebo Enterprise. Windows Home Edition nemá Editor zásad skupiny.
Nejprve se přihlaste ke svému účtu správce a otevřete Editor zásad skupiny kliknutím na tlačítko Start, zadáním gpedit.msc do pole Hledat a stisknutím klávesy Enter.

V okně Zásady skupiny v levém podokně rozbalte:
Konfigurace počítače > Šablony pro správu > Systém > Instalace zařízení > Omezení instalace zařízení
V pravém podokně najděte část Zabránit instalaci zařízení, která odpovídají některému z těchto ID zařízení , a poklepejte na ni.

V okně Zabránit instalaci zařízení, která odpovídají některému z těchto ID zařízení, vyberte možnost Povoleno a poté klepněte na tlačítko Zobrazit.

Dále v okně Zobrazit obsah přidejte ID hardwaru zařízení. Najednou můžete přidat pouze jedno ID, takže můžete každé ID zkopírovat jedno po druhém a vložit je do dostupných řádků v poli Hodnota . Po přidání všech ID hardwaru klikněte na OK.

Upozorňujeme, že blokujete aktualizace pro více než jedno zařízení, takže můžete do okna Zobrazit obsah přidávat ID hardwaru, dokud nebude dokončeno.
Vraťte se na stránku Zásady, zaškrtněte políčko Použít také pro odpovídající zařízení, která jsou již nainstalována , a klepněte na tlačítko OK.

Dalším krokem je ukončit Editor zásad skupiny.
Nová nastavení můžete vyzkoušet instalací aktualizovaného ovladače. Nebo jednodušším způsobem je znovu otevřít Správce zařízení a zobrazit změny. V hlavním okně Správce zařízení uvidíte zařízení, které jste zablokovali, uvedené v části Ostatní zařízení s ikonou upozornění.
Pokud otevřete stránku vlastností zařízení, můžete vidět nastavení, která jsou zakázána systémovými zásadami.

Kromě toho může služba Windows Update stále stahovat nové aktualizace ovladačů pro zařízení. Nebude však moci nainstalovat tuto aktualizaci ovladače, místo toho zobrazí v okně Windows Updates chybovou zprávu instalace.
Předpokládejme, že v případě, že chcete znovu povolit aktualizace zařízení, můžete otevřít Editor zásad skupiny a deaktivovat zásady. Budete to muset udělat, i když chcete povolit aktualizaci pouze jednoho ovladače.
Upozornění, pokud zásadu zakážete (nebo ji nastavíte na „Nenakonfigurováno“), všechna ID hardwaru, která jste do zásady přidali, budou odstraněna. Pokud chcete zásady znovu povolit, budete muset znovu zadat všechna ID hardwaru.
To je zvláště důležité si uvědomit, pokud zadáváte ID hardwaru pro více zařízení. Pokud chcete aktualizaci znovu povolit pouze pro jedno zařízení, je nejlepší vymazat zásady a odebrat konkrétní ID hardwaru tohoto ovladače.
Blokujte aktualizace ovladačů pro konkrétní zařízení pomocí Editoru registru
Pokud používáte Windows 10 Home edition, musíte upravit registr. Chcete-li to provést, stiskněte Win + R , zadejte regedit a stisknutím tlačítka Enter otevřete Editor registru .

Zadejte příkaz regedit a stisknutím tlačítka Enter otevřete Editor registru
Zde přejděte na následující místo.
HKEY_LOCAL_MACHINE\SOFTWARE\Policies\Microsoft\Windows\DeviceInstall\Restrictions\DenyDeviceIDs
Na levém panelu klikněte pravým tlačítkem na klávesu Omezení a vyberte možnost Nový > Klíč . Potom pojmenujte nový klíč DenyDeviceIDs.

Pojmenujte nový klíč DenyDeviceIDs
Na pravém panelu klikněte pravým tlačítkem a vyberte možnost Nový > Řetězcová hodnota .

Klikněte pravým tlačítkem a vyberte možnost Nový > Řetězcová hodnota
Přejmenujte hodnotu řetězce na 1 .

Přejmenujte hodnotu řetězce na 1
Dvakrát klikněte na nově vytvořenou hodnotu, zadejte jedno z dříve zkopírovaných ID hardwaru a klikněte na tlačítko OK.

Zadejte jedno z dříve zkopírovaných ID hardwaru a klepněte na tlačítko OK
Protože pro zařízení existuje více ID hardwaru, musíte vytvořit 3 další hodnoty řetězce a pojmenovat je ve vzestupném pořadí, např. 1, 2, 3, 4 atd. Pro každou hodnotu zadejte další ID hardwaru a uložte je. Až budete mít vše hotovo, bude to vypadat takto. Jak vidíte, příklad vytvořil více řetězcových hodnot a přidal ID hardwaru.

Vytvořte více řetězcových hodnot a přidejte ID hardwaru
Nyní stačí restartovat systém a je hotovo. Chcete-li se vrátit zpět, odeberte Řetězcové hodnoty.
Zabraňte automatickým aktualizacím u připojení WiFi s omezenými daty
Zde je jednoduché řešení, které zabrání Windows 10 v aktualizaci. Upozorňujeme, že tím se proces aktualizace úplně vypne, takže přijdete o různé aktualizace zabezpečení a stability. Jedná se tedy pouze o dočasné řešení.
Když je povoleno měřené připojení (internetové připojení s omezenými daty), které jsou k dispozici, aktualizace počítače budou odepřeny. Systém proto předpokládá, že používáte alternativní připojení, jako je tethering nebo jiný omezený datový tarif.
Systém Windows automaticky nastaví omezená připojení na Měřená, ale můžete to udělat také pomocí WiFi. A jak na to:
1. Otevřete Start a vlevo klikněte na Nastavení .
2. Přejděte na Síť a Internet .

Přejděte na Síť a internet
3. V levém panelu vyberte WiFi a klikněte na Spravovat známé sítě .
4. Vyberte svou WiFi síť a klikněte na Vlastnosti.
5. Zapněte možnost Nastavit jako měřené připojení .

Zapněte možnost Nastavit jako měřené připojení
Pokud používáte více bezdrátových sítí, budete je muset nastavit jednotlivě.
Blokujte automatické aktualizace na datově omezených ethernetových připojeních
Nicméně, pokud jde o připojení Ethernet, věci nejsou tak jednoduché. Microsoft si očividně myslí, že všechna ethernetová připojení mají neomezená data, a vy víte, že tomu tak není.
Chcete-li upravit kabelové připojení, budete muset použít úpravy registru. Pamatujte, že zneužití Editoru registru může způsobit nejrůznější problémy, takže buďte velmi opatrní.
Kromě toho budete muset upravit oprávnění, abyste mohli provádět změny. Je to přesně to, co musíte udělat:
1. Otevřete vyhledávací okno a zadejte Regedit.
2. Klikněte pravým tlačítkem na ikonu a vyberte Spustit jako správce .
3. V levém postranním panelu postupujte takto:
HKEY_LOCAL_MACHINE\SOFTWARE\Microsoft\WindowsNT\CurrentVersion\NetworkList\DefaultMediaCost
4. Klikněte pravým tlačítkem na DefaultMediaCost a vyberte Permissions.
5. Vyberte Upřesnit.
6. V horní části klikněte na Změnit .
7. Do pole Zadejte název objektu zadejte e-mailovou adresu svého účtu Microsoft .
8. Klikněte na Zkontrolovat jméno a potvrďte.
9. V okně Oprávnění pro DefaultMediaCost vyberte skupinu Uživatelé.
10. Poté níže zaškrtněte políčko Úplné ovládání a potvrďte. Tímto povolíte úpravu tohoto klíče registru, takže pokračujme.
11. Klepněte pravým tlačítkem myši na Ethernet a vyberte Upravit.
12. Do pole Údaj hodnoty zadejte 2 místo 1 .
Do pole Údaj hodnoty zadejte 2 místo 1
13. Uložte nastavení.
Nástroj "Zobrazit nebo skrýt aktualizace" skryje problematické ovladače
Vzhledem k tomu, že o možných problémech s ovladači po aktualizaci ví i Microsoft, společnost připravila nástroj ke stažení. Vestavěné aktualizace softwaru nelze blokovat.
Tento nástroj pro odstraňování problémů se snadno používá a můžete si jej stáhnout zde . Tento nástroj byste měli používat pravidelně, abyste skryli nechtěné aktualizace.
1. Otevřete odkaz a stáhněte si nástroj pro odstraňování problémů.
2. Nechte nástroj vyhledat dostupné aktualizace.

Nechte nástroj vyhledat dostupné aktualizace
3. Pokud jsou k dispozici aktualizace, můžete si vybrat, zda je chcete skrýt nebo ne.
4. Skryjte nechtěné aktualizace a potvrzení.
5. Při další aktualizaci budou vybrané aktualizace přeskočeny.
Microsoft tento nástroj představuje jako dočasné řešení, ale můžete jej používat, jak dlouho budete chtít.
Odinstalujte problematické ovladače
Pokud jsou však ovladače již nainstalovány a problém nastal, můžete se pokusit problematické ovladače odinstalovat nebo přejít na nižší verzi.
Předejdete tak dalším problémům. Chcete-li odinstalovat nejnovější aktualizace, postupujte podle pokynů v článku: Jak úplně odinstalovat ovladače v systému Windows .
Výše je několik způsobů, jak zabránit systému Windows v automatické aktualizaci konkrétních ovladačů. Doufám, že jsou pro vás užitečné. Pokud máte nějaké jiné způsoby nebo zkušenosti s tím, podělte se o své názory se všemi v sekci komentářů níže!
Podívejte se na některé další články níže:
Hodně štěstí!