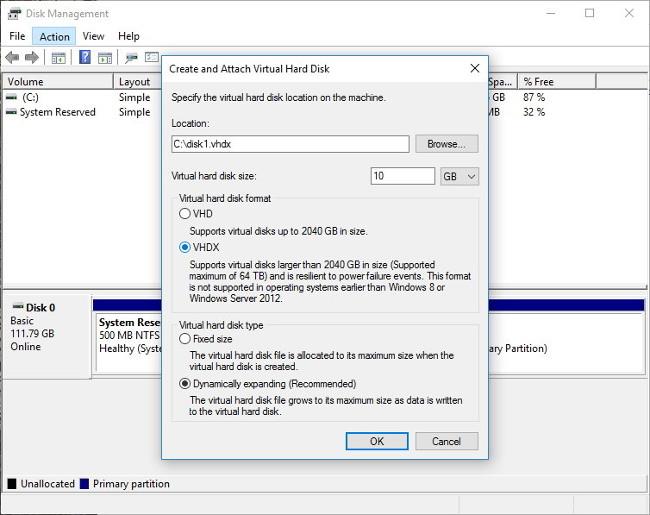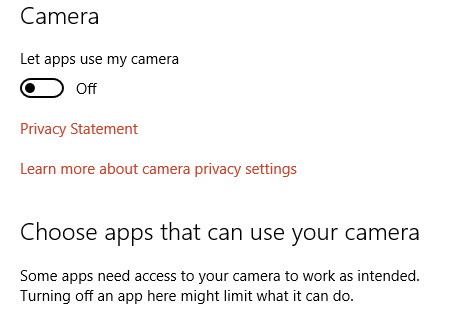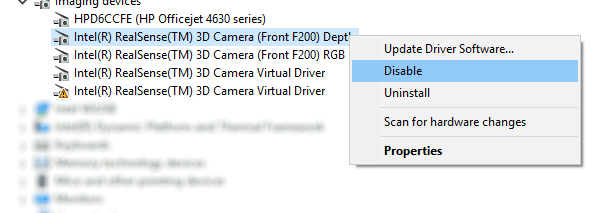Webová kamera je jednou z mimořádně užitečných funkcí integrovaných do notebooků, tabletů, .... takže si uživatelé mohou snadno vyměňovat informace a chatovat mezi sebou prostřednictvím videohovorů. Hackeři dnes mohou snadno používat dostupné nástroje, včetně webových kamer, k nelegálnímu přístupu k vašemu počítači a používat e-mailové trojské koně nebo účty sociálních sítí pro různé účely.

1. Vždy odpojte webovou kameru
Webová kamera je jednou z mimořádně užitečných funkcí integrovaných do notebooků, tabletů, .... takže si uživatelé mohou snadno vyměňovat informace a chatovat mezi sebou prostřednictvím videohovorů.
Bezpečnostní díry ve webových kamerách jsou však také jedním ze znepokojivých problémů pro uživatele. Uživatelé nevědí, že jsou sledováni tímto „nemluvícím“ kamerovým zařízením. Jak jsme se v událostech roku 2013 poučili o tom, jak nebezpečné jsou webové kamery?
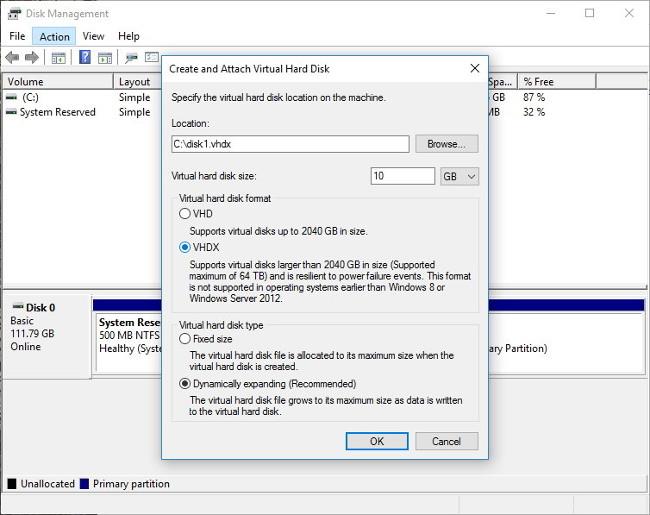
Hackeři dnes mohou snadno používat dostupné nástroje, včetně webových kamer, k nelegálnímu přístupu k vašemu počítači a používat e-mailové trojské koně nebo účty sociálních sítí pro různé účely.
Nastavení kamery (webové kamery) na vašem počítači do „soukromého“ režimu nebo deaktivace kamery (webové kamery) je proto také způsob, jak chránit váš počítač a také chránit vaše online účty v bezpečném stavu.
2. Zakázat (vypnout) webovou kameru na notebooku
Na přenosných počítačích jsou k dispozici možnosti pro deaktivaci vestavěné kamery Wecam. Chcete-li deaktivovat webovou kameru na vašem notebooku, postupujte takto:
V systému Windows 10 přejděte na Start a do pole Hledat zadejte webovou kameru . V seznamu výsledků vyhledávání klikněte na položku Nastavení ochrany osobních údajů webové kamery . V dalším okně najděte a přepněte možnost Povolit aplikacím používat můj fotoaparát na VYPNUTO .
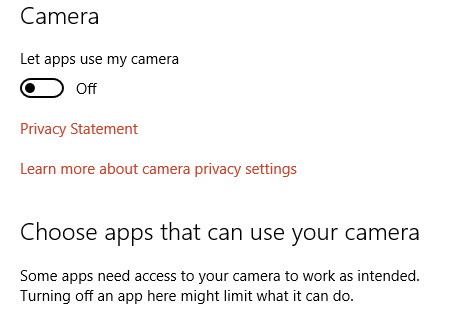
Tato metoda však funguje pouze s aplikacemi Modern a Windows Store.
Chcete-li úplně vypnout webovou kameru na svém notebooku, klepněte pravým tlačítkem na Start a vyberte Správce zařízení. V okně Správce zařízení vyhledejte Zařízení pro zpracování obrázků . Klepněte pravým tlačítkem myši na kamerové zařízení, vyberte možnost Zakázat , aby kamera přestala fungovat, a potvrďte kliknutím na Ano . Poté však musíte restartovat notebook nebo nainstalovat aktualizace, aby se změny projevily.
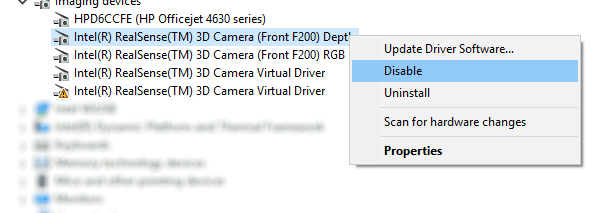
Uživatelé Windows mají navíc další možnost, jak webovou kameru deaktivovat deaktivací Wecam v systému BIOS. V závislosti na výrobci má každý model počítače jiný způsob přístupu do systému BIOS. U notebooků je však obecným způsobem přístupu do systému BIOS stisknutí klávesy F2 nebo Del během procesu spouštění notebooku.
Zde se dozvíte více o tom, jak vstoupit do systému BIOS na různých modelech počítačů .
Jakmile vstoupíte do systému BIOS, vyhledejte možnosti fotoaparátu, jako je fotoaparát CMOS, integrovaný fotoaparát nebo jednoduše fotoaparát.
Pomocí kláves se šipkami procházejte BIOS a podle pokynů v dolní části obrazovky deaktivujte fotoaparát.
3. Zakažte webovou kameru v operačních systémech Mac OS X a Linux
- S Mac OS X:
Uživatelé počítačů Mac mohou webovou kameru deaktivovat pomocí skriptu isightdisabler od společnosti Techslaves.
- Stáhněte si iSight Disabler verze 5.0 – podporuje Mavericks zde .
- Stáhněte si iSight Disabler verze 4.0 – podpora Lion zde .
- Stáhněte si iSight Disabler verze 3.5 – podpora Snow Leopard zde .
Chcete-li k deaktivaci webové kamery použít skript isightdisabler od společnosti Techslaves, můžete se podívat na kroky ve videu níže:
- S Linuxem:
Pro uživatele Linuxu můžete pomocí příkazu Terminal deaktivovat webovou kameru v systému:
sudo modprobe -r uvcvideo
Příkaz -r ve výše uvedeném příkazu se používá k deaktivaci webové kamery. V případě, že chcete kameru (webovou kameru znovu zapnout), použijte příkaz:
sudo modprobe uvcvideo
Podívejte se na některé další články níže:
Hodně štěstí!