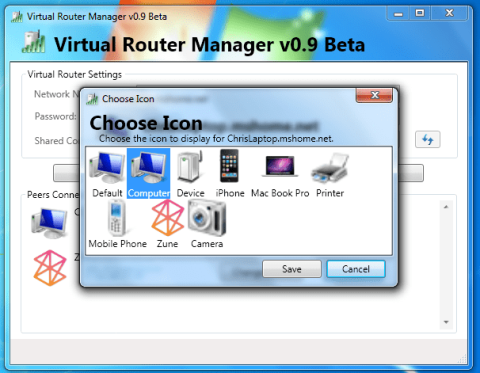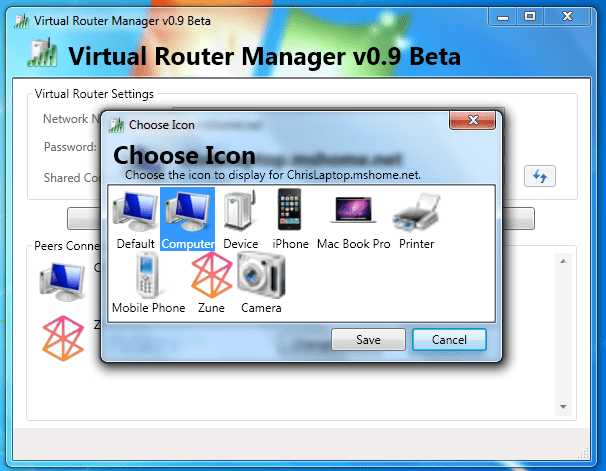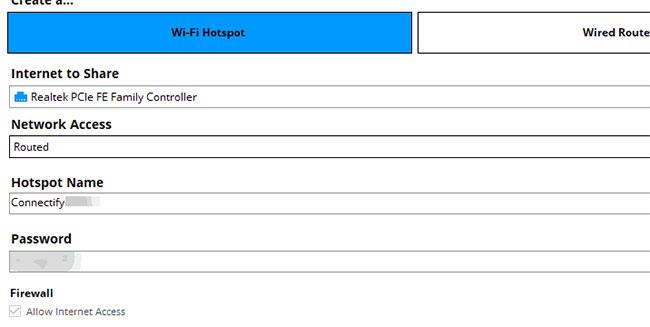Udržování spojení ve špičkovém stavu je vždy nutností. Pokud jste uvízli u zastaralého modemu, který postrádá podporu WiFi, nebudete moci používat nic kromě kabelového připojení.
Svůj počítač však můžete proměnit v bezdrátový router, který přivede internet do všech zařízení s podporou WiFi v okolí.
Proto v tomto článku Quantrimang.com poskytne několik způsobů, jak plně využít potenciál vašeho počítače a použít jej jako virtuální router .
Pokud nejste obeznámeni s vytvářením a konfigurací virtuálního bezdrátového směrovače, níže uvedené kroky vám ukáží, jak to udělat rychle.
Využívá prostředky Windows
Po aktualizaci Windows 10 Anniversary Update mohou uživatelé Windows 10 vytvořit hotspot WiFi, který vyžaduje pouze systémové prostředky.
Tato funkce se může hodit v mnoha situacích a eliminuje potřebu instalovat další programy třetích stran, sdílet WiFi nebo kabelové připojení s jinými zařízeními.
V podstatě vám stačí pouze WiFi adaptér a pár vychytávek. Podrobnosti o tom, jak to udělat, najdete v článku: Sdílení připojení k internetu v systému Windows 10 bez instalace softwaru .
Zkuste Virtual Router Manager
Pokud z nějakého důvodu nemůžete použít vestavěný mobilní hotspot, existují také programy třetích stran (nebo spíše nástroje), které tuto situaci napraví.
Existuje mnoho nástrojů, dobrých i špatných, a proto se tento článek rozhodl čtenářům představit ty nejspolehlivější nástroje.
První nástroj s názvem Virtual Router Manager je považován za nejlepší nástroj pro správu virtuálního routeru.
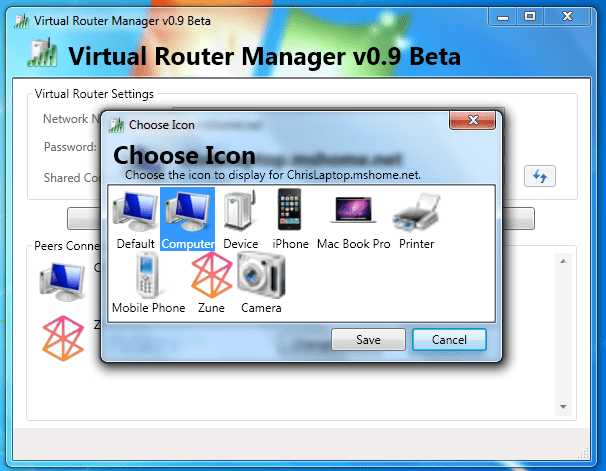
Virtual Router Manager je považován za nejlepší nástroj pro správu virtuálního routeru
Tento nástroj je zcela zdarma a jeho instalace je velmi snadná. Kromě toho přichází s docela jednoduchým, intuitivním rozhraním a nevyužívá mnoho zdrojů. Zde je návod, jak používat Virtual Router Manager v systému Windows 10 (nebo jakékoli jiné verzi systému Windows):
1. Stáhněte si Virtual Router Manager .
2. Klikněte pravým tlačítkem na instalační program a spusťte jej s právy správce.
3. Po dokončení instalace restartujte počítač.
4. Nyní otevřete Virtual Router Manager , pojmenujte své připojení, nastavte heslo a vyberte zdroj sdíleného připojení.
5. Klikněte na Start Virtual Router .
6. V případě, že nemůžete navázat připojení, přejděte do Centra sítí a sdílení > Změnit nastavení adaptéru .
7. Klepněte pravým tlačítkem na připojení, které chcete sdílet, a otevřete Vlastnosti.
8. Na kartě Sdílení zaškrtněte políčko Povolit ostatním uživatelům sítě připojení prostřednictvím internetového připojení tohoto počítače a uložte změny.
9. Zkuste to znovu a vše bude magicky fungovat.
Použijte Connectify Hotspot
Druhý nástroj je v oblasti virtuálních routerů také poměrně populární, a to je bezplatný software Connectify Hotspot.
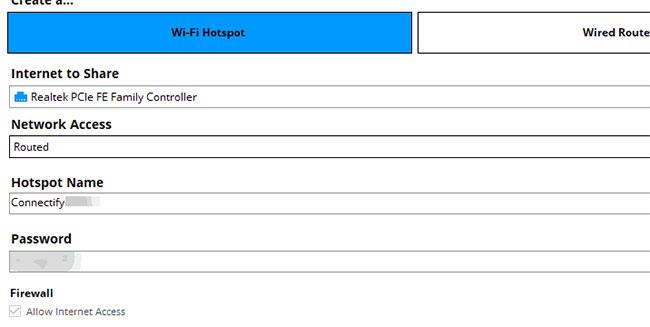
Ve srovnání s Virtual Router Manager je Connectify funkčně bohatším nástrojem
Ve srovnání s Virtual Router Manager je Connectify nástroj bohatší na funkce, ale stále si zachovává svou jednoduchost a intuitivní design. Tento software vás však může znervóznit častými reklamami a vyskakovacími okny, které vám připomínají, abyste si koupili prémiovou verzi.
Nastavení je velmi podobné, ale pokud si nejste jisti, postupujte podle následujících kroků:
1. Stáhněte si Connectify Hotspot .
2. Klikněte pravým tlačítkem na instalační program a spusťte jej s právy správce.
3. Po dokončení instalace restartujte počítač.
4. Podle podrobných pokynů nakonfigurujte Connectify Hotspot, včetně pojmenování hotspotu, nastavení hesla a výběru výchozího zařízení pro sdílení.
5. Klepněte na tlačítko Start Hotspot.
Výše uvedené kroky jsou dostatečné k tomu, abyste mohli používat počítač se systémem Windows 10 jako směrovač. Nyní, pokud vám vaše hardwarová konfigurace neumožňuje postupovat podle výše uvedených kroků, můžete jednoduše nainstalovat jedno z těchto softwarových řešení WiFi hotspot na váš počítač.
Stáhněte si software podle svého výběru, nainstalujte jej a dokončete nastavení podle pokynů na obrazovce.