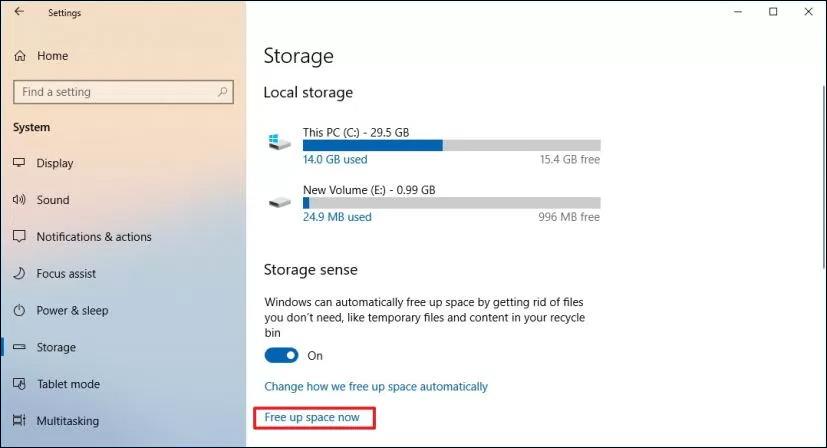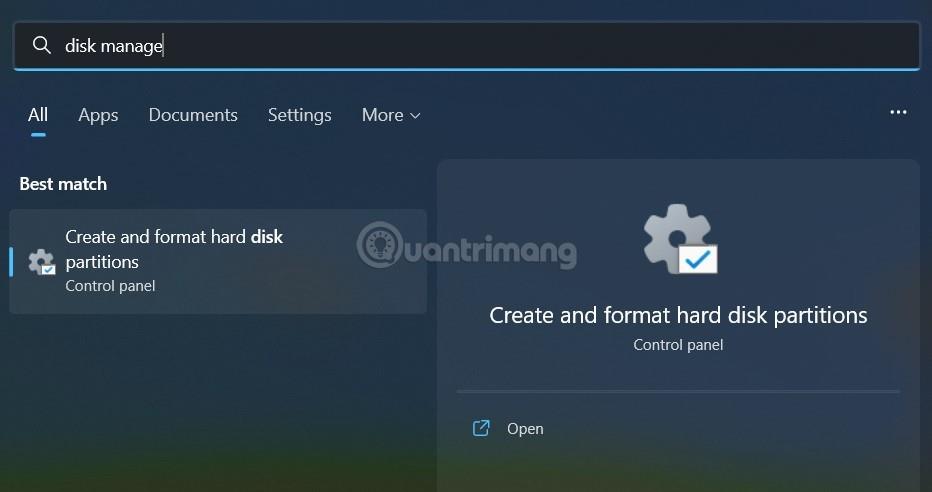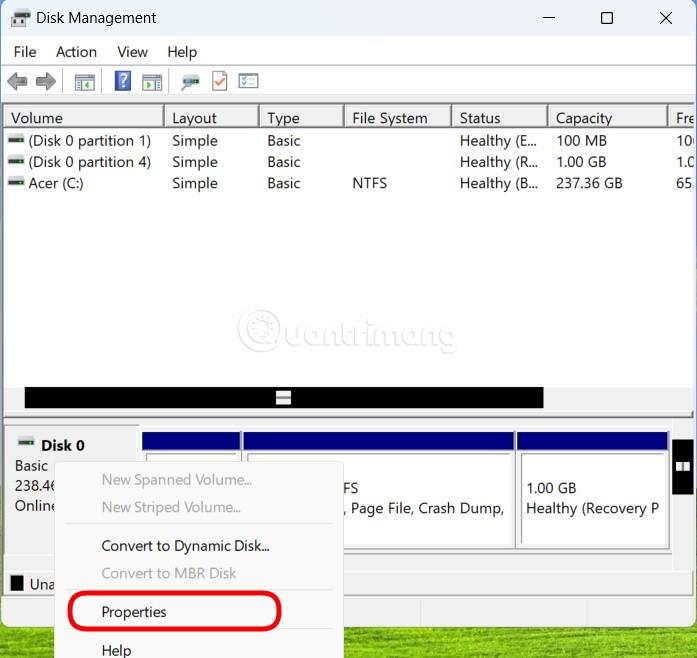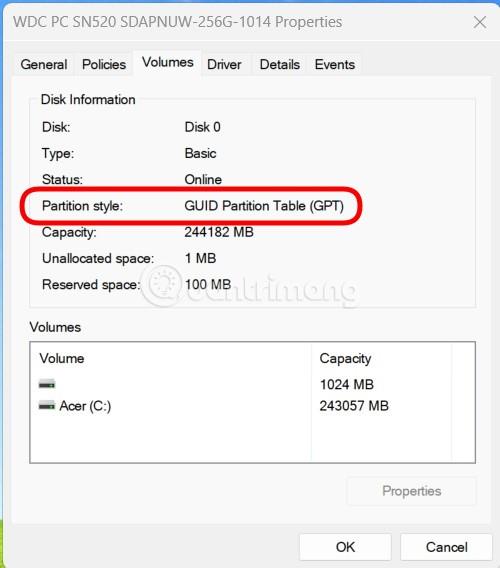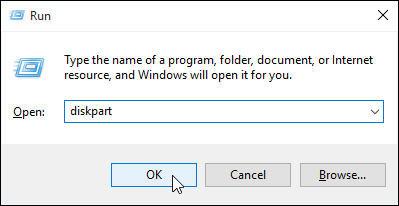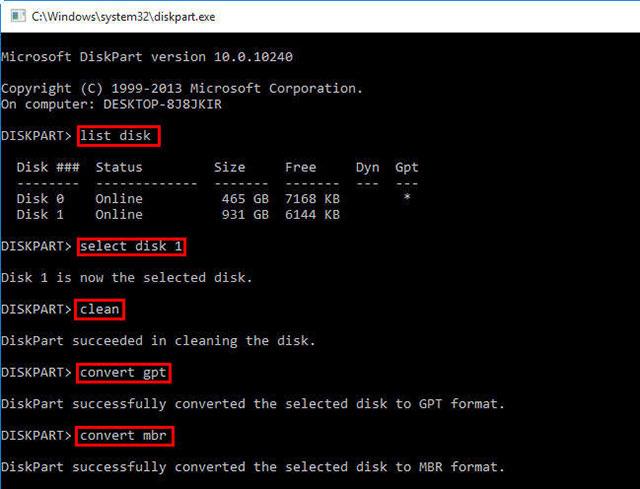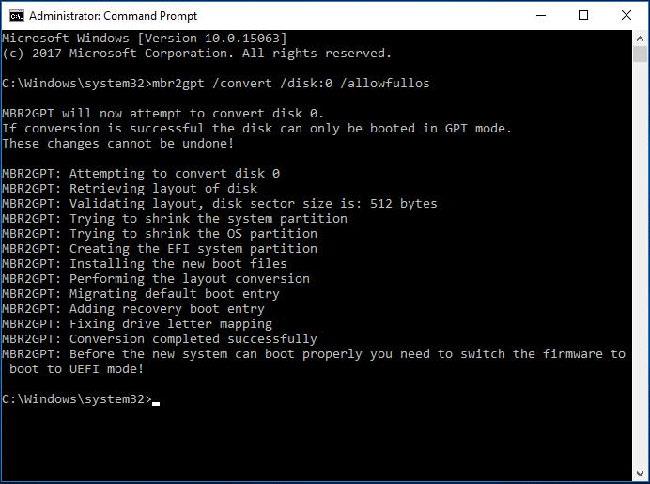Jednotky Master Boot Record (MBR) používají standardní tabulku oddílů systému BIOS . Jednotky GUID Partition Table (GPT) používají Unified Extensible Firmware Interface ( UEFI ). Jednou z výhod GPT je, že máte více než 4 oddíly na disku. Disky větší než 2 TB také vyžadují GPT, protože MBR nepodporuje velikosti větší než toto číslo.
Disk můžete změnit z oddílu MBR na oddíl GPT, pokud disk neobsahuje žádné oddíly ani svazky. Rozdělení GPT nelze použít na vyměnitelných úložných zařízeních nebo s klastrovými jednotkami připojenými ke sdílenému SCSI nebo sběrnici Fibre Channel používané Clusterovými službami.
Obsah článku
Poznámka:
- Před převodem jednotky ukončete všechny programy spuštěné na jednotce.
- Abyste mohli provést další kroky, musíte být členem skupiny Backup Operators nebo Administrator.
Jak zkontrolovat, zda je váš disk MBR nebo GPT
Před převodem MBR na GPT musíte samozřejmě určit, v jaké formě je váš disk. Postup je následující:
Krok 1 : Klikněte na Start.
Krok 2 : Vyhledejte Správa disků a klikněte na první výsledek hledání.
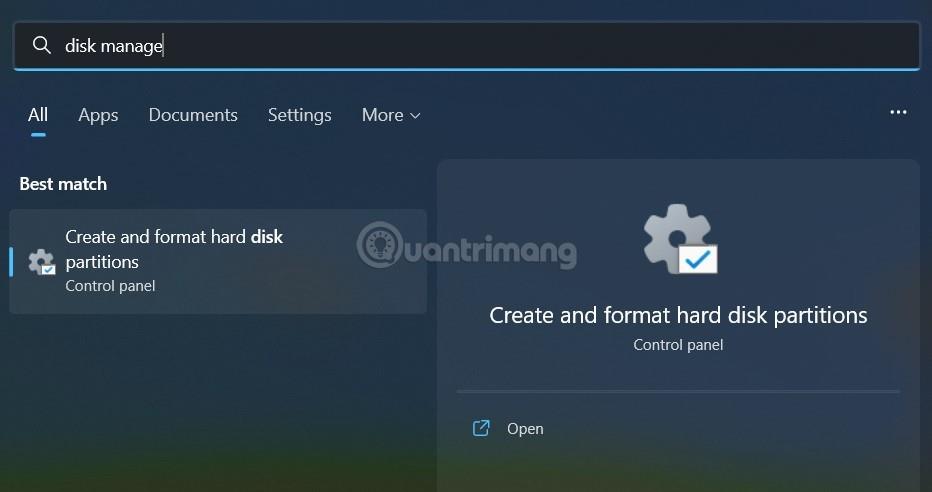
Krok 3 : Klepněte pravým tlačítkem myši na jednotku (kde je nainstalován systém Windows) a vyberte Vlastnosti.
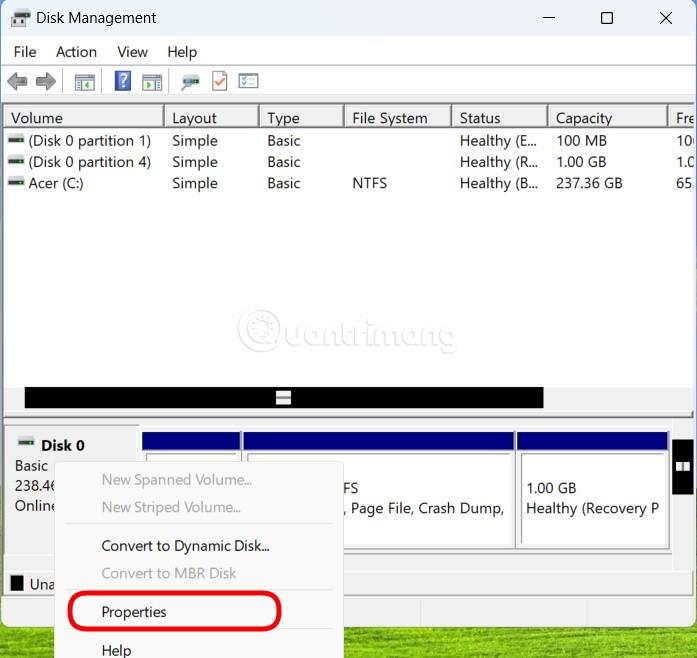
Krok 4 : Klepněte na kartu Svazky.
Krok 5 : Pokud v sekci „ Styly oddílů “ vidíte, že je uvedeno Tabulka oddílů GUID (GPT) , znamená to, že váš disk již není třeba převádět. Pokud vidíte Master Boot Record (MBR) , měli byste zahájit proces převodu.
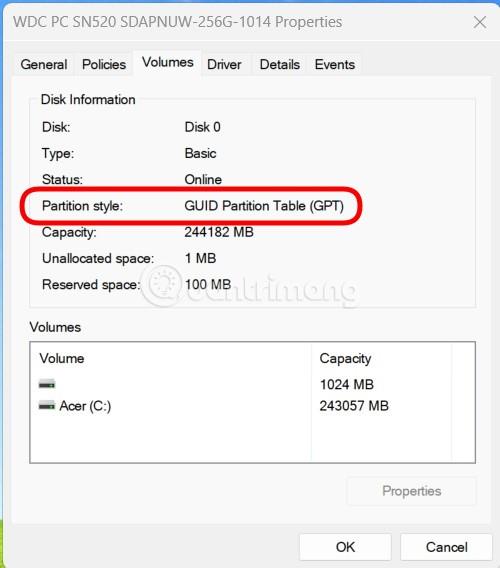
Krok 6 : Klepnutím na tlačítko Storno přejděte k dalším krokům.
Převeďte MBR na GPT pomocí rozhraní Windows
Krok 1 – Zálohujte nebo přeneste data na jednotku MBR, kterou chcete převést.
Krok 2 – Pokud má disk oddíly, klikněte pravým tlačítkem a vyberte Odstranit oddíl nebo Odstranit svazek.
Krok 3 – Klikněte pravým tlačítkem myši na jednotku MBR, kterou chcete převést, a poté vyberte Převést na disk GPT .
Převeďte jednotku MBR na GPT pomocí rozhraní příkazového řádku
Krok 1 – Zálohujte nebo přeneste data na jednotku MBR, kterou chcete převést.
Krok 2 – Otevřete rozhraní příkazového řádku s právy správce kliknutím pravým tlačítkem myši na příkazový řádek a výběrem možnosti Spustit jako správce.
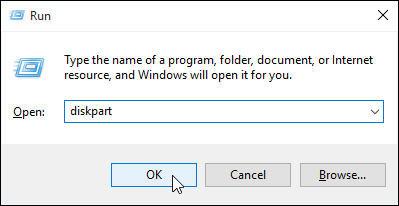
Otevřete Spustit a zadejte diskpart
Krok 3 – Typ diskpartPokud jednotka nemá žádné oddíly, přejděte ke kroku 6.
Krok 4 – V příkazovém okně DISKPART zadejte list disk, zapište si číslo jednotky, kterou chcete převést.
Krok 5 – V příkazovém okně DISKPART zadejteselect disk .
Krok 6 – V příkazovém okně DISKPART zadejteclean.
Poznámka : Spuštěním příkazu cleanse odstraní všechny oddíly na disku.
Krok 7 – V příkazovém okně DISKPART zadejteconvert gpt .
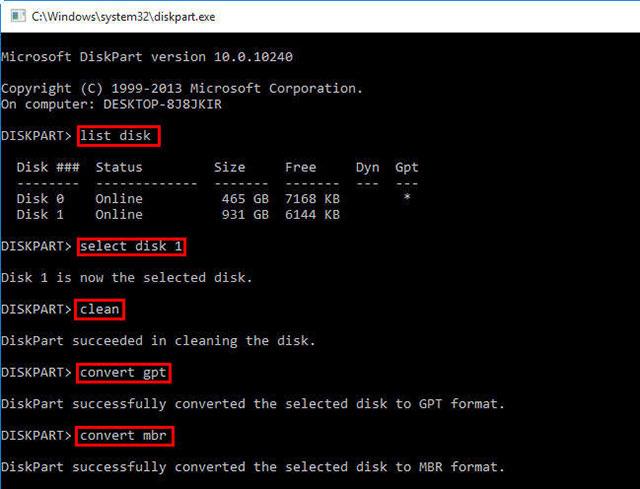
Chcete-li změnit způsob rozdělení disku, zadejte příkazy jeden po druhém
Dokončili jste tedy kroky k převodu disku z MBR na GPT. Níže je vysvětlení hodnot uvedených v článku.
| Hodnota |
Popsat |
| disk seznamu |
Zobrazuje seznam jednotek s informacemi o nich, jako je velikost, volné místo, základní nebo dynamická jednotka, pomocí rozdělení MBR nebo GPT. Jednotky označené (*) používají styl rozdělení GPT. |
| vybrat disk (číslo disku) |
Vyberte jednotku, kde číslo disku je číslo jednotky. |
| čistý |
odstranit všechny oddíly na vybrané jednotce. |
| převést gpt |
Převeďte základní jednotku s typem oddílu MBR na základní jednotku s typem oddílu GPT. |
Výše uvedená metoda platí pro Windows 10, Windows 8.1, Windows Server (půlroční kanál), Windows Server 2016, Windows Server 2012 R2, Windows Server 2012.
Převeďte MBR na GPT pomocí nástroje MBR2GPT
Pokud používáte Windows 10 v1703 nebo novější, MBR2GPT.exe bude užitečnou volbou pro převod z MBR na GPT. Zde je návod, jak převést MBR na GPT pomocí MBR2GPT.
Poznámka : Protože program pro převod disku MBR na GPT je k dispozici v prostředí Windows PE i v prostředí plného operačního systému, příkaz se bude lišit.
Ve WinPE zadejte:
mbr2gpt /convert /disk: n
Ve Windows 10 zadejte:
mbr2gpt /convert /disk: n /allowfullOS
Kde N je počet jednotek.
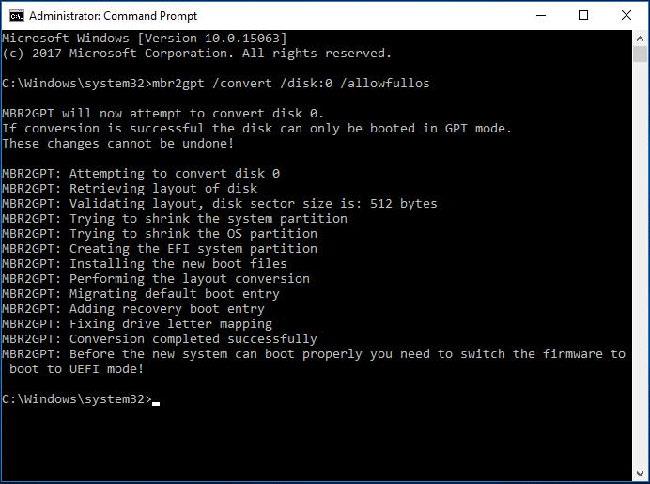
Převeďte MBR na GPT pomocí nástroje MBR2GPT
Varování :
Než se pokusíte převést jednotku z MBR na GPT, ujistěte se, že váš počítač podporuje spouštění UEFI.
Po převodu jednotky OS na GPT překonfigurujte firmware tak , aby se spouštěl do režimu UEFI namísto Legacy BIOS.
Konverze MBR2GPT se nezdařila
Ve většině případů může MBR2GPT fungovat normálně. Někdy však můžete narazit na problémy. Po zadání výše uvedeného příkazového řádku MBR2GPT allowfullos vás může naštvat, že se nezdaří ověření rozložení disku MBR2GPT, což je způsobeno nepodporovanými verzemi Windows 10.
Pokud například použijete tento nástroj k převodu MBR na GPT v systému Windows 10 v1607, zobrazí se chybová zpráva „LayoutConversion: Převod rozložení se nezdařil. Chyba: 0x00000032[gle=0x00000032]; Nelze provést převod rozvržení. Zobrazí se chyba: 0x00000032[gle=0x00000032]“ .
Tato metoda vyžaduje, abyste spouštěli počítač z Windows 10 v1703 nebo novější a provedli převod offline, jak je uvedeno výše.
Kromě toho můžete narazit na situaci, kdy MBR2GPT nemůže najít oddíl operačního systému. Je to proto, že nástroj se používá pouze k převodu jakékoli systémové jednotky naformátované jako MBR na GPT a nemůže fungovat pro datové jednotky, na kterých není nainstalován operační systém.
Kromě toho se mohou objevit některé další problémy, jako je nerozpoznání MBR2GPT, MBR2GPT nemůže načíst geometrii disku atd.
Převeďte MBR na GPT pomocí softwaru EaseUS Partition Software
Poslední možností, jak převést MBR na GPT bez ztráty dat, je použití EaseUS Partition Master Professional. Někomu to může připadat jednodušší než možnost převodu pomocí MBR2GPT, který používá podobné uživatelské rozhraní jako obrazovka Windows Disk Management. Kromě toho má EaseUS Partition Software některé další možnosti, jednou z nich je nástroj pro převod MBR na GPT.
Za EaseUS Partition Master Professional však budete muset zaplatit 39,95 $, zatímco vestavěný nástroj Windows MBR2GPT je zdarma, protože je součástí operačního systému.
1. Navštivte webovou stránku EaseUS Partition Master . Koupit software, stáhnout a nainstalovat. (Tip: Pokud převádíte pouze jeden disk, získejte zkušební verzi).
2. Otevřete EaseUS Partition Master a počkejte, až se disk načte. Dále vyhledejte jednotku, kterou chcete převést. Vyberte jednotku, klikněte pravým tlačítkem a vyberte Převést MBR na GPT .
3. Klepněte na tlačítko Použít na panelu nástrojů. Po kliknutí na tlačítko Použít se systém restartuje. Dostanete se na obrazovku aktivity EaseUS Partition Master, která ukazuje probíhající proces převodu.
4. Pro zavedení do režimu UEFI je třeba změnit firmware. Po restartování systému stiskněte klávesu pro vstup do BIOS/UEFI. Změňte typ spouštění na režim UEFI, nikoli na režim Legacy Mode nebo jiné ekvivalentní režimy.
EaseUS Partition Master tedy usnadňuje proces převodu MBR na GPT, ale je o něco pomalejší než bezplatná možnost společnosti Microsoft.
Jaký je rozdíl mezi MBR a GPT?
Nejprve se podívejme na rozdíl mezi MBR a GPT a proč některé systémy používají MBR místo GPT a naopak.
MBR
MBR je starší verze než GPT, a proto je kompatibilní s širší řadou systémů. MBR byl vyvinut pro počítače IBM a jako takový byl již nějakou dobu primární volbou tabulky oddílů pro počítače se systémem Windows. Hlavní spouštěcí záznam je pojmenován podle umístění v horní části pevného disku, který obsahuje zavaděč operačního systému a informace o oddílech disku.
MBR funguje pouze s disky do velikosti 2 TB. Kromě toho může mít jednotka MBR pouze 4 primární oddíly. To bylo v pořádku, když byly 2TB disky za příplatek, ale nyní si můžete vyzvednout 8TB disk, jako je Seagate Barracuda, za rozumnou cenu.
GPT
GPT je novější možnost než MBR. GPT je úzce spojen s UEFI, moderním řešením firmwaru, které nahrazuje starou verzi, BIOS. Tabulka oddílů GUID přiděluje každému oddílu na jednotce jedinečné identifikační číslo (GUID). 128bitové číslo, které identifikuje váš hardware (128bitové celé číslo má maximální hodnotu 1,7 x 10^39 – fenomenálně velké číslo).
Disky GPT trpí některými omezeními disků MBR. Disky GPT mohou být mnohem větší než disky MBR (při správném nastavení by teoretický disk s kapacitou 256 TB měl fungovat). V systémech Windows může mít jednotka GPT až 128 různých oddílů bez použití rozšířeného oddílu. Jiné systémy umožňují ještě více.
Dalším velkým rozdílem je způsob, jakým disky GPT ukládají spouštěcí data. Na rozdíl od disků MBR disky GPT ukládají více kopií spouštěcích dat na více oddílech, což usnadňuje obnovu.
Kompatibilita
Ne všechny verze systému Windows lze spustit z jednotky rozdělené na oddíly GPT, mnohé vyžadují systém založený na UEFI.
- Windows 11, 10, 8/8.1, 7 a Vista 64bitové všechny vyžadují ke spuštění z jednotky GPT systém založený na UEFI.
- Windows 10 a 8/8.1 32bitové vyžadují ke spuštění z jednotky GPT systém založený na UEFI. Pro Windows 11 neexistuje žádná 32bitová verze.
- Windows 7 a Vista 32bitové nelze spustit z jednotky GPT.
- Všechny zmíněné verze Windows umí číst a zapisovat na disky GPT.
Systém GPT využívají i jiné operační systémy. Například Apple nyní používá GPT místo Apple Partition Table (APT). Kromě toho má Linux vestavěnou podporu pro disky GPT.
Spuštění Windows 11 v roce 2021 donutilo mnoho uživatelů převést stávající oddíly disku z MBR na GPT. Windows 11 se spustí pouze z disků UEFI GPT, což způsobilo určité problémy uživatelům, kteří se pokoušeli provést přechod.
Nyní jste úspěšně převedli svůj starý disk MBR na disk GPT a získali tak větší kontrolu nad tím, jak svůj disk používáte. Po převodu tabulky oddílů a přechodu z BIOSu na UEFI zjistíte, že máte také větší kontrolu nad firmwarem systému. Koneckonců, to je jeden z hlavních důvodů, proč bylo představeno UEFI, aby bylo možné lépe ovládat a poskytovat pokročilejší možnosti hardwaru.
Vidět víc: