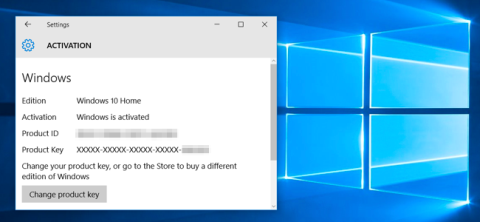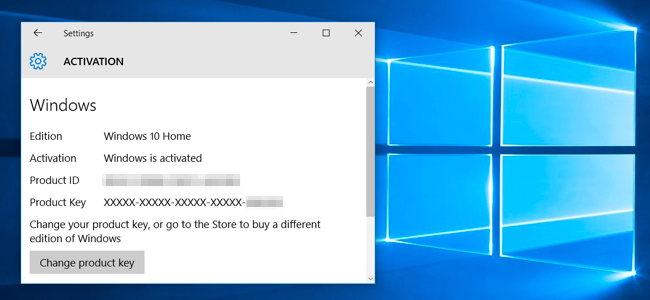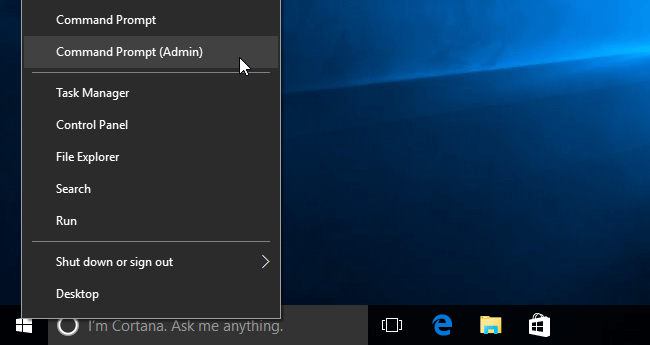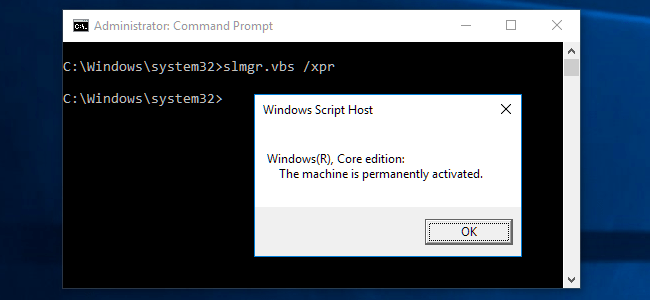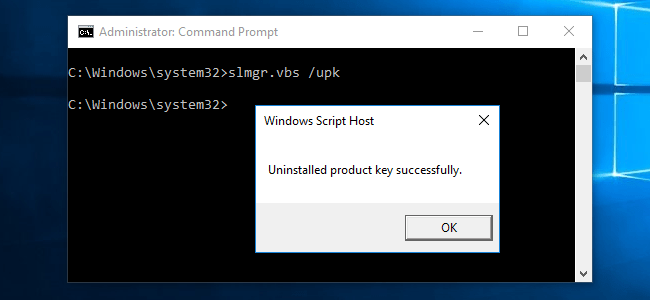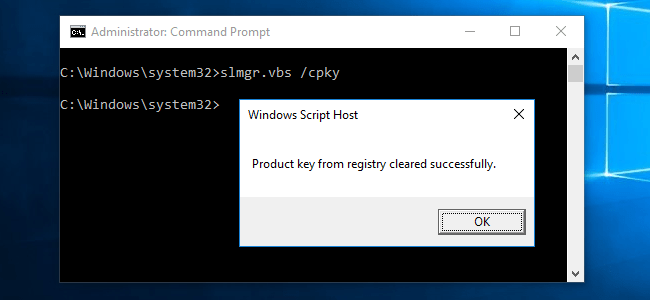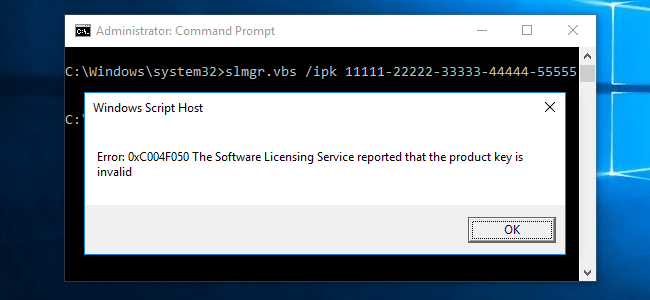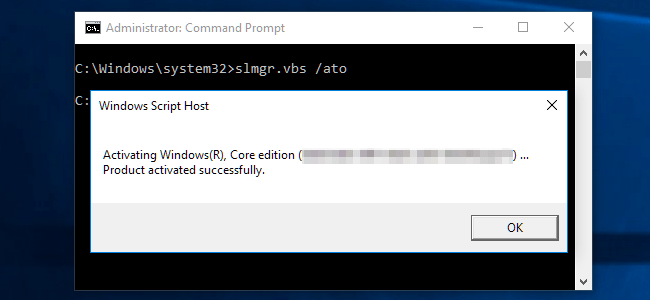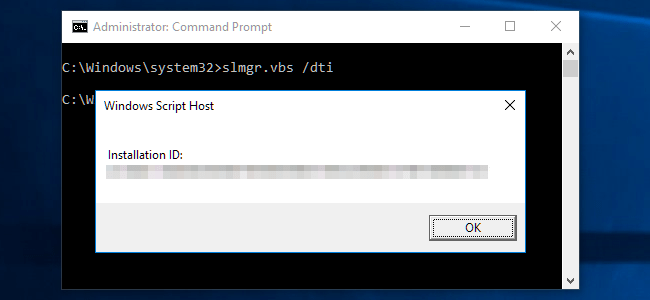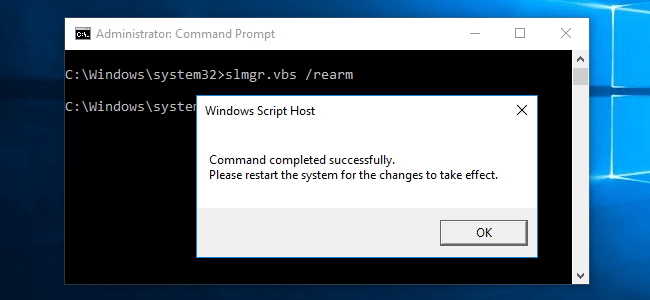Můžete odebrat Product Key, vynutit Windows Active Online nebo nastavit, změnit Product Key... snadno pomocí nástroje Slmgr. Podívejte se prosím na níže uvedený článek od Wiki.SpaceDesktop.
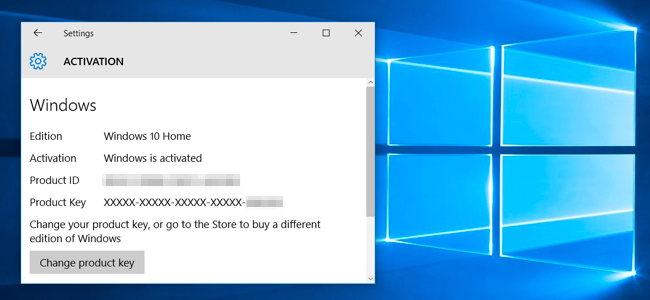
1. Otevřete příkazový řádek v části Správce
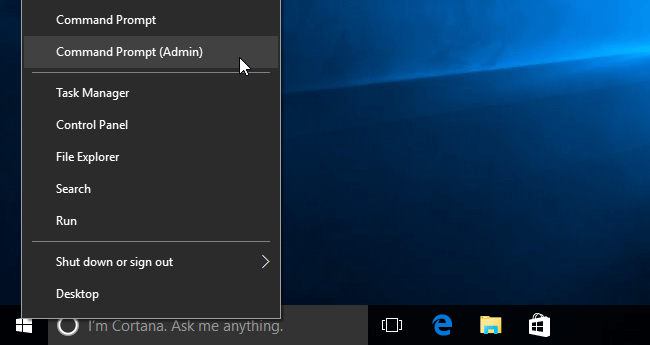
Ve Windows 8 nebo Windows 10 můžete kliknout pravým tlačítkem na tlačítko Start nebo stisknout kombinaci kláves Windows + X a poté vybrat Příkazový řádek (Admin) .
V systému Windows 7 zadejte klíčové slovo Příkazový řádek do pole Hledat v nabídce Start, poté klikněte pravým tlačítkem na Příkazový řádek a vyberte Spustit jako správce.
2. Zkontrolujte informace o aktivaci, autorská práva (licence) a datum vypršení platnosti (datum platnosti)
Chcete-li zobrazit informace o autorských právech a aktivaci v aktuálním systému, zadejte do okna příkazového řádku následující příkaz:
slmgr.vbs /dli
Chcete-li zobrazit podrobné informace o autorských právech – včetně aktivačního ID kódu, instalačního ID kódu a některých dalších podrobných informací, použijte příkaz:
slmgr.vbs /dlv
Jak použít příkaz slmgr k resetování zkušební doby Windows?
3. Zkontrolujte datum vypršení autorských práv
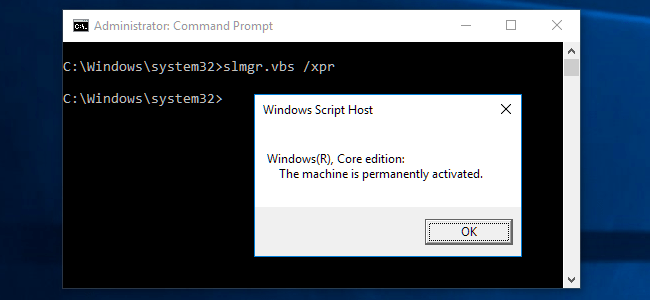
Chcete-li zobrazit datum vypršení platnosti autorských práv, použijte příkaz níže:
slmgr.vbs /xpr
Poznámka:
Příkaz je užitečný pouze na systémech Windows aktivovaných prostřednictvím serveru KMS. Maloobchodní verze a mnoho dalších verzí musí mít trvalá a nevypršení autorských práv.
Pokud vám není poskytnut kód Product Key, zobrazí se na obrazovce chybová zpráva.
3. Odeberte kód Product Key
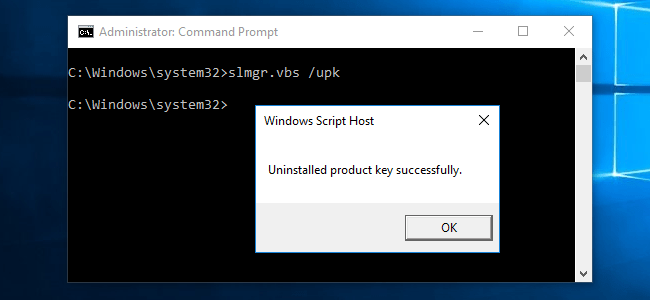
K odstranění Product Key v aktuální verzi Windows můžete použít Slmgr.
Zadejte níže uvedený příkaz do okna příkazového řádku a restartujte počítač:
slmgr.vbs /upk
Kromě toho systém Windows také ukládá kód Product Key do registru.V některých případech, když je to nutné, systém Windows použije klíč z registru k instalaci vašeho počítače. Proto musíte také odebrat kód Product Key z registru.
K odstranění kódu Product Key z registru použijte následující příkaz:
slmgr.vbs /cpky
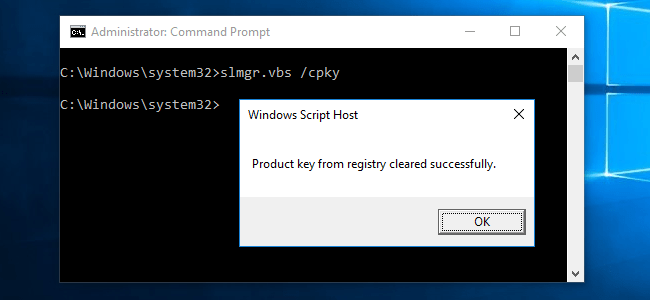
Spuštěním výše uvedeného příkazu se neodinstaluje kód Product Key. Odebere pouze kód Product Key z registru, takže systém nemá přístup k registru.
4. Nastavte nebo změňte kód Product Key
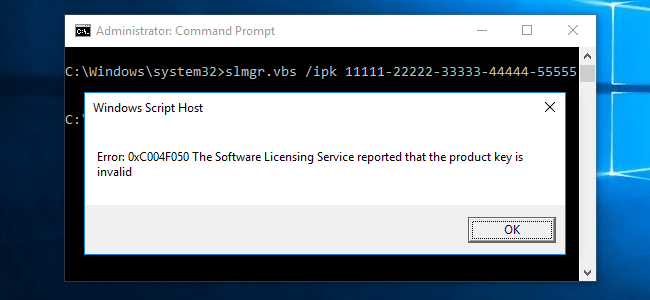
K zadání nového kódu Product Key můžete použít slmgr.vbs. Pokud váš systém Windows již má kód Product Key, můžete pomocí příkazu níže nahradit starý kód Product Key novým kódem Product Key:
slmgr.vbs /ipk #####-#####-#####-#####-#####
Poznámka:
Nahraďte #####-#####-#####-#####-##### kódem Product Key.
Příkaz zkontroluje, zda zadaný kód Product Key je stejný jako předchozí kód Product Key či nikoli.
Po spuštění příkazu Microsoft zobrazí zprávu o restartování počítače.
Kromě toho můžete také změnit kód Product Key v aplikaci Nastavení v rozhraní Aktivace.
5. Aktivní Windows Online
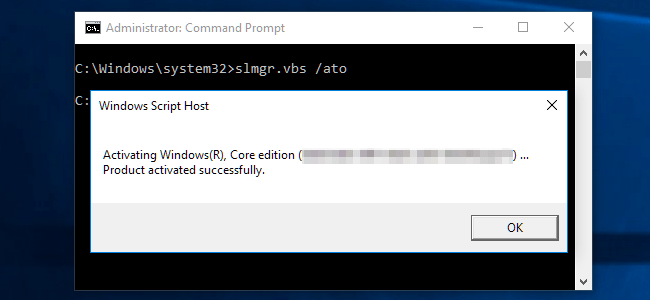
Chcete-li přinutit systém Windows, aby se pokusil být aktivní online, použijte příkaz níže:
slmgr.vbs /ato
Pokud používáte maloobchodní verzi, příkaz přinutí systém Windows, aby se pokusil přejít do režimu online se serverem Micorsoft (server Microsoft).
Pokud je systém nastaven na použití KMS serveru k aktivaci, pokusí se aktivovat pomocí KMS serveru v lokální síti. Tento příkaz může být užitečný, pokud se Windows nepodaří aktivovat kvůli problémům s připojením nebo serverem.
6. Aktivní systém Windows Offline
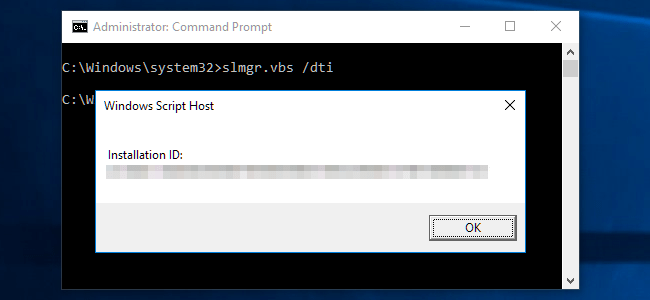
Chcete-li získat instalační ID kód pro Active Offline, použijte příkaz níže:
slmgr.vbs /dti
Dále k aktivaci potřebujete potvrzovací ID. Můžete zavolat do aktivačního centra společnosti Microsoft a získat instalační ID kód.
Chcete-li zadat potvrzovací ID, které jste právě obdrželi, použijte příkaz níže:
slmgr.vbs /atp ACTIVATIONID
Poznámka:
Nahraďte ACTIVATIONID kódem aktivačního ID, který jste obdrželi.
Po dokončení můžete pomocí příkazu: slmgr.vbs /dli nebo slmgr.vbs /dlv potvrdit, že jste jej povolili.
7. Prodlužte zkušební dobu
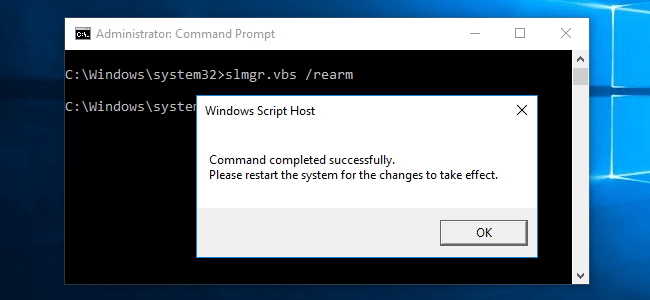
Některé verze Windows často omezují délku bezplatných zkušebních verzí, například Windows 7 nabízí 30denní zkušební verzi.
Pro prodloužení zkušební doby můžete použít následující příkaz:
slmgr.vbs /rearm
Tento příkaz lze použít pouze vícekrát, takže neomezenou zkušební dobu nelze prodloužit.
Doba, po kterou můžete zkušební verzi používat, závisí na „počtu zbraní“. Můžete zobrazit pomocí příkazu:
slmgr.vbs /dlv
8. Ovládejte svůj počítač na dálku
Slmgr obvykle provádí akce, které zadáte na aktuálním počítači.
Slmgr však můžete také použít ke vzdálené správě počítačů ve vaší síti, pokud k těmto počítačům máte přístup.
Níže uvedený příkaz pro provedení akcí, které zadáte na aktuálním počítači:
slmgr.vbs /option
Níže uvedený příkaz pro ovládání vzdáleného počítače:
slmgr.vbs jméno počítače uživatelské jméno heslo /volba
Poznámka:
Musíte mít název počítače, uživatelské jméno a heslo.
Nahraďte jméno počítače uživatelské jméno heslo jménem počítače, uživatelským jménem a heslem.
Podívejte se na některé další články níže:
Hodně štěstí!