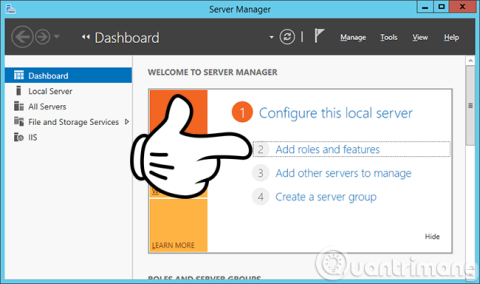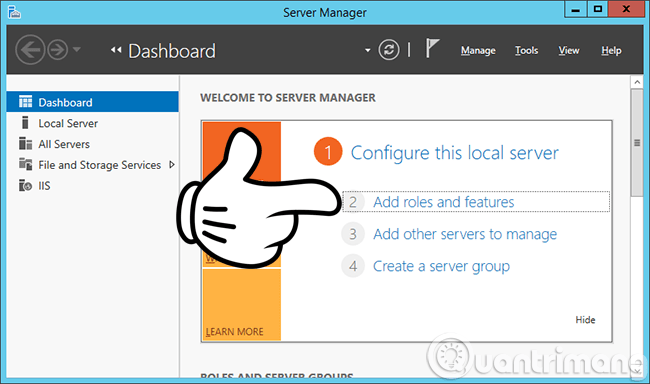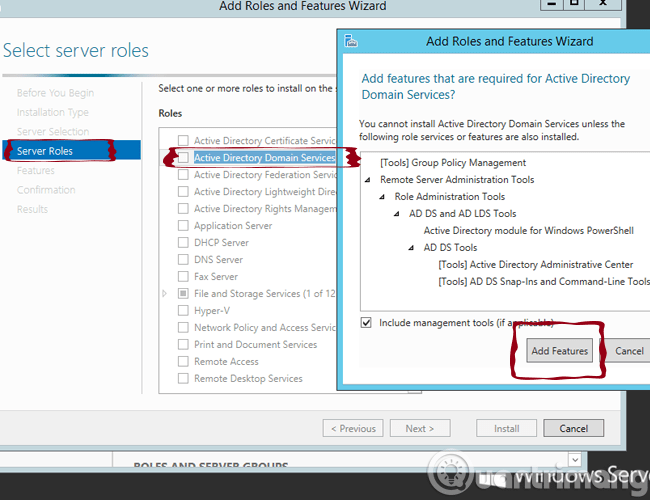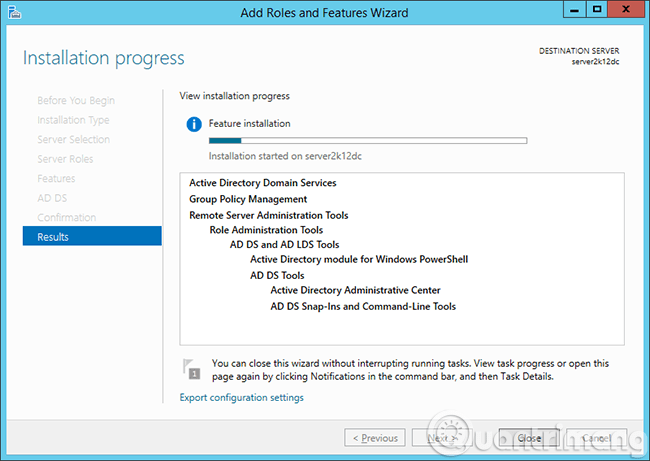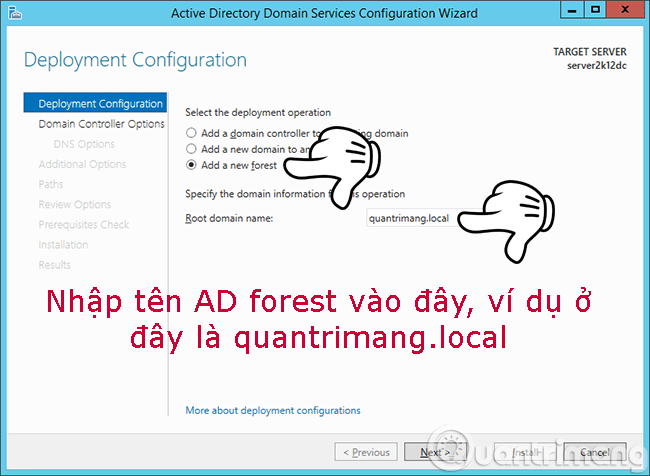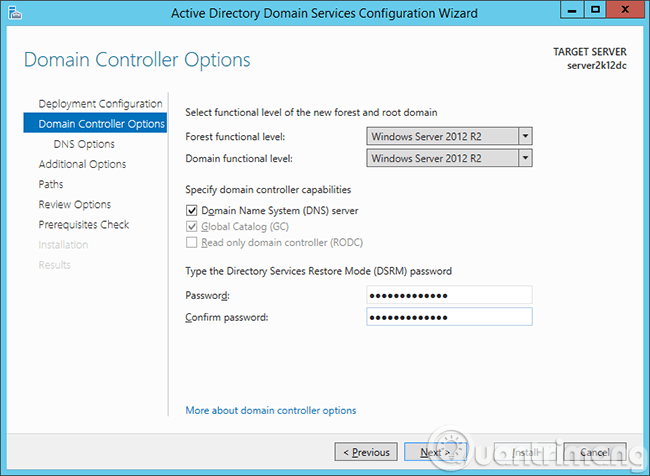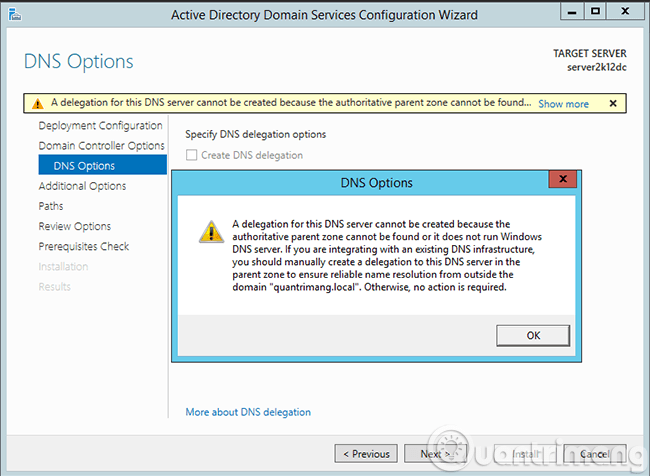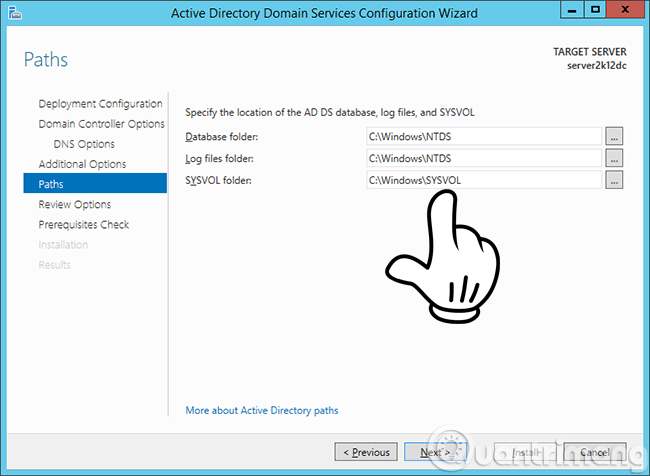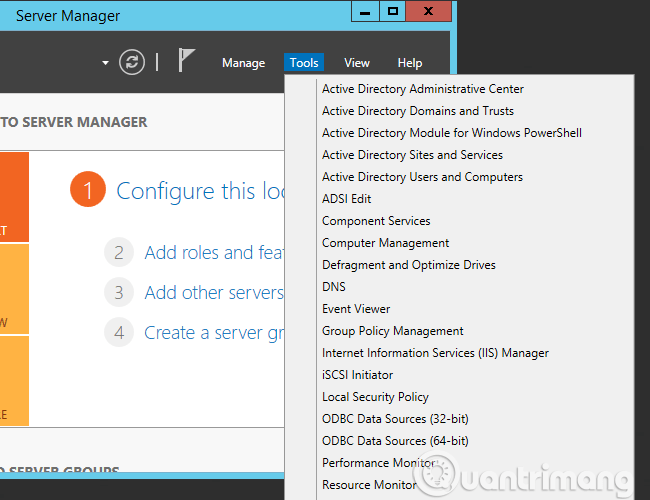V níže uvedeném výukovém článku vám Wiki.SpaceDesktop představí, jak vytvořit řadič domény – DC na platformě Microsoft Windows Server 2012. Instalaci Windows Serveru bychom rádi vynechali, protože je poměrně jednoduchá, grafické rozhraní je již podporováno, stačí kliknout na Další > Další > Dokončit .
1. Přehled systému Windows Server 2012:
Jak víte, v prostředí Windows Server 2012 byl příkaz dcpromo zakázán, takže pokud chcete vytvořit DC, potřebujete ADDS (Active Directory Domain Services) z rozhraní pro správu - Správce serveru. Dejme se do práce!
Nejprve změníme název serveru a IP adresu na určitou adresu (upozorňujeme, že byste neměli používat adresu 192.168.0.1, později to bude méně problematické). Nainstalujte roli AD DS. V rozhraní Správce serveru klikněte na Přidat role a funkce , jak je uvedeno níže:
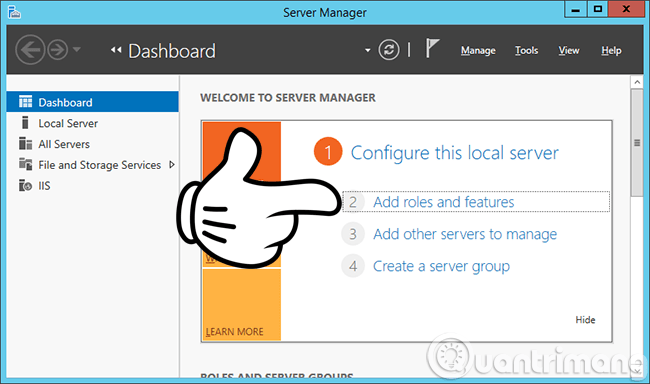
Všimněte si, že u serveru bychom neměli ponechat název serveru libovolný, ale měli bychom jej změnit na něco snadno zapamatovatelného. V tomto článku jsem například změnil název počítače se systémem Windows Server 2012 na server2k12dc .
Chcete-li změnit název zobrazený na vašem počítači, přečtěte si článek:
Zobrazí se další obrazovka, vyberte Role serveru > Active Directory Domain Services a poté klikněte na Přidat funkce :
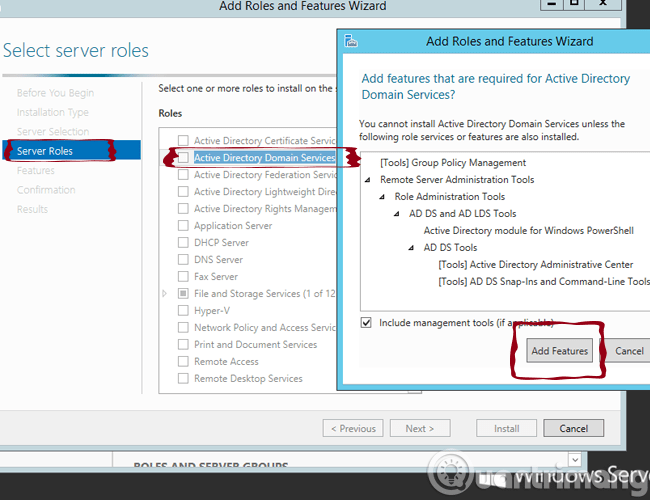
Poté klikněte na Další a ponechte výchozí možnosti. Přejděte do tohoto okna potvrzení , klikněte na Instalovat a začněte instalovat a vytvářet potřebné služby řadiče domény :
Proces instalace probíhá, nyní můžete sedět a odpočívat, surfovat na Facebooku, pít kávu nebo dělat něco jiného:
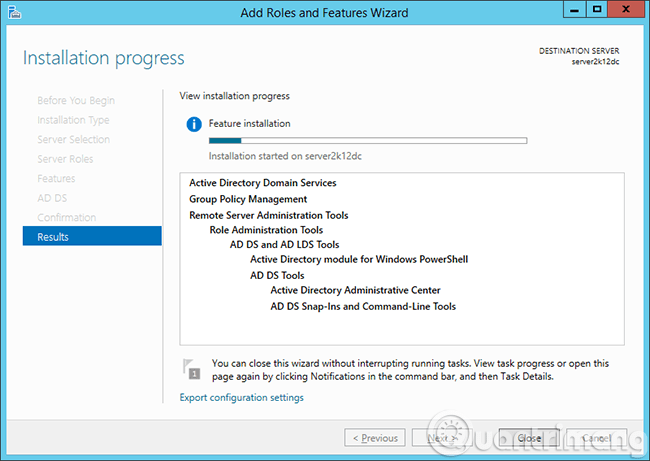
Proces instalace Role Domain Controller je u konce, nyní p��ejdeme k dalšímu kroku:
Informace o procesu instalace služby Active Directory Domain Services (úroveň 100) naleznete v dokumentaci společnosti Microsoft.
2. Vytvořte řadič domény – DC v systému Windows Server 2012:
Chcete-li začít vytvářet řadič domény , klikněte na odkaz Povýšit tento server na řadič domény na obrazovce dokončení instalace role výše nebo mimo rozhraní Správce serveru klikněte na Konfigurace nasazení , jak je znázorněno:
Vytvořte novou doménovou strukturu AD s názvem quantrimang.local , klikněte na Další :
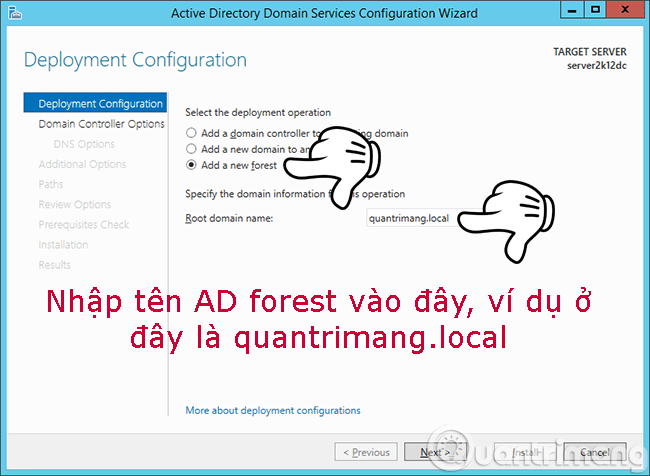
Dále přejděte do části Možnosti řadiče domény, ve výchozích možnostech vyberte Úroveň funkčnosti doménové struktury - FFL a Úroveň řadiče domény - DCL a zadejte heslo DSRM. Kromě toho se jedná o první DC systému, takže Windows Server 2012 se bude identifikovat jako Global Catalog - GC a tuto možnost nemůžeme změnit. Klikněte na Další:
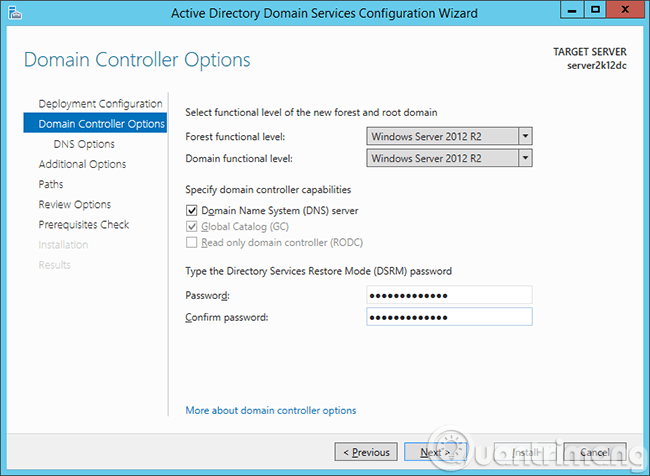
Upozornění na zobrazení DNS, ignorujte:
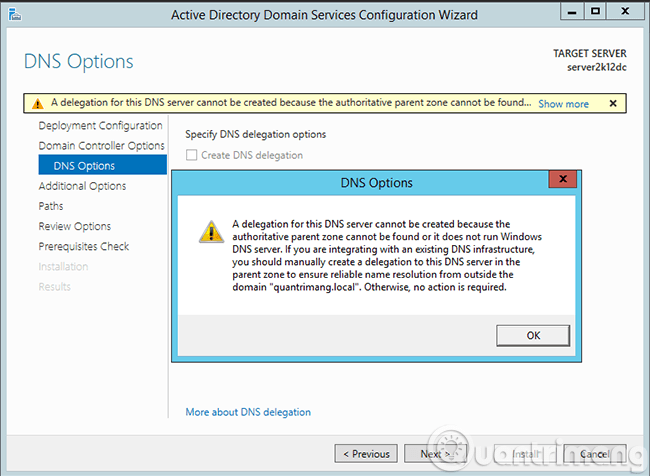
Znovu zkontrolujte název NetBIOS. Ve výše uvedeném kroku jste pojmenovali AD Forest quantrimang.local , pak název NetBIOS bude quantrimang :
Dále ponechte složky a cesty související se službou Active Directory (včetně databáze, protokolů a souborů Sysvol) nedotčené a klepněte na tlačítko Další:
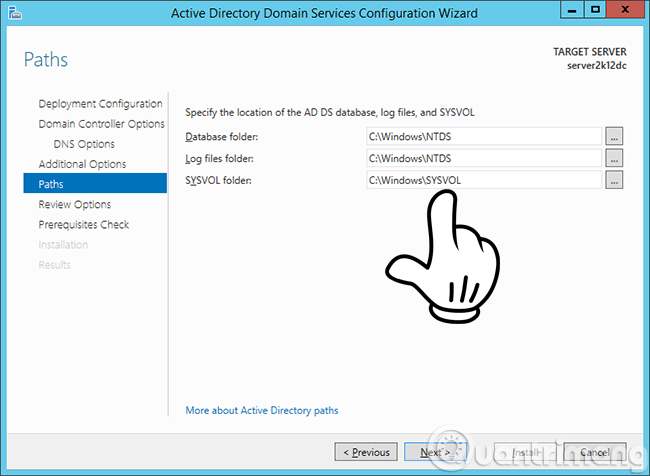
Zkontrolujte všechny informace a možnosti v této části Možnosti revize, nebo jej můžete exportovat do souboru skriptu a spustit pomocí PowerShellu, pokud kliknete na tlačítko Zobrazit skript:
Jakmile je vše v pořádku, přejděte do části Kontrola předpokladů a oficiálně začněte – vytvořte DC:
Po úspěšné instalaci a vytvoření DC se Windows Server automaticky restartuje. Je třeba poznamenat, že během tohoto restartu bude přihlašovací účet ve tvaru doména/uživatelské jméno, nikoli jednoduché uživatelské jméno jako dříve. Zároveň v rozhraní Správce serveru v sekci Nástroje vidíte také další služby, jako například:
- Centrum pro správu služby Active Directory
- Domény a důvěryhodnosti služby Active Directory
- Modul Active Directory pro Windows PowerShell
- Weby a služby Active Directory
- Uživatelé a počítače služby Active Directory
- ADSI Edit
- DNS
- Správa zásad skupiny
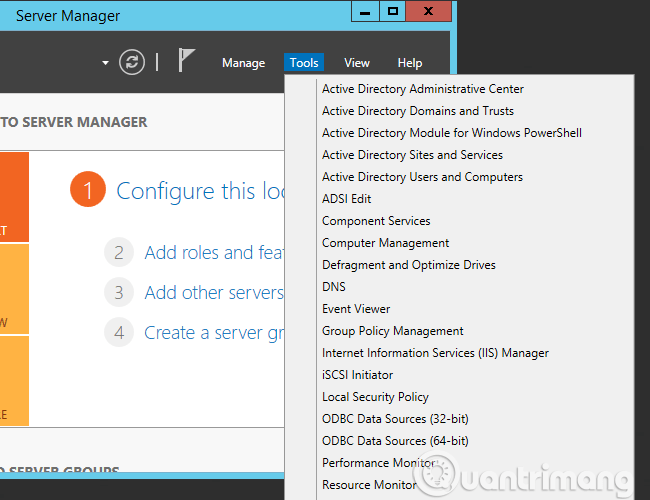
Dokončili jsme tedy krok vytvoření a instalace řadiče domény - DC v systému Windows Server 2012.
3. Video pokyny k instalaci Active Directory, DNS a DHCP k vytvoření řadiče domény Windows Server 2012:
Hodně štěstí!