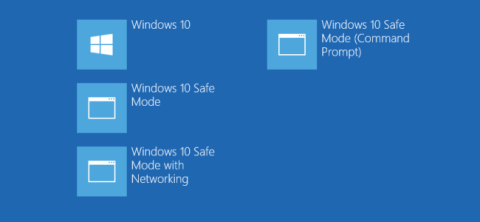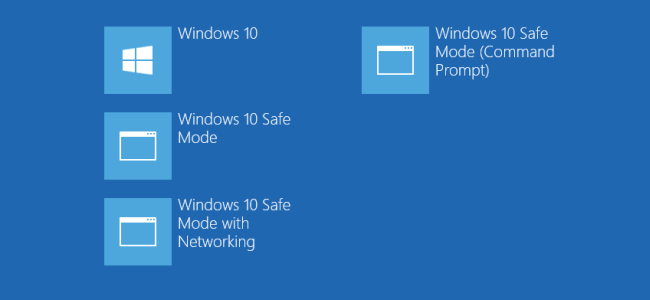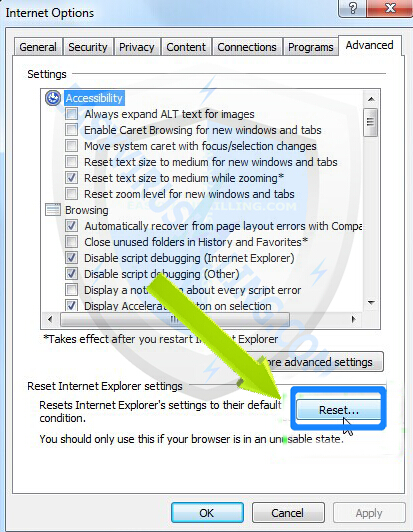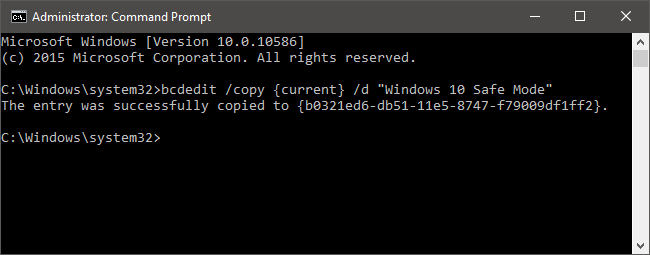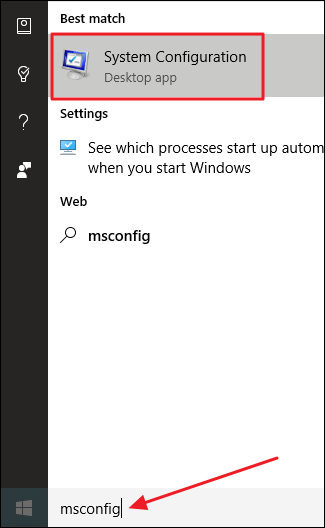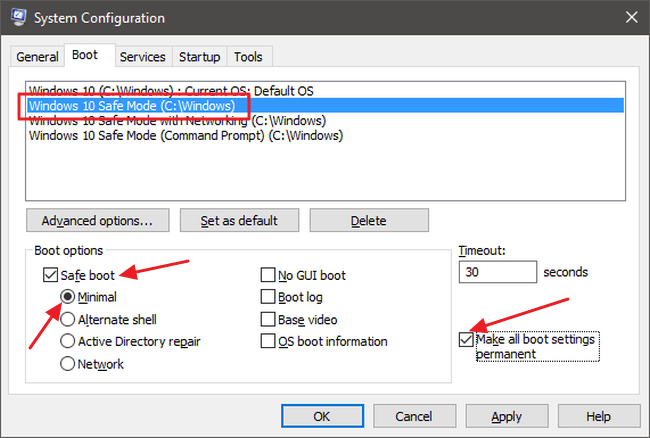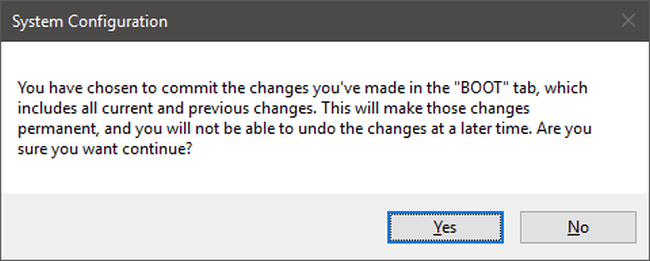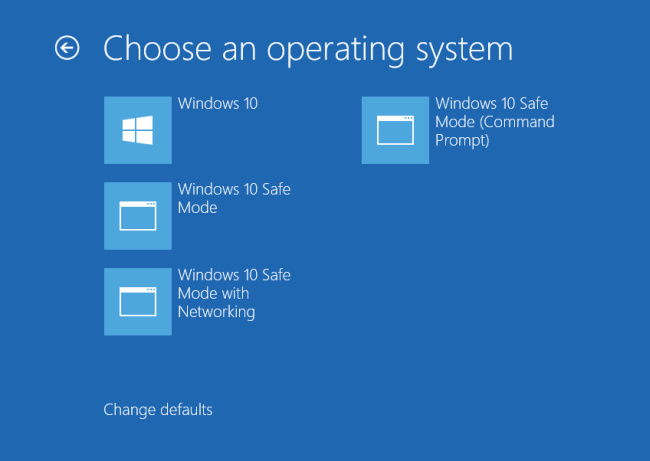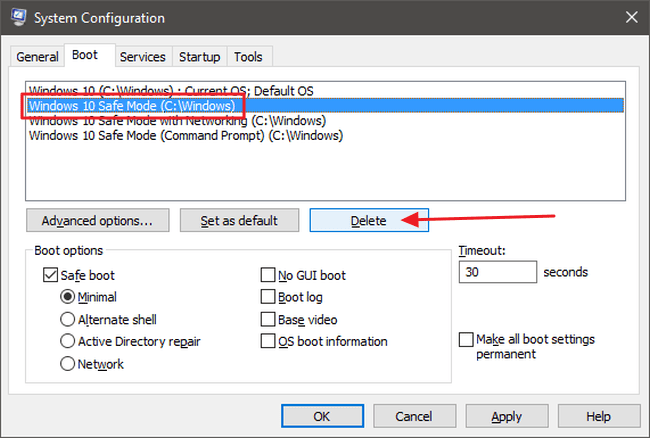Pokud má váš počítač se systémem Windows nějaký problém, možná budete muset spustit systém v nouzovém režimu, abyste problémy vyřešili.
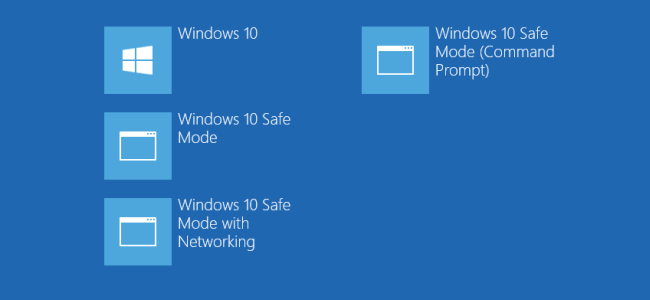
1. Co je Boot Entry?
Zaváděcí položka je v podstatě pouze soubor obsahující parametry, které určují, jak spustit operační systém? Při instalaci systému Windows vytvoří spouštěcí položka standardní spouštěcí nabídku, která se načte při každém otevření počítače se systémem Windows.
Když přidáte položky po spuštění, systém Windows zobrazí nabídku s možnostmi spouštění, ze kterých si můžete vybrat pro spuštění systému.
Pokud má váš počítač se systémem Windows nějaký problém, možná budete muset spustit systém v nouzovém režimu, abyste problémy vyřešili. Ne všichni uživatelé však vědí, jak zavést systém v nouzovém režimu. Zahrnutí nouzového režimu do nabídky spouštění proto uživatelům usnadňuje rychlejší a jednodušší přístup a odstraňování problémů.
V níže uvedeném článku vás Wiki.SpaceDesktop provedou, jak umístit nouzový režim do nabídky Start ve Windows 8 a 10.
2. Pokyny pro uvedení nouzového režimu do spouštěcí nabídky ve Windows 8 a 10
Krok 1: Přidejte nouzový režim do spouštěcí nabídky pomocí příkazového řádku
Stisknutím kombinace kláves Windows + X otevřete nabídku pro správu. V této nabídce klikněte na Příkazový řádek (Admin) .
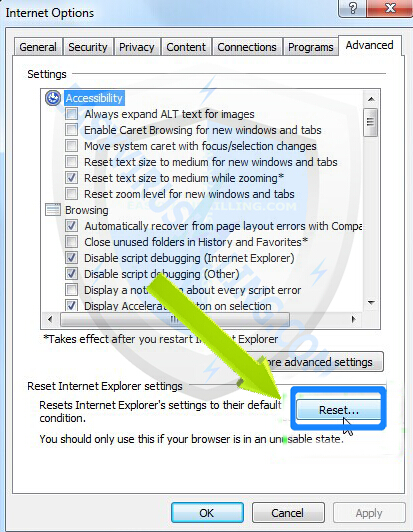
V tomto okamžiku se na obrazovce objeví okno příkazového řádku a do okna zadejte následující příkazový řádek:
bcdedit /copy {current} /d "Nouzový režim Windows 10"
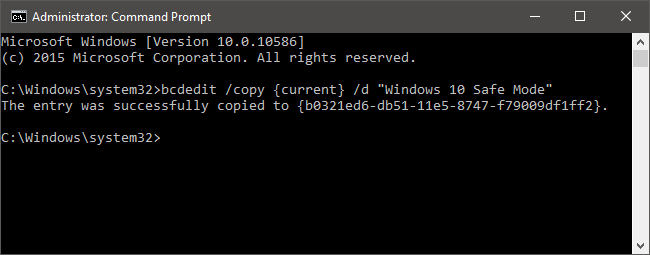
Pokud chcete, můžete vytvořit položku spuštění nouzového režimu pomocí sítě (síťový systém) pomocí příkazu:
bcdedit /copy {current} /d "Nouzový režim se sítí"
Vytvořte položku spuštění nouzového režimu pomocí příkazového řádku pomocí příkazu:
bcdedit /copy {current} /d "Nouzový režim s příkazovým řádkem"
Krok 2: Nakonfigurujte nové možnosti spouštění pomocí nástroje System Configuration Tool
Do pole Zahájit hledání zadejte klíčové slovo msconfig a poté klikněte na Systemm Configuration.
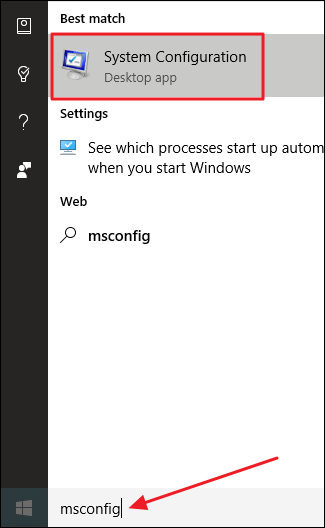
V okně Konfigurace systému přejděte na kartu Spouštění . Zde uvidíte výchozí operační systém, včetně nové možnosti, kterou jste právě vytvořili.
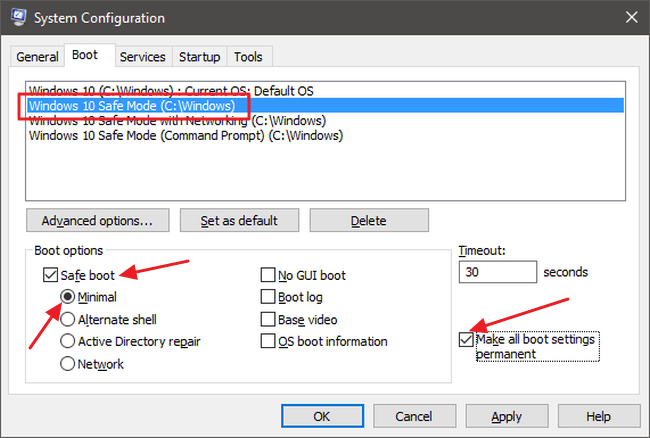
Klikněte na novou možnost nouzového režimu Windows 10, kterou jste vytvořili (nebo název možnosti, který jste zadali). Povolte možnost Bezpečné spouštění zaškrtnutím políčka a výběrem možnosti Minimální.
Dále zaškrtněte možnost Nastavit všechna nastavení spouštění jako trvalá.
Pokud chcete, můžete také upravit hodnotu Timeout (výchozí možnost časového intervalu pro spuštění operačního systému). Ve výchozím nastavení je časový limit nastaven na 30 sekund, můžete jej však změnit na jakoukoli jinou hodnotu mezi 0 a 9999 sekundami.
Hodnotu můžete také nastavit na -1, pokud chcete zobrazovat obrazovku Možnosti spouštění až do přístupu k operačnímu systému.
Po nastavení možností klikněte na OK .
V tuto chvíli se na obrazovce zobrazí upozornění potvrzující změnu. Potvrďte kliknutím na Ano .
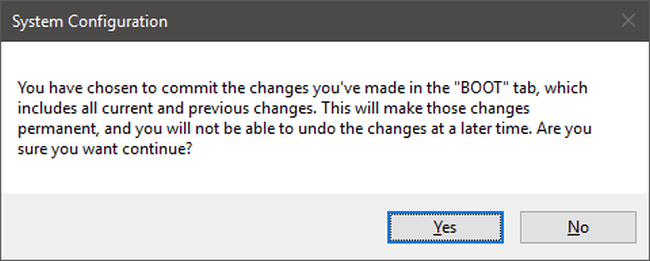
Až budete vyzváni k restartování počítače, vyberte možnost Ukončit bez restartu . Tímto způsobem můžete nakonfigurovat jakoukoli jinou položku při spuštění.
Pokud vytvoříte nouzový režim pomocí sítě, postupujte podle těchto pokynů pro úpravy, ale po aktivaci „Bezpečné spouštění“ vyberete možnost Síť namísto výběru Minimální .
Pokud vytvoříte nouzový režim pomocí příkazového řádku, povolte možnost Alternativní prostředí namísto možnosti Minimální .
Po dokončení konfigurace můžete restartovat počítač a vyzkoušet. Během procesu spouštění uvidíte rozhraní Zvolte operační systém.
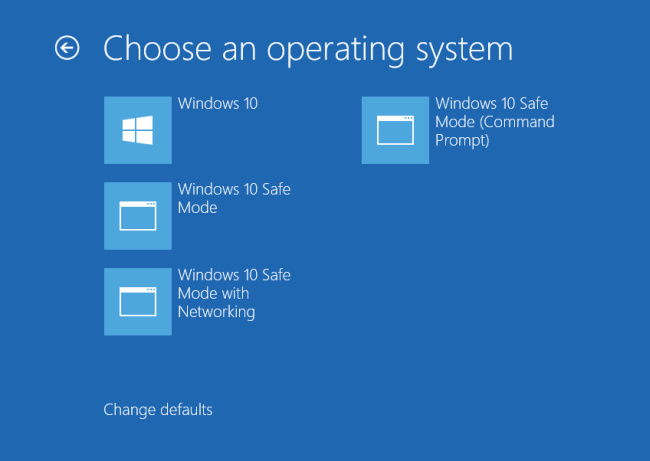
3. Jak odstranit možnost Nouzový režim ze spouštěcí nabídky?
Pokud chcete, můžete odebrat možnost Nouzový režim v nabídce spouštění.
V nabídce Start zadejte do vyhledávacího pole klíčové slovo msconfig a spusťte nástroj Konfigurace systému. Poté vyberte možnosti spouštění, které jste vytvořili, a klikněte na Odstranit.
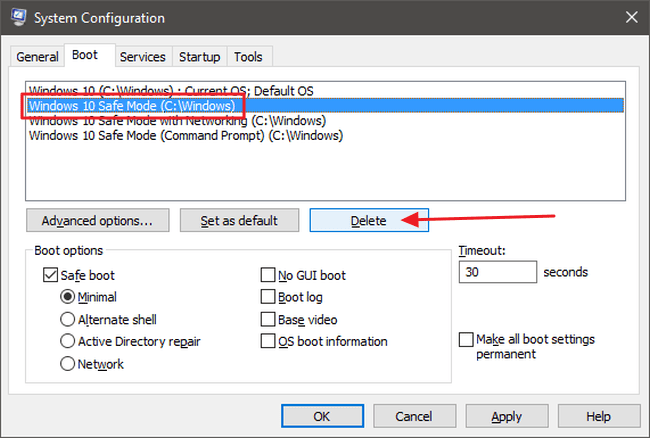
Podívejte se na některé další články níže:
Hodně štěstí!