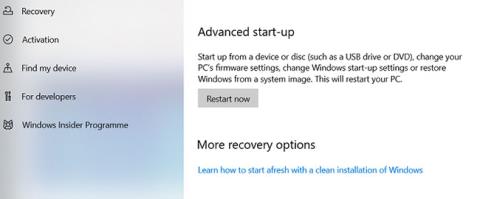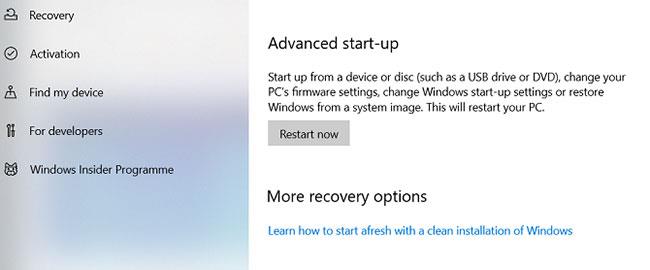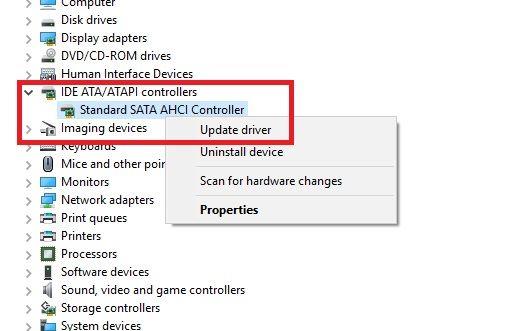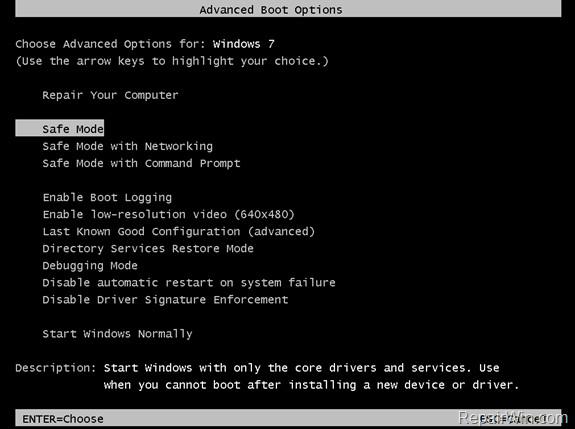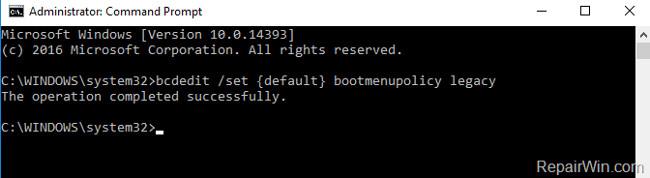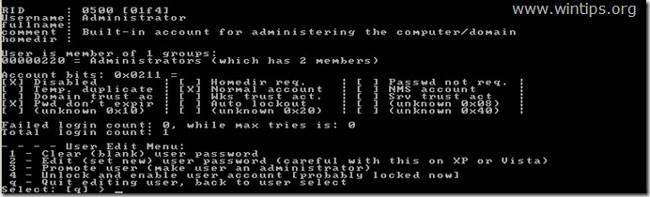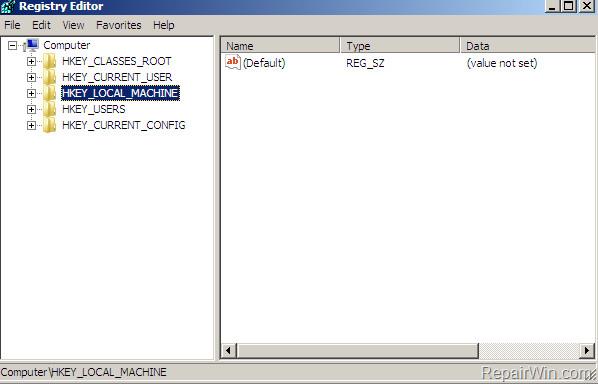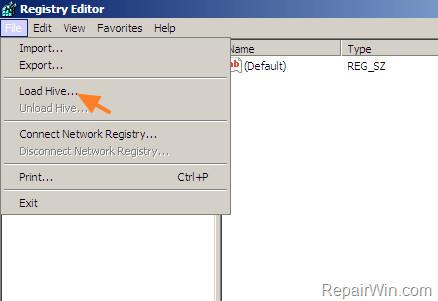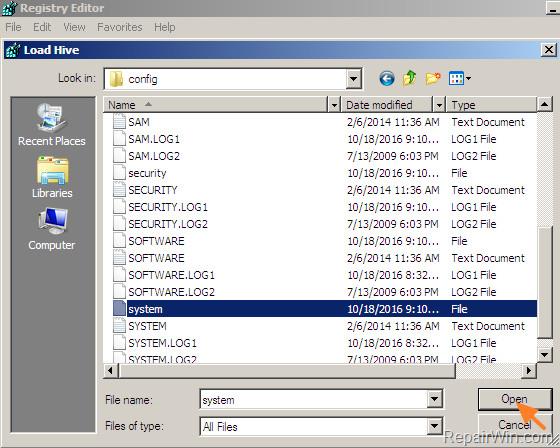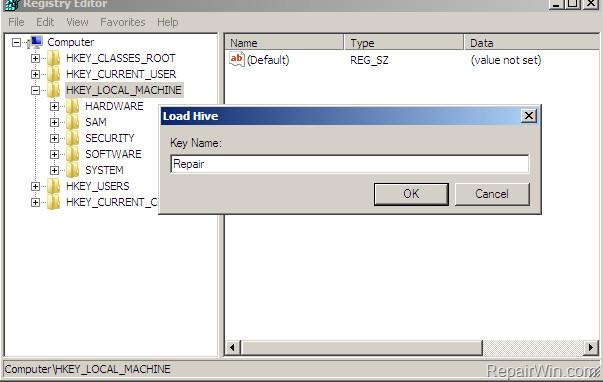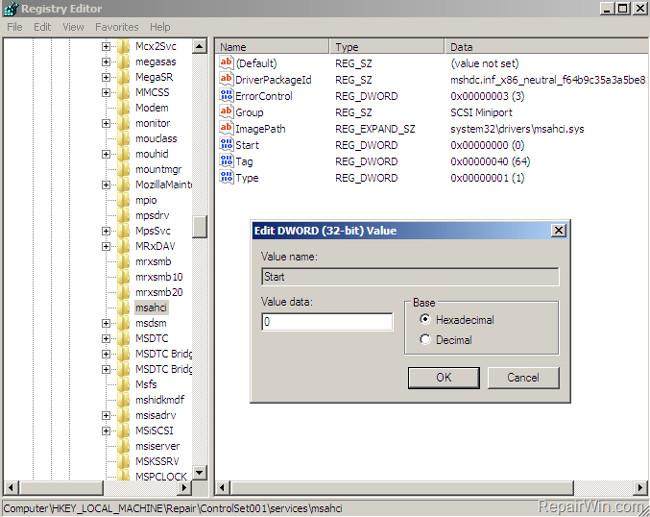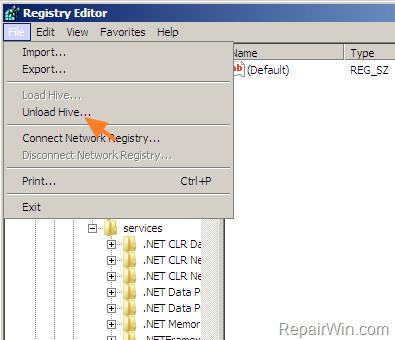„Inaccessible Boot Device“ je chyba s modrou obrazovkou smrti (BSOD). K této chybě často dochází v systému Windows 10 poté, co uživatelé použijí funkci Reset This PC k obnovení počítače se systémem Windows 10 do stavu výchozího nastavení nebo k obnovení (přeinstalaci) systému Windows 10 bez ztráty souborů nebo po upgradu systému na systém Windows 10.
Pokud dojde k chybě nepřístupného spouštěcího zařízení, na obrazovce se zobrazí chybová zpráva: " Váš počítač narazil na problém a je třeba jej restartovat. Právě shromažďujeme nějaké informace o chybě a poté můžete restartovat. Pokud chcete vědět, více, můžete později vyhledat online tuto chybu: NEPŘÍSTUPNÉ ZAVÁDĚCÍ ZAŘÍZENÍ ". Když dojde k chybě, systém Windows nemůže při spuštění získat přístup k systémovému oddílu.
Jak tedy chybu opravit, viz níže uvedený článek od Wiki.SpaceDesktop.
Chyba „Nepřístupné spouštěcí zařízení“ a jak ji opravit
Odstraňte nedávno nainstalované balíčky
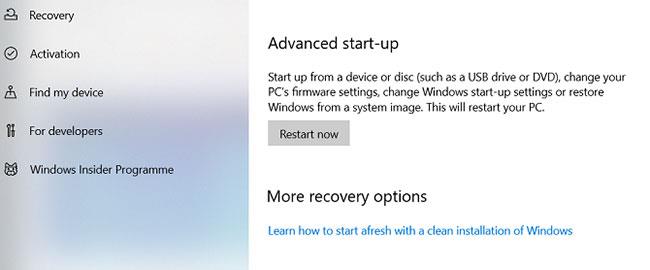
Odstraňte nedávno nainstalované balíčky
Pokud si myslíte, že váš problém způsobila aktualizace, budete muset projít nedávno nainstalované balíčky a jeden po druhém je odebrat. Doufejme, že nakonec odstraníte správnou aktualizaci, která problém způsobuje.
Poznámka : Následující proces bude vyžadovat restart. Než budete pokračovat, ujistěte se, že jste uložili veškerou svou práci.
Chcete-li začít, otevřete aplikaci Nastavení a přejděte na Aktualizace a zabezpečení > Obnovení > Pokročilé spuštění > Restartovat nyní . Po chvíli se objeví modrá obrazovka. Přejděte do části Odstraňování problémů > Pokročilé možnosti > Příkazový řádek .
Počítač se restartuje a spustí se do aplikace Příkazový řádek. Jakmile se na obrazovce objeví příkazový řádek , postupujte podle těchto pokynů:
1. Zadejte dir c: (za předpokladu, že systém Windows je nainstalován na jednotce C ) a stiskněte klávesu Enter.
2. Spustit příkaz:
Dism /Image:c:\ /Get-Packages
3. Uvidíte všechny balíčky nainstalované ve vašem systému. Použijte pole data k identifikaci nejnovějšího data a zaznamenejte jeho celé jméno.
4. Chcete-li balíček odebrat, zadejte:
dism.exe /image:c:\ /remove-package /[package name]
Nahraďte [název balíčku] názvem, který jste si poznamenali v předchozím kroku.
5. Restartujte počítač.
Pokud odstranění nejnovější aktualizace problém nevyřeší a stále se vám zobrazuje chyba BSOD, opakujte výše uvedený proces s další nejnovější aktualizací.
Odstraňte balíčky „Nevyřízená aktualizace“.

Odstraňte balíčky „Nevyřízená aktualizace“.
Někdy se aktualizace systému Windows zaseknou v „visícím“ stavu, navždy čekají a nikdy se nenainstalují. Tyto čekající aktualizace mohou způsobit chyby „Nepřístupné spouštěcí zařízení“.
Chcete-li je odstranit, budete muset znovu otevřít Příkazový řádek v Pokročilých možnostech spuštění, a to tak, že přejdete na Aktualizace a zabezpečení > Obnovení > Pokročilé spuštění > Restartovat nyní > Odstraňování problémů > Pokročilé možnosti > Příkazový řádek .
Když je spuštěna aplikace Příkazový řádek, zadejte následující 3 příkazy. Odstraní klíč registru SessionsPending. Po každém řádku stiskněte Enter :
reg load HKLM\temp c:\windows
ystem32\config
oftware
reg delete "HKLM\temp\Microsoft\Windows\CurrentVersion\Component Based Servicing\SessionsPending"/v Exclusive
reg unload HKLM\temp
Dále je třeba přesunout všechny čekající aktualizace do jejich vlastních dočasných souborů. Chcete-li získat seznam aktualizací, zadejte příkaz dism /image:C:\ /get-packages . Poznamenejte si všechny, které jsou označeny jako „Instalace čeká“.
Nyní musíte vytvořit dočasný soubor. Napište MKDIR C:\temp\packages a stiskněte Enter.
Nakonec přesuňte všechny čekající balíčky do dočasných souborů. Zadejte dism /image:c:\ /remove-package /packagename:[název balíčku] /scratchdir:c:\temp\packages a stiskněte Enter. Nahraďte [název balíčku] příslušným názvem balíčku.
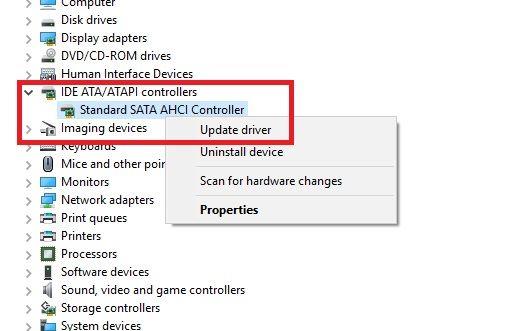
Aktualizujte ovladače
Pokud ani jedna z oprav uvedených v článku váš problém nevyřeší, existuje několik dalších obecných kroků pro odstraňování problémů, které můžete vyzkoušet, než se vydáte do opravny počítačů.
Nejprve zkuste aktualizovat ovladač. Chybné ovladače mohou být příčinou jakýchkoli problémů, které se v systému objeví. Problém se pravděpodobně objeví sám o sobě, pokud používáte staré ovladače. V případě chyb Inaccessible Boot Device je nejčastějším viníkem ovladač řadiče IDE ATA/SATA.
Existují dva způsoby, jak zkontrolovat aktualizace. Nejprve se můžete podívat na web výrobce. Zadruhé otevřete Správce zařízení , rozbalte podnabídku IDE ATA/SATA controller , klikněte pravým tlačítkem na Standardní SATA AHCI Controller a vyberte Aktualizovat ovladač.
Zkontrolujte, zda pevné disky nejsou poškozené
Příčinou chyby mohou být poškozené soubory na pevném disku. Naštěstí, pokud jsou kořenem problému, lze je snadno opravit.
Nejprve musíte otevřít příkazový řádek s právy správce . Chcete-li to provést, stiskněte klávesu Windows , napište cmd , klikněte pravým tlačítkem na výsledek a vyberte Spustit jako správce .
V aplikaci Příkazový řádek zadejte chkdsk /f /r a stiskněte klávesu Enter. Počkejte, až aplikace zpracuje zadaný příkaz, poté zadejte Y a stiskněte Enter. Pokud nemůžete spustit systém Windows, můžete tento příkaz spustit také z konzoly pro zotavení zadáním příkazu chkdsk /r C .
V systému BIOS upravte režim SATA na AHCI
1. Nejprve zapněte systém a stiskněte klávesu pro přístup k nastavení BIOS .
Poznámka : Klávesy běžně používané pro přístup k NASTAVENÍ BIOSU jsou DEL, F1 nebo F2 v závislosti na modelu, který používáte.
2. Najděte a změňte režim SATA z RAID na AHCI .
3. Uložte změny a ukončete nastavení systému BIOS.
4. Restartujte počítač se systémem Windows v normálním režimu. Pokud systém Windows stále nelze spustit, použijte následující řešení.
Spusťte v nouzovém režimu
Řešení S tímto řešením nejprve spusťte počítač v nouzovém režimu a poté pokračujte tlačítkem Restartovat.
- V systému Windows 7 a Windows Vista
1. Otevřete počítač a stisknutím klávesy F8 otevřete nabídku Rozšířené možnosti spouštění .
2. Pomocí klávesy se šipkou dolů vyberte možnost Nouzový režim a stiskněte klávesu Enter.
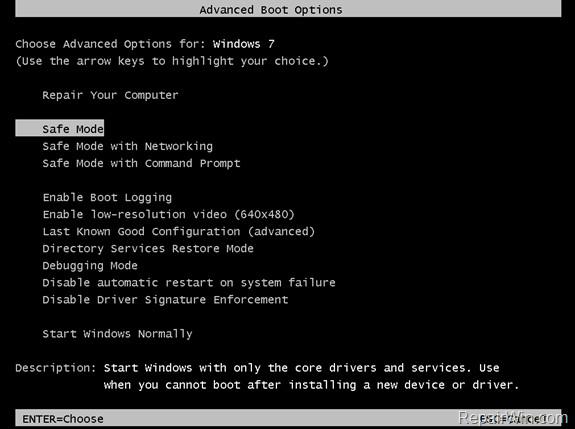
3. Nyní, když je váš počítač se systémem Windows v nouzovém režimu, restartujte počítač a zkontrolujte, zda lze systém Windows spustit nebo ne.
- V systému Windows 10/8.1/8
+ Případ 1:
Pokud váš počítač normálně spouští systém Windows nebo má přístup k přihlašovací obrazovce
1. Stiskněte a podržte klávesu Shift a poté přejděte na Power => Restart .
2. Po spuštění počítače vyberte Troubleshoot => Advanced Options => Startup Settings .
3. Klikněte na Restartovat .
4. Po dokončení spouštění počítače stisknutím klávesy F4 (nebo klávesy 4) spusťte systém Windows v nouzovém režimu .
5. Nyní, když je váš počítač se systémem Windows v nouzovém režimu, restartujte počítač a zkontrolujte, zda lze systém Windows spustit nebo ne.
+ Případ 2:
Pokud Windows nelze spustit (nemá přístup k přihlašovací obrazovce):
1. Nejprve vytvořte jednotku USB instalačního média (podle verze systému Windows, kterou používáte).
Čtenáři se mohou dozvědět více o vytvoření USB disku obsahujícího instalační program Windows XP, 7, 8 a 10 zde.
2. Spusťte počítač z jednotky USB instalačního média Windows.
3. V okně Možnosti jazyka vyberte Další .
4. Vyberte možnost Opravit počítač .
5. Dále vyberte Troubleshoot => Advanced Options => Command Prompt .
6. Nyní v okně Příkazový řádek zadejte níže uvedený příkaz a stiskněte Enter:
bcdedit /set {default} bootmenupolicy legacy
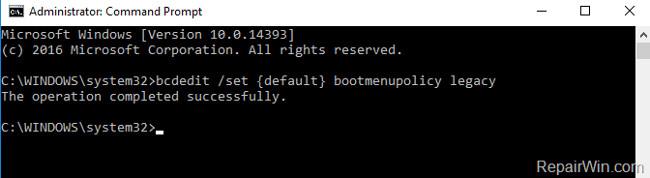
7. Zadejte příkaz exit do příkazového řádku , čímž zavřete okno příkazového řádku a restartujete počítač.
8. Během procesu spouštění stiskněte klávesu F8 pro přístup do nabídky Rozšířené možnosti spouštění .
9. Pomocí klávesy se šipkou dolů vyberte možnost Nouzový režim a stiskněte klávesu Enter.
10. Nyní, když je váš počítač se systémem Windows v nouzovém režimu, restartujte počítač a zkontrolujte, zda lze systém Windows spustit nebo ne.
Upravte nastavení režimu SATA v registru
1. Vytvořte USB disk instalačního média Windows (podle verze Windows, kterou používáte).
2. Spusťte počítač z jednotky USB instalačního média Windows.
3. V okně Možnosti jazyka klepněte na Další .
4. Vyberte možnost Opravit počítač .
5. Otevřete příkazový řádek podle následujících kroků:
- V systému Windows 7 nebo Vista:
1. V dalším okně klikněte na Další .
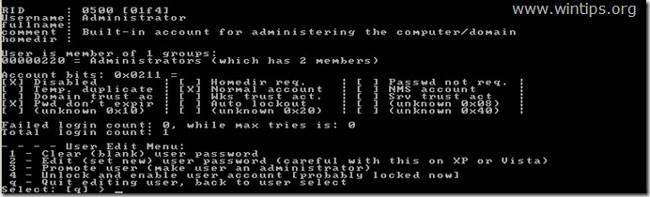
2. Vyberte Příkazový řádek .
- V systému Windows 10/8.1/8:
Vyberte Poradce při potížích => Pokročilé možnosti => Příkazový řádek .
6. V okně Příkazový řádek zadejte regedit a stisknutím klávesy Enter otevřete Editor registru.

7. V okně Editor registru najděte klíč s názvem HKEY_LOCAL_MACHINE.
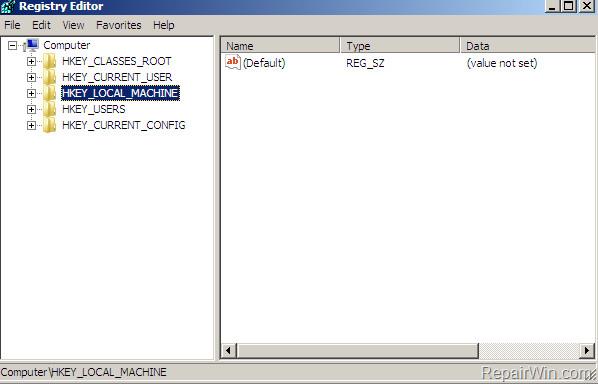
8. Z nabídky Soubor vyberte Načíst podregistr .
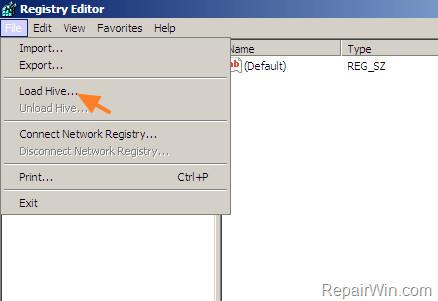
9. V okně Load Hive vyhledejte a otevřete systémový soubor podle cesty:
%System_Drive%\Windows\System32\config
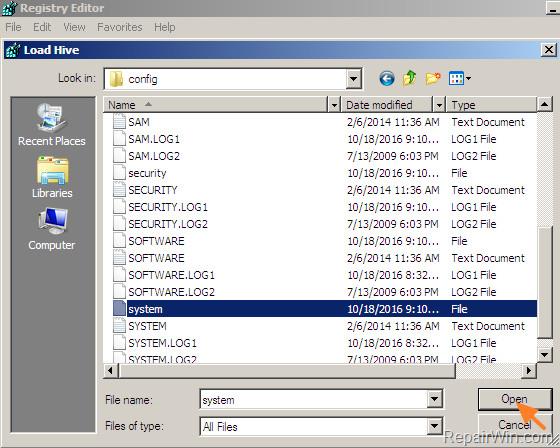
Poznámka : %System_Drive% je jednotka, na kterou instalujete operační systém Windows (například C;\Windows\System32\config).
10. Zadejte nový klíč do pole Název klíče a klepněte na OK .
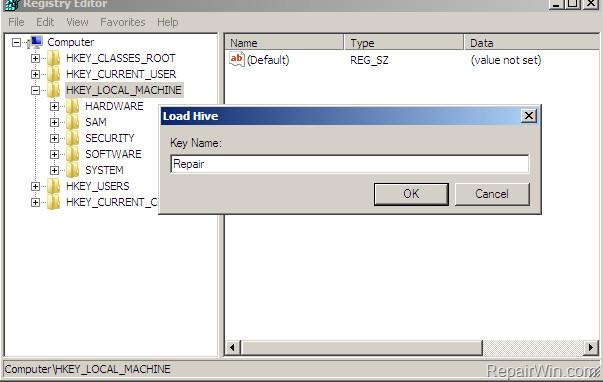
11. Dále procházejte klávesou (v levém podokně):
HKEY_LOCAL_MACHINE\ControlSet001\services\msahci
Například: HKEY_LOCAL_MACHINE\Repair\ControlSet001\services\msahci
12. Dále v pravém podokně poklepejte na hodnotu Start a do rámečku Údaj hodnoty zadejte 0 .
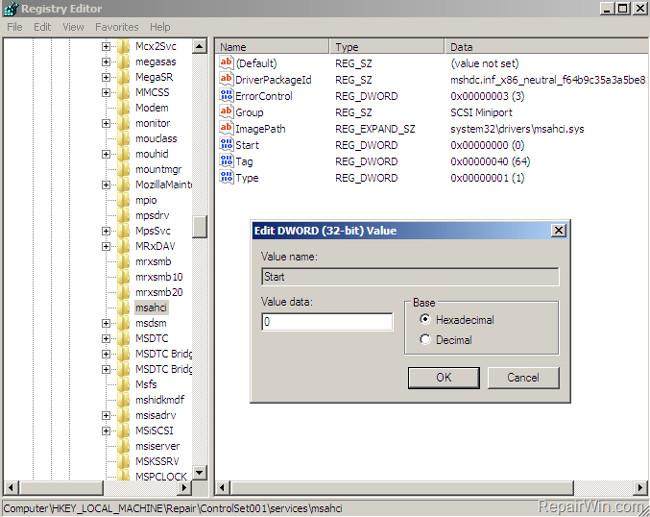
13. Postupujte podle stejných kroků a nastavte hodnotu Start na 0 pro 2 tlačítka níže:
1. HKEY_LOCAL_MACHINE\ControlSet001\services\pciide
2. HKEY_LOCAL_MACHINE\ControlSet001\services\iaStorV
14. Po dokončení změn vyberte nový klíč > v sekci HKEY_LOCAL_MACHINE (řekněme HKEY_LOCAL_MACHINE\Repair).
15. V nabídce Soubor vyberte možnost Odeslat podregistr.
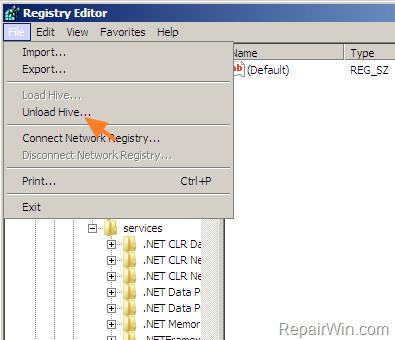
16. Zavřete okno Editor registru a restartujte počítač.
Poznámka :
Ujistěte se, že SATA MODE je nastaven na AHCI v BIOS SETUP.
17. Restartujte počítač se systémem Windows v normálním režimu.
Obnovte počítač na předchozí verzi
1. Vytvořte jednotku USB instalačního média Windows podle verze systému Windows, kterou používáte.
2. Spusťte počítač z jednotky USB instalačního média Windows.
3. V okně Možnosti jazyka klepněte na Další.
4. Vyberte možnost Opravit počítač .
5. Obnovte počítač na předchozí verzi:
- V systému Windows 7 nebo Windows Vista:
1. Vyberte Další .
2. Vyberte Obnovení systému .
3. Podle pokynů na obrazovce obnovte počítač na předchozí verzi.
- V systému Windows 10/8.1/8:
1. Vyberte Troubleshoot => Advanced Options => System Restore .
2. Podle pokynů na obrazovce obnovte počítač na předchozí verzi.
Proveďte novou instalaci systému Windows
Posledním řešením, jak chybu opravit, je použít jednotku USB instalačního média systému Windows, kterou jste vytvořili, a provést čistou instalaci systému Windows.
Podívejte se na některé další články níže:
Hodně štěstí!