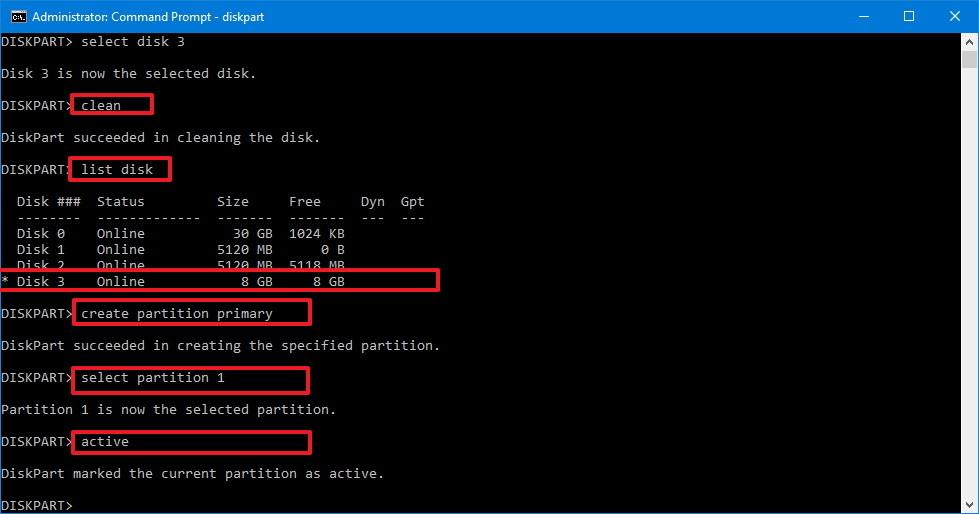Pokud některý program v počítači se systémem Windows nefunguje správně, můžete tento program jednoduše přeinstalovat a chybu opravit. Musíte však obnovit výchozí nastavení programu. U některých programů je proces resetování poměrně jednoduchý, ale u některých programů tento proces vůbec jednoduchý není.

1. Nejjednodušší způsob
Chcete-li obnovit nastavení libovolného programu do výchozího režimu, nejjednodušším způsobem je jednoduše odinstalovat aplikaci a zaškrtnout možnost Odstranit předvolby nebo Odstranit nastavení v poli Odinstalovat . Ve výchozím nastavení tato možnost obvykle není vybrána.

Po odinstalování programu jej znovu nainstalujte.
Ne všechny programy však mají tyto možnosti v instalačním programu k dispozici. Pokud program tuto možnost nemá, můžete použít některé z níže uvedených metod.
2. Použijte možnost Reset
Některé programy mají vestavěnou možnost Resetovat . Například v prohlížeči Firefox jej lze vrátit do původního instalačního stavu, aniž byste se museli „dotýkat“ složky profilu Firefoxu.
K této možnosti se dostanete v prohlížeči Firefox kliknutím na ikonu se třemi čárkami v pravém horním rohu obrazovky, poté kliknutím na tlačítko Nápověda s ikonou otazníku (?), výběrem možnosti Informace o řešení problémů a kliknutím na Resetovat Firefox .
V některých jiných prohlížečích, jako je Chrome, Internet Explorer,... existují podobné možnosti.
3. Najděte a odstraňte nastavení programu
Před odstraněním jakékoli instalace programu byste měli pečlivě zvážit. Pokud omylem odstraníte nesprávnou složku nebo klíč registru, znamená to, že „smažete“ nastavení jiných programů a způsobíte problémy související s konfigurací systému.
Umístění instalace programů je uloženo v:
- Složka účtu AppData uživatele:

Do této složky se dostanete zadáním C:\Users\NAME\AppData do adresního řádku Průzkumníka souborů nebo Průzkumníka Windows a stisknutím klávesy Enter.
Ve výchozím nastavení je tato složka skrytá. Většina nastavení aplikací je uložena ve složce AppData\Roaming, avšak mnoho nastavení je uloženo ve složce AppData\Local .
- Registr systému Windows:

Registr systému Windows můžete otevřít stisknutím kombinace kláves Windows + R, čímž otevřete okno příkazu Spustit, poté tam zadejte příkaz regedit a stiskněte klávesu Enter.
Instalaci libovolného programu nyní najdete na HKEY_CURRENT_USER\Software nebo HKEY_LOCAL_MACHINE\Software .
Chcete-li odstranit instalaci programu, stačí najít klíč (nebo složku) daného programu, kliknout na něj pravým tlačítkem a klíč (složku) odstranit.
Poznámka :
Při provádění procesu musíte být velmi opatrní, protože pokud omylem odstraníte nesprávný klíč, způsobí to mnoho problémů ve vašem systému.
Pokud chcete například „smazat“ nastavení programu Mumble, musíte najít a smazat klíč HKEY_CURRENT_USER\Software\Mumble . Neodstraňujte však klíč HKEY_CURRENT_USER\Software\Microsoft , protože způsobí mnoho vážných problémů, které nelze předvídat.
- Složka ProgramData:

Tato složka se nachází v C:\ProgramData . Stačí zadat C:\ProgramData do adresního řádku Správce souborů a stisknout Enter pro přístup ke složce.
Když smažete složku libovolného programu, všechna nastavení programu budou vymazána.
Pokud se pokusíte „zapsat“ aplikace do složky Program Files, Windows vynutí staré programy, aby tam uložily svá nastavení.
Také aplikace může uložit svá nastavení kdekoli. Například mnoho her ukládá nastavení a uložení her do složky ve složce Dokumenty.
Malý počet dalších aplikací ukládá nastavení přímo do hlavního uživatelského adresáře C:\Users\NAME .
Některé jiné programy ukládají svá nastavení do různých umístění, například do složky AppData\Roaming a do registru.
4. Zkontrolujte programy pomocí Process Monitor
Process Monitor ukáže, kam program ukládá svá nastavení.
Stáhněte si Process Monitor do počítače a nainstalujte jej zde .
Vše, co musíte udělat, je spustit Process Monitor a otevřít aplikaci, kterou chcete resetovat. Process Monitor přesně zaznamená soubory a klíče registru programu a bude vás informovat o umístění, kde jsou uložena nastavení programu. Navíc můžete použít Process Monitor, abyste přesně viděli, jaké soubory a nastavení program, který používáte, je.
Klikněte na nabídku Filtr a poté vyberte Filtr . Vytvořte složku „Cesta k obrázku“ a v rozbalovací nabídce vyberte cestu k programu.
Nyní uvidíte události související s konkrétním programem. Procházejte seznamem dolů a najděte umístění, kam program ukládá nastavení. Zde uvidíte, že WinDirStart čte nastavení z klíče registru:
HKEY_CURRENT_USER\Software\Seifert\WinDirStat
Zavřete okno programu, odstraňte klíče registru a příslušné soubory a obnovte výchozí nastavení. Po dokončení můžete program znovu nainstalovat.

Některé programy lze obnovit ze smazaných klíčů registru a spustit s výchozím nastavením. Aby uživatelé mohli vytvořit klíče registru pro tyto programy, musí si nainstalovat některé další programy.
Případně můžete přeinstalovat systém Windows nebo obnovit počítač a vymazat všechna nastavení, do kterých jste aplikaci nainstalovali.
5. Resetujte aplikace Windows 10 pomocí PowerShellu
Počínaje náhledovým sestavením 20175 a novějším má Windows 10 nyní možnost používat příkazy PowerShell k resetování libovolné aplikace UWP, což je užitečné, když potřebujete opravit nějakou aplikaci nebo komponentu, která se v aplikaci nenachází. Nastavení.
V této části se dozvíte, jak resetovat aplikace v systému Windows 10 pomocí prostředí PowerShell.
Chcete-li obnovit aplikaci v systému Windows 10, postupujte takto:
1. Otevřete Start.
2. Vyhledejte PowerShell , klikněte pravým tlačítkem na horní výsledek a vyberte možnost Spustit jako správce , čímž otevřete PowerShell s právy správce .
3. Zadejte následující příkaz pro zobrazení všech nainstalovaných aplikací a komponent a poté stiskněte Enter:
Get-AppxPackage | Select name

Seznam nainstalovaných aplikací PowerShellu
4. Potvrďte název aplikace, kterou chcete resetovat.
5. Zadejte následující příkaz pro reset aplikace (např. Cortana) a stiskněte Enter:
Get-AppxPackage Microsoft.549981C3F5F10 | Reset-AppxPackage

PowerShell resetuje Cortanu
V příkazu nahraďte Microsoft.549981C3F5F10 názvem aplikace, kterou chcete resetovat, uvedeným výše.
Důležitá poznámka : Při resetování aplikace pomocí PowerShellu budou smazána i data aplikace.
Po dokončení kroků se aplikace resetuje a začne správně fungovat.
Kromě resetování aplikace můžete aplikaci také odinstalovat pomocí PowerShell .
Pokud příkaz nefunguje podle očekávání, je to pravděpodobně proto, že nepoužíváte verzi Windows 10, která tuto funkci podporuje. V době psaní tohoto článku se tato funkce objevuje v nejnovějším náhledu systému Windows 10 dostupném prostřednictvím kanálu pro vývojáře programu Windows Insider.
Podívejte se na některé další články níže:
Hodně štěstí!