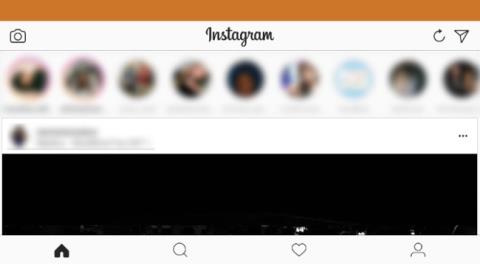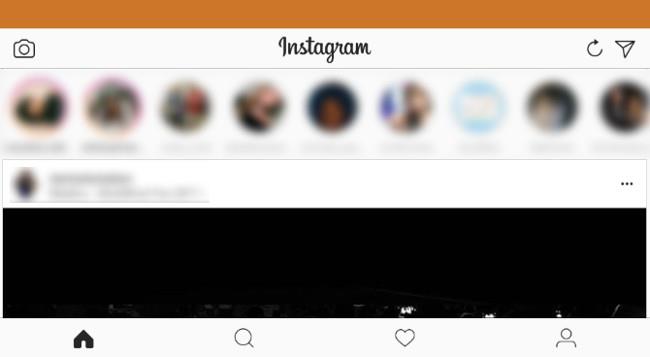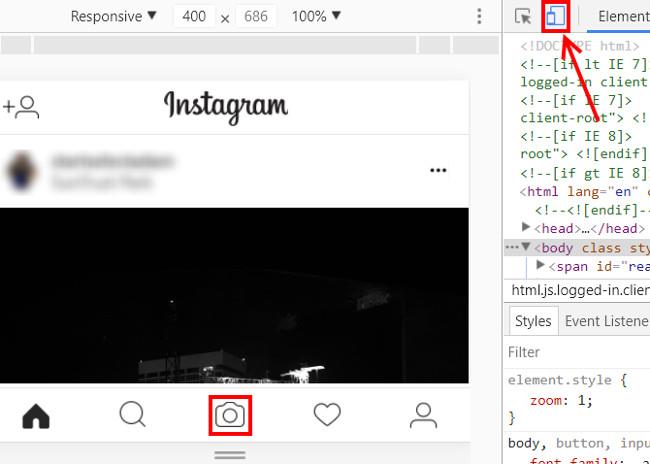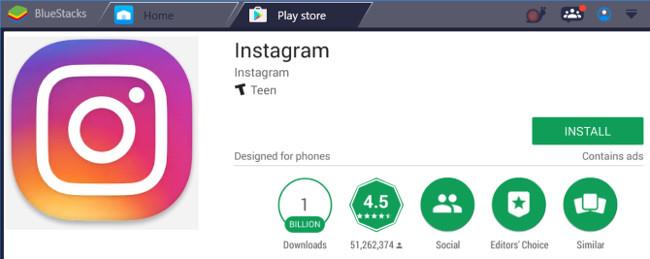Ve srovnání s popularitou Instagramu je jeho desktopová zkušenost s Windows stále omezená, pokud jde o služby zaměřené na sdílení fotografií a videí v každodenním životě. Zachycení každodenních okamžiků pomocí telefonu je samozřejmě vždy jednodušší a pohodlnější než jejich stahování z počítače. Pokud chcete na svém počítači používat Instagram PC, podívejte se na některé z níže uvedených možností pro přístup k Instaramu bez použití telefonu.
1. Aplikace Instagram ve Windows Store
Instagram nespustil oficiální program pro počítače s Windows, ale má aplikaci na Windows 10 Store. Nainstalujte a přihlaste se svým účtem, poté se vám zobrazí rozhraní podobné tomu na vašem telefonu.
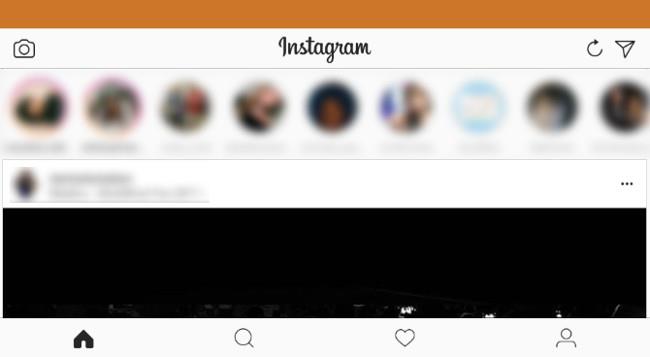
Stejně jako ve verzích pro Android a iOS si můžete prohlížet příběhy lidí, které sledujete, posílat přímé zprávy a prohlížet zpravodajské kanály. Karty ve spodní části vám umožňují vyhledávat uživatele, zobrazovat vaši aktivitu a provádět změny ve vašem profilu.
Když kliknete na ikonu fotoaparátu vlevo nahoře, můžete nahrát fotografii. Zde je však problém: pokud nepoužíváte zařízení s dotykovou obrazovkou, nemůžete stahovat fotografie z počítače. V případě, že aplikace požaduje povolení přístupu k fotoaparátu a vy jste jej povolili, ale stále nemůžete, je to proto, že váš počítač nemá webovou kameru, takže pomocí této aplikace nemůžete stahovat fotografie.
Proto je tato aplikace pro Windows Store řešením, pokud chcete jen surfovat po Instagramu na svém počítači. Pro ty, kteří chtějí zveřejňovat fotografie na Instagramu ze svého počítače , postupujte podle následujících způsobů.
Stáhněte si Instagram pro Windows 10
2. Navštivte mobilní verzi webu Instagram
Na svém počítači můžete navštívit web Instagramu a procházet svůj kanál Instagramu. Příběhy však nelze zobrazit, takže je to ještě omezenější než aplikace Instagram pro Windows Store. Webová stránka vám navíc neumožní nahrávat fotografie z vašeho počítače. Ale můžete to opravit změnou uživatelského agenta (identifikátoru prohlížeče).
Možná nevíte, že váš prohlížeč odesílá určitou informaci, kdykoli se připojí k nějaké webové stránce. Tyto informace se týkají operačního systému, prohlížeče a verze prohlížeče, které používáte. Tyto informace se odesílají automaticky, ale můžete je upravit tak, aby Instagram „obelstil“, aby si myslel, že k němu přistupujete z mobilního zařízení. A poté si můžete stáhnout fotografie z počítače.
Přepnout na mobilního agenta v prohlížeči Chrome je snadné. Nejprve otevřete web Instagram a přihlaste se. Poté stisknutím klávesy F12 otevřete konzolu pro vývojáře. Pomocí klávesové zkratky CTRL + Shift + M nebo kliknutím na tlačítko Přepnout na panelu nástrojů zařízení okamžitě přepněte na mobilní verzi Instagramu.
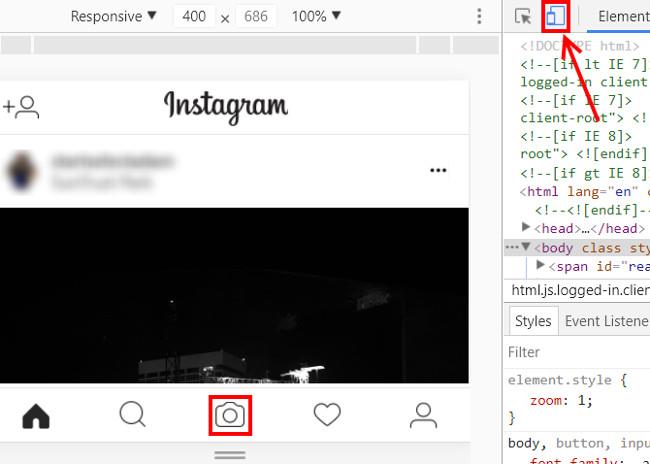
A váš web nyní vypadá podobně jako mobilní verze. Můžete dokonce kliknout a přetáhnout a posouvat jako prsty. Klikněte na ikonu fotoaparátu ve spodní části obrazovky a zobrazí se okno s upozorněním, kde můžete vybrat fotografie, které chcete nahrát z počítače. Pokud chcete prolnout barvy, procházejte aplikace podporované Instagramem v počítači a získejte filtry podobné Instagramu.
3. Použijte alternativní aplikaci
Pokud jste „skuteční“ uživatelé Instagramu a výše uvedené metody vás „neuspokojují“, nejlepší možností je zkusit použít alternativu k Instagramu třetí strany.
Mnoho chytrých vývojářů vyvinulo neoficiální aplikace Instagram pro Windows, Mac a Linux. Tyto funkce vám umožní procházet kanály, nahrávat fotografie, používat filtry a vyhledávat aktuální trendy hashtagy s krásným rozhraním.
4. Emulátor Android na počítači
Možná mnoho lidí zjistí, že kombinace výše uvedených tří způsobů použití Instagramu je také docela dobrá. Pokud však chcete mít stejný zážitek z Instagramu na svém mobilním telefonu, emulace Androidu na počítači pomocí několika bezplatných nástrojů je velmi efektivní metoda, i když trochu komplikovaná.
BlueStacks je nejlepší nástroj pro tuto metodu. Jedná se o snadno použitelný emulátor Android, který vám umožňuje vyhledávat a stahovat aplikace pro Android přímo v programu. Po stažení BlueStacks spusťte program a pro přístup do Obchodu Play se musíte přihlásit pomocí svého účtu Google .
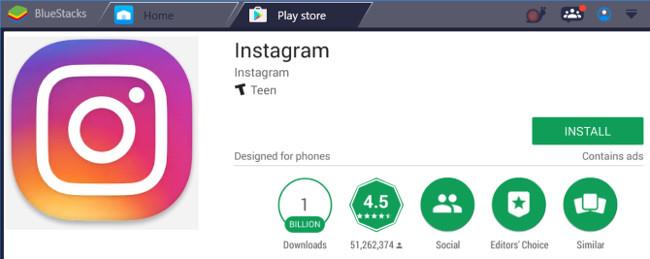
Poté najděte Instagram a stisknutím tlačítka „ Instalovat “ jej nainstalujte stejně jako na svém telefonu Android. Vraťte se na kartu Domovská stránka BlueStacks, kde otevřete aplikaci a přihlaste se pomocí svého účtu Instagram. Poté můžete provést stejné operace jako na telefonu, jako je přidávání fotografií, používání filtrů atd.
Výše jsou čtyři skvělé způsoby, jak používat Instagram ve Windows. Pomocí těchto metod můžete pohodlně surfovat po Instagramu na počítači jako na telefonu. Počítače jsou také vybaveny výkonnými editory fotografií, které vám pomohou vytvořit ještě lepší fotografie než na telefonu.