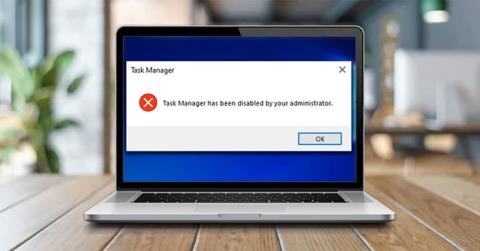Máte problém s tím, že nemůžete otevřít Správce úloh ve Windows 10? Kdykoli se pokusíte spustit tento nástroj, zobrazí se chybová zpráva „Správce úloh byl deaktivován správcem“.
Možná se divíte, proč je Správce úloh zakázán? Ale nebojte se! Následující článek vás provede nejlepšími řešeními, jak opravit Správce úloh, když nefunguje.
Co způsobuje chybu „Správce úloh byl deaktivován správcem“?
Správce úloh systému Windows je neuvěřitelný nástroj, který vám pomůže snadno zavřít nefunkční programy. Tento nástroj vám navíc pomůže zkontrolovat podrobnosti procesů běžících na vašem počítači.
Ke Správci úloh můžete přistupovat různými způsoby, například stisknutím Ctrl + Shift + Esc . Případně můžete nástroj otevřít stisknutím kláves Win + R , zadáním taskmgr a stisknutím tlačítka Enter.
Nyní se podívejme na hlavní příčinu chyby „Správce úloh byl deaktivován správcem“:
1. Malware
Při pokusu o použití Správce úloh vám mohou v používání tohoto nástroje zabránit programy třetích stran, viry nebo spyware. Správce úloh se často nemusí spustit a vše, co vidíte, je chybová zpráva „Správce úloh byl zakázán správcem“.

Správce úloh zakázal okno Správce úloh
Pokud Správce úloh nefunguje správně kvůli viru nebo malwaru, můžete tento nástroj opravit pomocí některé z metod v tomto článku.
2. Správce PC zakázal Správce úloh
Pokud nejste správcem počítače, je také možné, že správce zakázal Správce úloh. Ve většině případů to mohou správci udělat, aby vám zabránili v ukončení důležitých bezpečnostních programů, jako je antivirový software.
Pokud se však s tímto problémem na počítači setkáváte, můžete jej vyřešit přihlášením do systému Windows 10 s právy správce. Pokud nejste správce počítače, můžete požádat o oprávnění správce nebo požádat svého správce, aby povolil Správce úloh.
Na druhou stranu, zde jsou 4 nejlepší řešení problému „Správce úloh byl deaktivován správcem“.
Pokyny pro opravu Správce úloh zakázal váš správce
1. Jak opravit Správce úloh pomocí Editoru registru
Jedním z nejlepších způsobů, jak vyřešit tento problém Správce úloh, je použít Editor registru. Tento vestavěný nástroj se používá k úpravě klíčů registru, které řídí fungování systému Windows.
Chcete-li opravit Správce úloh pomocí Editoru registru, postupujte takto:
1. Stisknutím kláves Win + R otevřete dialogové okno Spustit příkaz .
2. Odtud zadejte Regedit a stisknutím klávesy Enter otevřete Editor registru .
3. Dále klikněte na Ano v okně Řízení uživatelských účtů.

Otevřete Editor registru v systému Windows 10
Najděte navigační panel na levé straně a otevřete klávesu System :
HKEY_CURRENT_USER > Software > Microsoft > Windows > CurrentVersion > Policies > System

Přejděte na klíč System v Editoru registru
Pokud máte systémový klíč , můžete přejít k dalšímu kroku. Pokud však tento klíč chybí, můžete jej vytvořit následovně:
1. Klikněte pravým tlačítkem na klíč Zásady > Nový > Klíč .
2. Pojmenujte nový klíč System.

Vytvořte systémový klíč v Editoru registru
Nyní klikněte na systémový klíč. Na pravé straně uvidíte hodnotu s názvem „DisableTaskMgr“ . Opět platí, že pokud tato hodnota není k dispozici, budete ji muset vytvořit. Pokud však již hodnota existuje, můžete přejít k dalšímu kroku.
Zde je návod, jak vytvořit hodnotu DisableTaskMgr:
1. Klepněte pravým tlačítkem na systémový klíč , klepněte na Nový a poté vyberte Hodnota DWORD (32bitová).
2. Pojmenujte tuto nově vytvořenou hodnotu DWORD DisableTaskMgr a stiskněte Enter.

V Editoru registru vytvořte hodnotu DisableTaskMgr
Dále poklepejte na hodnotu DisableTaskMgr. Odtud nastavte Údaj hodnoty na 0 (nulu) a dokončete kliknutím na OK .

Povolte Správce úloh v Editoru registru
Problém „Správce úloh byl deaktivován správcem“ ve Windows 10 byl nyní vyřešen. Pokud ne, restartujte počítač, abyste tyto změny uložili.
2. Jak opravit Správce úloh pomocí souborů registru
Pokud nejste obeznámeni s úpravou registru, můžete soubor registru vytvořit ručně. To automaticky nakonfiguruje nastavení v Editoru registru a opraví Správce úloh.
Chcete-li vytvořit soubor registru, otevřete Poznámkový blok nebo jakýkoli jiný textový editor a zadejte následující příkaz:
Windows Registry Editor Version 5.00
[HKEY_CURRENT_USER\Software\Microsoft\Windows\CurrentVersion\Policies\System]
"DisableTaskMgr" =dword:00000000

Vytvořte soubor registru v programu Poznámkový blok
Uložte dokument jako "DisableTaskMgr.reg". Nyní poklepejte na soubor DisableTaskMgr.reg a otevřete jej. Dále klikněte na Ano ve výzvě Řízení uživatelských účtů.
Problém Správce úloh bude nyní vyřešen. Restartujte počítač a zjistěte, zda tento problém přetrvává.
3. Jak opravit Správce úloh pomocí Editoru místních zásad skupiny
Editor místních zásad skupiny je důvěryhodná funkce systému Windows, kterou můžete použít k úpravě nastavení místních zásad. Místní zásady skupiny však můžete upravovat, pouze pokud vlastníte edice Windows 10 Pro, Education a Enterprise.
Pokud tedy vlastníte Windows 10 Home edition, budete muset vyzkoušet další řešení v tomto článku. Kromě toho můžete vyzkoušet jednu z oprav zásad skupiny ve Windows 10 Home.
Na druhou stranu, zde je návod, jak povolit Správce úloh ve Windows 10:
1. Stisknutím kláves Win + R otevřete dialogové okno Spustit příkaz .
2. Napište gpedit.msc a stisknutím klávesy Enter otevřete Editor místních zásad skupiny .

Otevřete Editor místních zásad skupiny
V levém podokně přejděte na Konfigurace uživatele > Šablony pro správu > Systém > Možnosti Ctrl+Alt+Del . Odtud poklepejte na možnost Odebrat Správce úloh v pravém podokně.

Poklepejte na možnost Odebrat Správce úloh
V dalším okně vyberte možnost Zakázáno nebo Nekonfigurováno. Odtud klikněte na Použít > OK .
Vyberte možnost Zakázáno nebo Nenakonfigurováno
Zavřete Editor místních zásad skupiny a restartujte zařízení. Vaše problémy se Správcem úloh budou vyřešeny ihned po dokončení těchto kroků.
V případě, že to váš problém nevyřeší, existuje další metoda, která vám může pomoci.
4. Jak opravit chyby Správce úloh pomocí příkazového řádku
Když do příkazového řádku zadáte správný příkaz, můžete snadno vyřešit většinu problémů s počítačem se systémem Windows 10. Budete rádi, když budete vědět, že k opravě Správce úloh můžete také použít příkazový řádek.
Zde je návod, jak opravit chyby Správce úloh pomocí příkazového řádku:
1. Stisknutím kláves Win + R otevřete dialogové okno Spustit příkaz .
2. Odtud zadejte CMD a stiskněte Ctrl + Shift + Enter .
3. Nakonec kliknutím na Ano v části Řízení uživatelských účtů spusťte příkazový řádek s právy správce .
4. Zadejte následující příkaz a stiskněte Enter:
REG add HKCU\Software\Microsoft\Windows\CurrentVersion\Policies\System /v DisableTaskMgr /t REG_DWORD /d 0 /f

Opravte chyby Správce úloh pomocí příkazového řádku
Když se na příkazovém řádku zobrazí „Operace byla úspěšně dokončena“ , váš Správce úloh je nyní opraven. Chcete-li použít tyto změny, restartujte počítač.