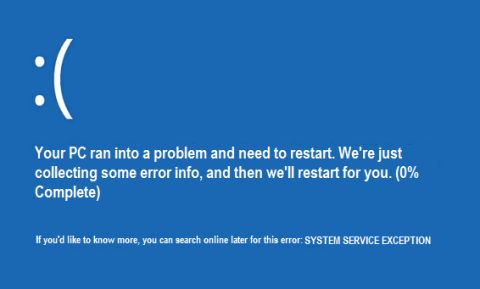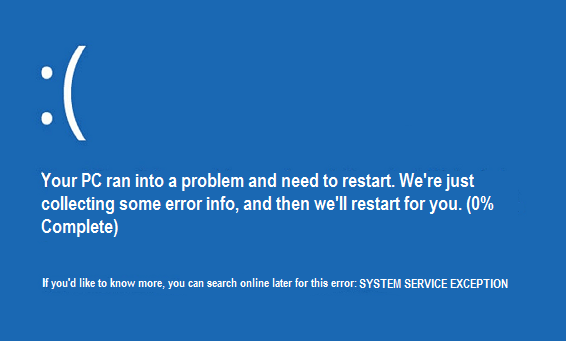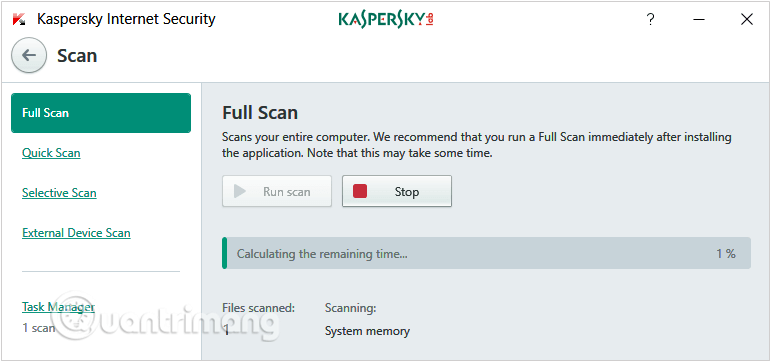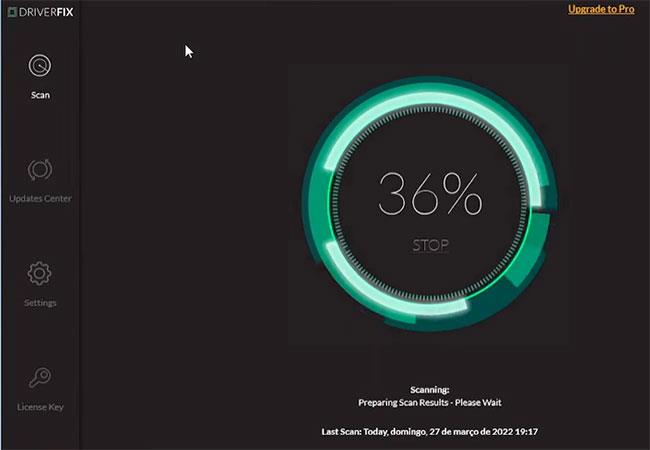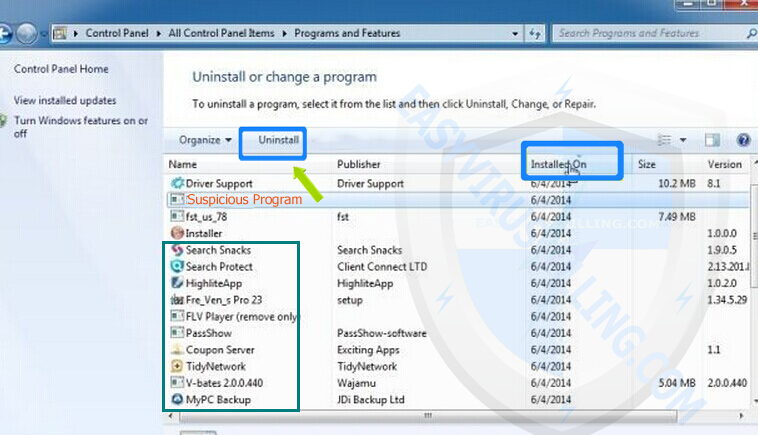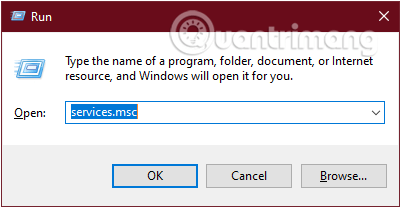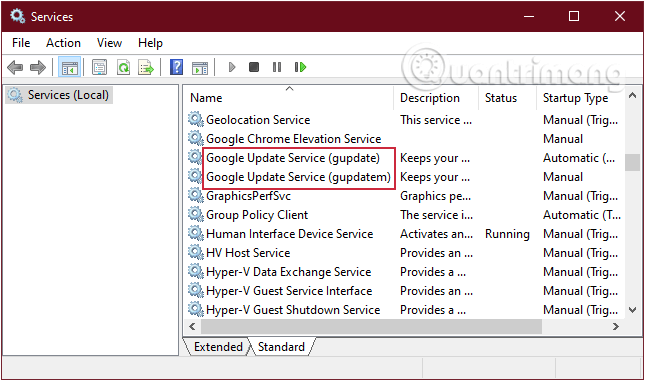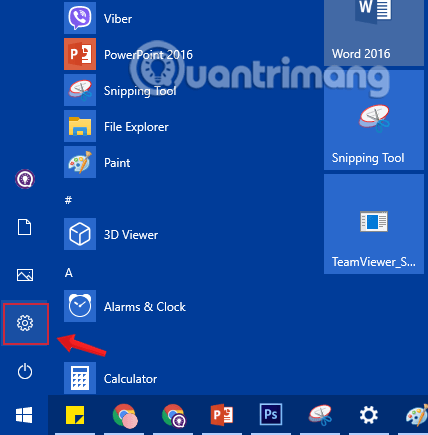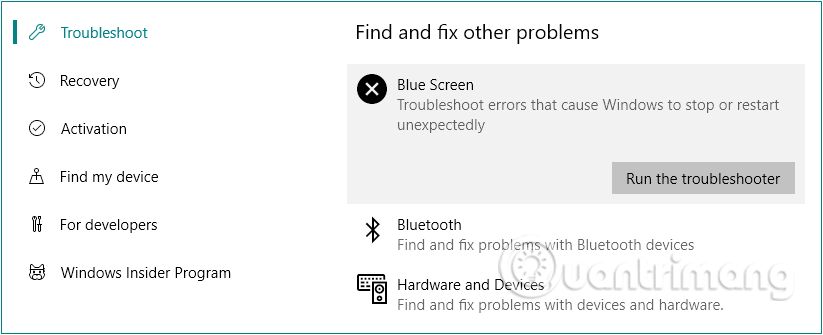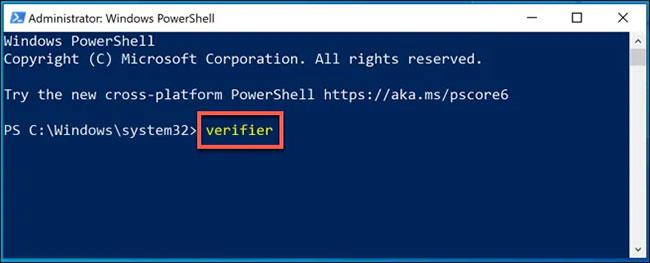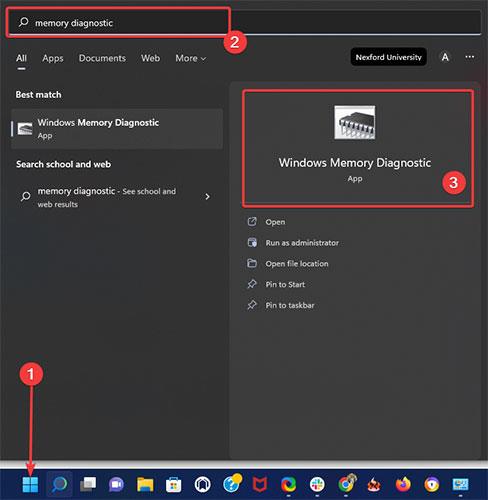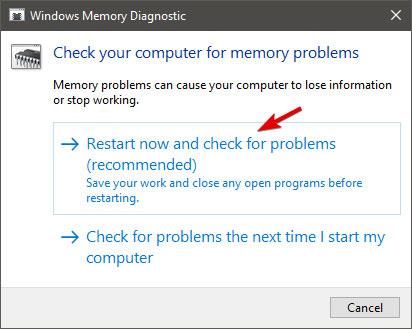Pro dlouholeté uživatele Windows už asi není divná chyba BSOD (modrá obrazovka smrti).
Výjimka systémové služby nebo SYSTEM_SERVICE_EXCEPTION je jednou z chyb BSOD (chyba modré obrazovky smrti). Chyby System Service Exceptions se vyskytují zcela běžně a nepřetržitě. Pokud používáte Windows 8, 8.1 nebo Windows 10 a zobrazí se na obrazovce chyba System Service Exceptions, obvykle se zobrazí zpráva:
"Váš počítač narazil na problém a musí se restartovat. Právě shromažďujeme nějaké informace o chybách a restartujeme za vás."
Pokud se chcete dozvědět více, můžete později vyhledat online tuto chybu: SYSTEM_SERVICE_EXCEPTION“.
Chcete-li opravit chybu System Service Exception ve Windows, přečtěte si níže uvedený článek od Wiki.SpaceDesktop.
Chyba výjimky systémové služby – příčina a řešení
Příčina chyby BSOD výjimky systémové služby
Tento typ BSOD se na vašem počítači se systémem Windows vyskytuje z několika důvodů, včetně:
- Viry, malware nebo jiné škodlivé programy.
- Systémové soubory Windows jsou poškozené.
- Ovladač Windows je poškozený, zastaralý nebo nekompatibilní.
- Chyba aktualizace systému Windows
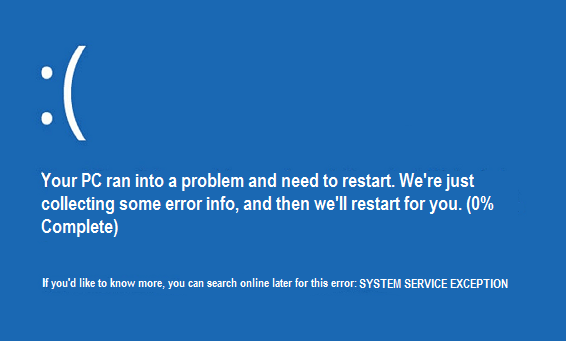
Výjimka systémové služby nebo chyba SYSTEM_SERVICE_EXCEPTION
Způsoby, jak opravit chyby
V mnoha případech byl váš počítač infikován virem, malwarem nebo škodlivým programem, což vedlo k tomuto typu BSOD. Pomocí programů pro skenování virů a malwaru vymažte vyhledávání a odstraňte je z počítače.
A tímto způsobem můžete opravit tuto chybu BSOD System Service Exception.
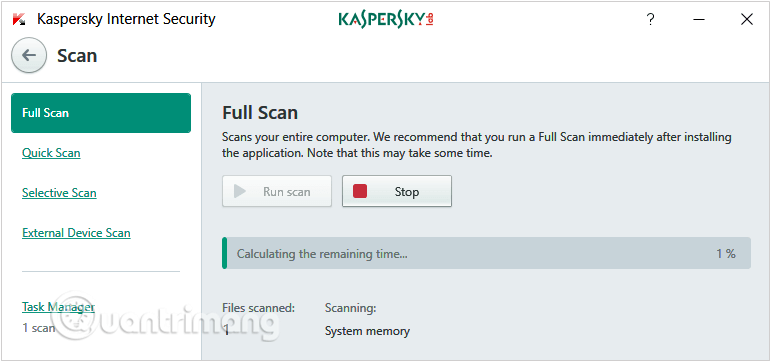
K opravě chyby BSOD System Service Exception použijte antivirový software
2. Aktualizujte nebo přeinstalujte kompatibilní ovladače, abyste opravili chyby výjimek systémové služby
Před aktualizací nebo přeinstalací příslušného ovladače musíte spustit počítač se systémem Windows v nouzovém režimu.
Po přístupu k počítači prostřednictvím nouzového režimu otevřete Správce zařízení .
V okně Správce zařízení najděte libovolný ovladač s ikonou žlutého trojúhelníku s vykřičníkem uvnitř. To je symbol neaktivního zařízení a měli byste tento ovladač odebrat. Poté si stáhněte nový ovladač a nainstalujte jej.
Nakonec restartujte počítač a vraťte se do normálního režimu.
3. Aktualizujte pomocí specializovaných nástrojů
DriverFix je softwarový balíček pro monitorování a aktualizaci ovladačů pro Windows. Prohledá všechny ovladače vašeho zařízení a vyhledá na webu nejnovější aktualizace. Pokud je to možné, DriverFix umožňuje jejich okamžitou aktualizaci nebo stažení chybějících ovladačů.
DriverFix je k dispozici prostřednictvím měsíčního nebo ročního předplatného. Platíte měsíčně nebo si vyberete roční předplatné, které oproti měsíční variantě získá výraznou slevu. K dispozici je také bezplatná zkušební verze, ale omezená funkčnost.
DriverFix vám umožňuje kdykoli prohledat celý počítač a najít chybějící nebo zastaralé ovladače. Zastaralé pak můžete aktualizovat nebo si chybějící stáhnout. DriverFix prohledá vaše ovladače na základě obrovské databáze více než 18 milionů souborů ovladačů. V této databázi tedy vždy najdete správné ovladače.
Krok 1 : Nejprve si musíte stáhnout a nainstalovat DriverFix .
Krok 2 : Spusťte software a počkejte, až software rozpozná všechny vaše vadné ovladače.
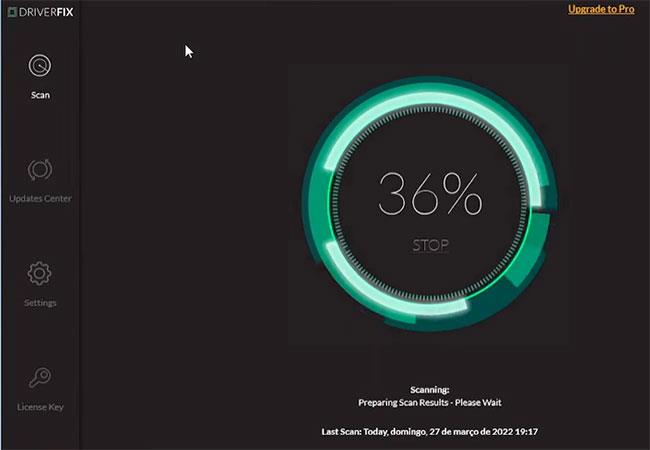
Aktualizujte ovladače pomocí nástroje DriverFix
Krok 3 : Aplikace vám nyní ukáže všechny problematické ovladače; Musíte vybrat ovladače, které chcete opravit.
Krok 4 : Počkejte, až si aplikace stáhne a nainstaluje nejnovější ovladač.
Krok 5 : Nakonec restartujte počítač, aby se změny projevily.
Poškozené ovladače mohou vést k závažným chybám, včetně fatálních systémových chyb, které je ještě těžší opravit, takže byste je měli vždy nechat zkontrolovat.
4. Naskenujte a opravte systémové soubory, abyste opravili chybu na modré obrazovce System_Service_Exception
V některých případech mohou být příčinou chyb BSOD (modrá obrazovka chyby smrti) poškozené systémové soubory. Chcete-li tuto chybu opravit, musíte skenovat a opravit chyby v systémových souborech Windows.
Normálně můžete ke skenování a opravě poškozených systémových souborů použít příkaz sfc /scannow . Zde je postup:
Krok 1: Otevřete příkazový řádek v části Správce.
Krok 2: V okně Příkazový řádek zadejte níže uvedený příkaz a stiskněte Enter:
sfc /scannow
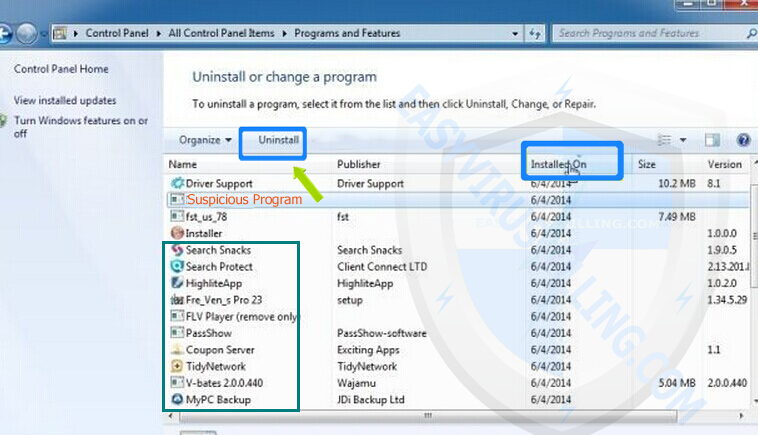
Do příkazového řádku zadejte příkaz sfc /scannow
Krok 3: Spuštění tohoto příkazu bude chvíli trvat, počkejte, až proces skenování dosáhne 100 % a poté restartujte počítač.
5. Vypněte službu Google Automatic Update a opravte chybu System Service Exception
V některých případech je automatická aktualizace Google příčinou chyby System Service Exception v počítači se systémem Windows.
Chcete-li to vyřešit, postupujte takto:
Krok 1: Stisknutím kombinace kláves Windows+ Rotevřete příkazové okno Spustit .
Krok 2: V dialogovém okně Spustit zadejte následující příkaz a stiskněte Enter:
services.msc
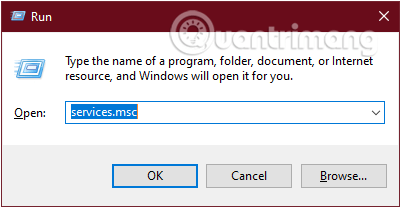
Zadáním příkazu services.msc otevřete okno Service
Krok 3: V zobrazeném okně Service přejděte dolů a vyhledejte službu Google Update Service. Položky ve službě jsou zobrazeny v abecedním pořadí, takže je velmi snadno najdete.
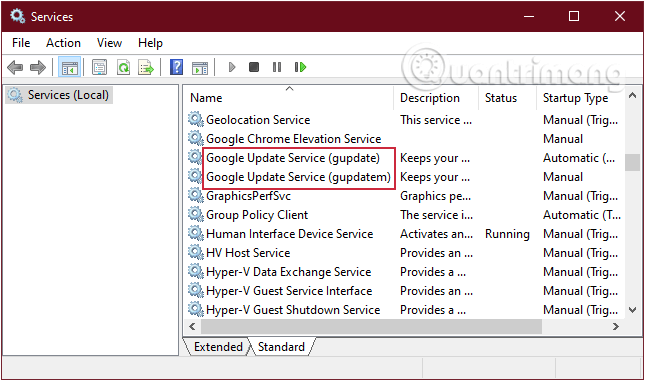
Najděte sekci Google Update Service
Krok 4: Poklepejte na Google Update Service a v rozevírací nabídce Typ spouštění vyberte možnost Zakázáno . V případě, že existuje více položek služby Google Update Service , musíte je všechny zakázat.
Zaškrtněte Typ spouštění, přepněte všechny položky na Zakázáno
Nyní zkontrolujete, zda chyba stále existuje nebo ne?
6. K opravě chyb použijte Poradce při potížích
Pokud výše uvedené metody stále nevyřeší chybu SYSTEM_SERVICE_EXCEPTION, zkuste ji vyřešit pomocí Poradce při potížích. Je to velmi snadné!
Krok 1: Nejprve otevřeme rozhraní okna Nastavení systému Windows kliknutím na nabídku Start a poté kliknutím na ikonu ozubeného kolečka .
Nebo můžete použít kombinaci kláves Windows+ I.
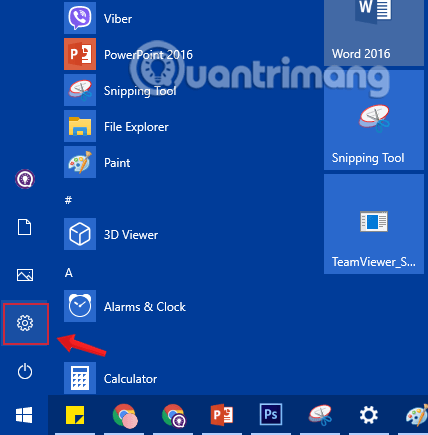
Klepněte na ikonu Nastavení v nabídce Start
Krok 2: V rozhraní Nastavení systému Windows pokračujte kliknutím na Aktualizace a zabezpečení a nastavte změny.
Krok 3: V části Aktualizace a zabezpečení klikněte v levém rozhraní na možnost Odstraňování problémů .
Pokračujte v posouvání dolů, klikněte na Modrou obrazovku , poté klikněte na Spustit nástroj pro odstraňování problémů a postupujte podle pokynů na obrazovce.
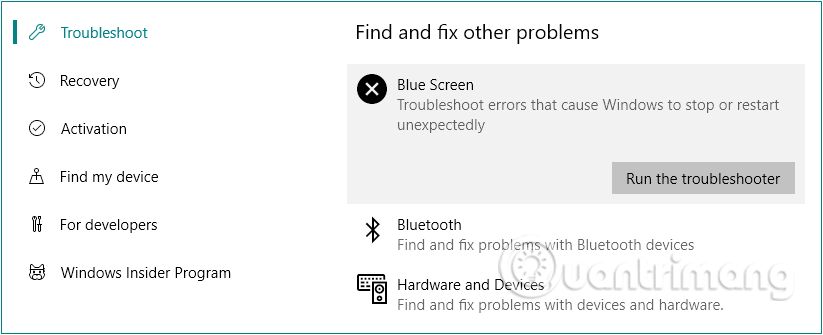
K opravě chyb BSOD použijte Poradce při potížích
Počínaje Windows 10 v1809 však již vestavěný Poradce při potížích se systémem Windows pro modrou obrazovku není k dispozici. Pokud tedy používáte verzi 1809 nebo starší, bude to užitečné řešení.
7. Aktualizujte systém Windows 10
Jednou z důležitých věcí je zkontrolovat, zda je Windows 10 zcela aktuální. Zastaralé systémové soubory mohou způsobit neočekávané chyby. Kontrola čekajících aktualizací je rychlý a snadný způsob, jak zjistit, zda je to to, co způsobuje váš problém.
Viz článek: Jak udržovat počítač se systémem Windows vždy aktualizovaný .
8. Spusťte nástroj CHKDSK
Dále zkuste spustit Windows Check Disk z příkazového řádku. CHKDSK je systémový nástroj Windows, který ověřuje systém souborů a s určitými nastaveními opravuje problémy při jeho spuštění.
Další podrobnosti naleznete v části: Kontrola a oprava chyb pevného disku pomocí příkazu chkdsk v systému Windows .
9. Spusťte nástroj Windows Driver Verifier
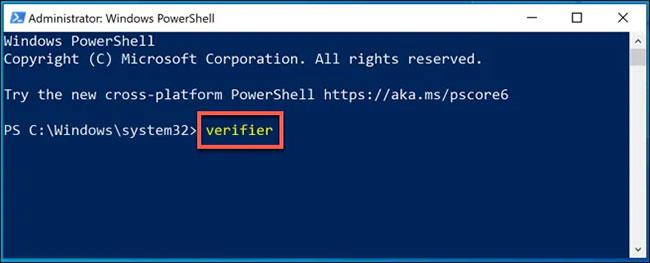
Spusťte nástroj Windows Driver Verifier
K chráněnému systémovému kódu mají obvykle přístup pouze určité systémové procesy nebo zařízení, a proto ovladače hardwaru často způsobují ve Windows 10 chyby System Service Exception.
Tuto chybu BSOD mohou způsobit i nové ovladače zařízení, zvláště pokud jste nainstalovali zcela nový hardware. Pokud si nejste jisti, zda tuto chybu BSOD způsobuje váš ovladač, můžete ke kontrole spustit nástroj Windows Driver Verifier .
Toto je nástroj pro odstraňování problémů určený k zátěžovému testování systémových ovladačů. Upozorňujeme však, že tento nástroj je navržen tak, aby našel a znovu vytvořil ty věci, které způsobily původní chybu výjimky služby Stop Code System Service, takže tento nástroj z žádného důvodu nespouštějte při používání počítače. nic vážného.
Další podrobnosti najdete v článku: Jak používat Driver Verifier ve Windows 10 .
10. Odinstalujte nedávno nainstalované programy
Bohužel je známo, že některé programy způsobují chyby SYSTEM_SERVICE_EXCEPTION. Jsou mnoha různých typů. Někteří lidé například hlásí chyby po instalaci nového antivirového softwaru, zatímco jiní tvrdí, že problémem je instalace nové VPN.
Zamyslete se tedy nad tím, zda se SYSTEM_SERVICE_EXCEPTION BSOD spustil po instalaci nového softwaru (nebo možná šlo o aktualizaci softwaru). Nedávno nainstalovaný software a aplikace můžete odinstalovat jednu po druhé, abyste zjistili, který nový program způsobuje problém.
11. Odinstalujte herní software a služby
Výjimka systémové služby se také často objevuje při hraní her. Ať už se zobrazují jako jednoduchá modrá obrazovka během hraní nebo jako herní smyčka ve Valorant, Minecraft, Warzone nebo jiných hrách, stop kódy jsou snadno spouštěny problémy s GPU nebo CPU.
Vzhledem k tomu, že přetaktování a přehřívání jsou běžné, uživatelé po celém světě se často obracejí na specializovaný software, aby optimalizovali herní výkon. Ne všechny jsou však kompatibilní s vašimi specifikacemi, což může vést k chybám SYSTEM_SERVICE_EXCEPTION.

Příčinou této chyby může být herní software a služby
Problémové aplikace často zahrnují software XSplit, aktualizace MSI Live nebo služby Asus GameFirst, takže je možná budete chtít deaktivovat nebo úplně odstranit.
12. Spusťte nástroj Windows Memory Diagnostic
Krok 1 : Přejděte do sekce vyhledávání v nabídce Start, zadejte diagnostiku paměti a otevřete nástroj Memory Diagnostic Tool.
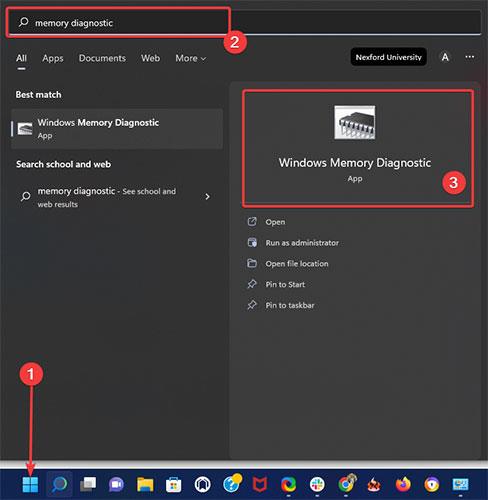
Otevřete Diagnostický nástroj paměti
Krok 2 : Když se zobrazí okno, vyberte možnost Restartovat nyní a zkontrolujte problémy .
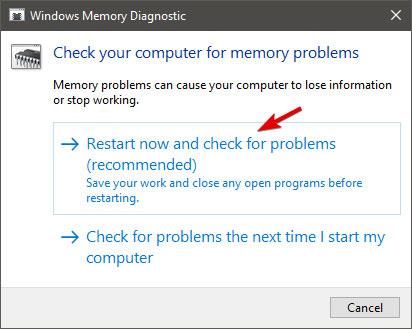
Vyberte možnost Restartovat nyní a zkontrolujte problémy
Krok 3 : Nechte počítač restartovat.
Po otestování pevného disku je čas podívat se zblízka na paměť RAM. Výjimka systémové služby se často objevuje po instalaci nové paměti RAM, takže výše popsané kroky fungují dobře i pro tento testovací účel.
13. Resetujte Windows 10
Pokud výše uvedené metody nemohou chybu opravit, možná budete muset znovu nainstalovat systém Windows 10 od začátku, abyste tento problém vyřešili.
Řešení Reset Windows 10 nahradí instalační soubory v aktuálním systému zcela novou sadou souborů, čímž se resetuje nastavení celého počítače, což znamená, že odstraní problémy, které způsobily chybu SYSTEM_SERVICE_EXCEPTION, stejně jako obnovení továrního nastavení zachová pouze vaše data. soubory.
Quantrimang.com má velmi podrobný článek o tom, jak resetovat Windows 10. Viz: Resetování Windows 10 do původního stavu .
Tipy :
Aktualizace systému BIOS je poslední možností, pokud se na vašem počítači stále vyskytuje výjimka systémové služby společnosti Microsoft. Je však zapotřebí extrémní opatrnosti, protože jedno špatné kliknutí může způsobit, že základní deska nebude použitelná.
Quantrimang.com poskytl podrobné pokyny pro bezpečnou instalaci systému BIOS, ale článek doporučuje vyhledat odbornou pomoc, pokud si nejste jisti, co děláte.
Doufejme, že jste nyní opravili chybu System Service Exception ve Windows 10 pomocí rychlých a snadných oprav výše. Pokud chcete přeskočit část odstraňování problémů a přejít přímo k řešení, vždy se můžete spolehnout na profesionální software pro opravu BSoD, který věci opraví.
Mějte na paměti, že tento článek neprochází těmito řešeními v žádném konkrétním pořadí, takže byste měli vyzkoušet, co se pro vaši situaci zdá nejvhodnější.
Také si uvědomte, že tato řešení budou použitelná, pokud narazíte na chybu System Service Exception ve Windows 10 VMware nebo pokud se systém neustále restartuje.
Hodně štěstí!
Podívejte se na některé další články níže: