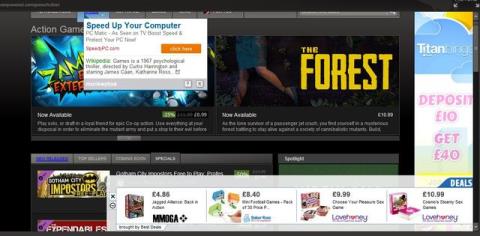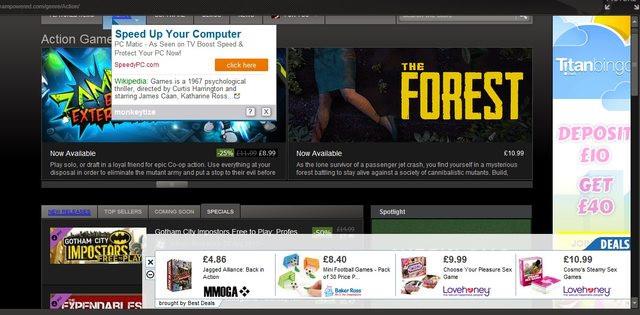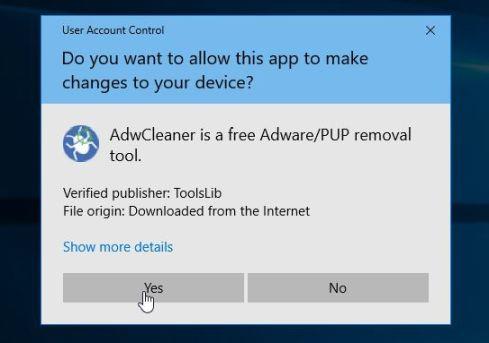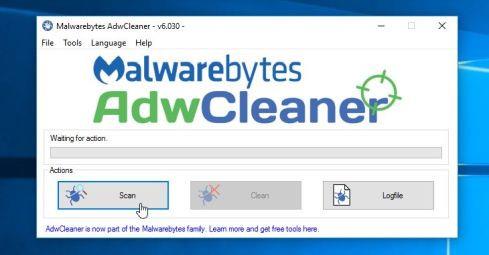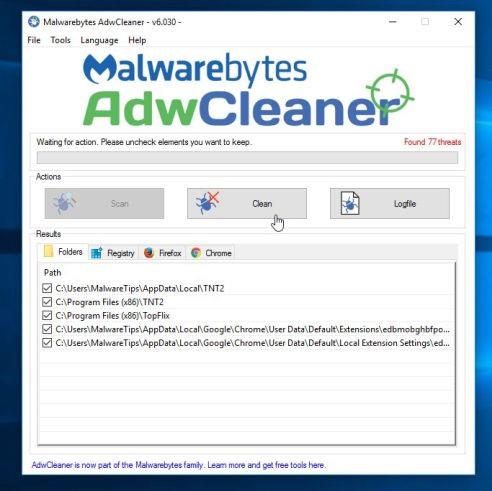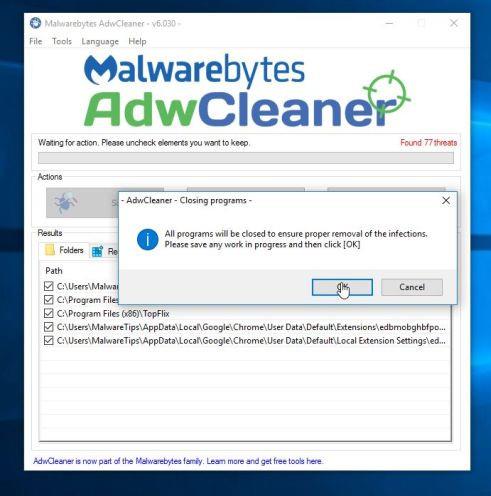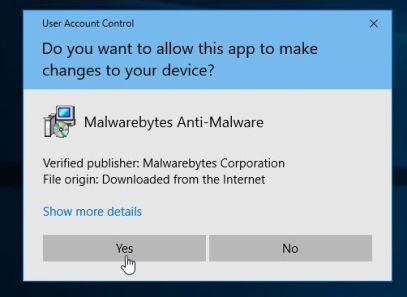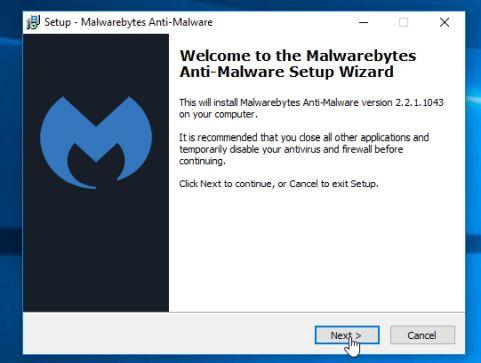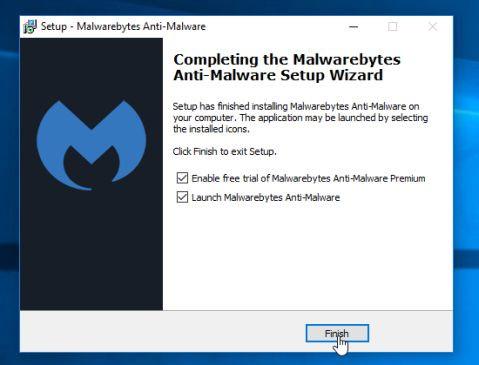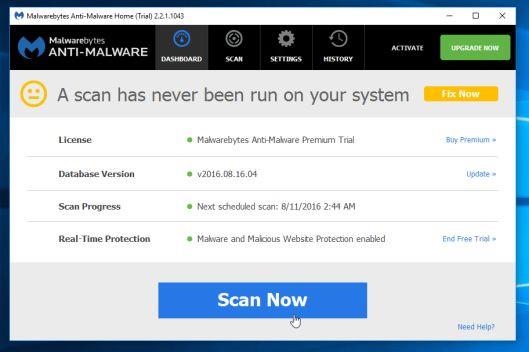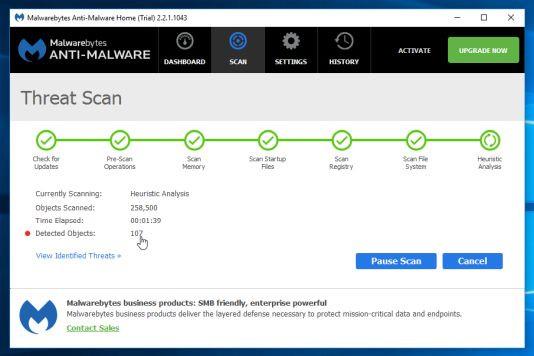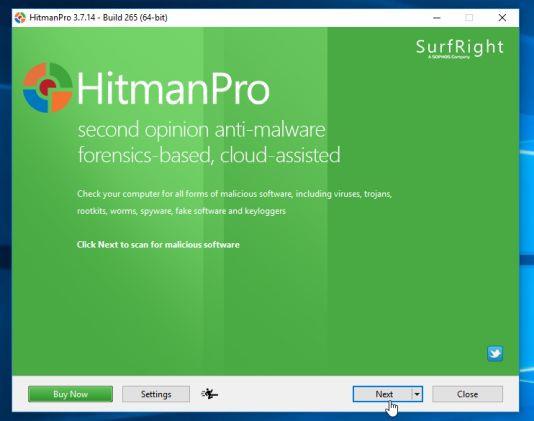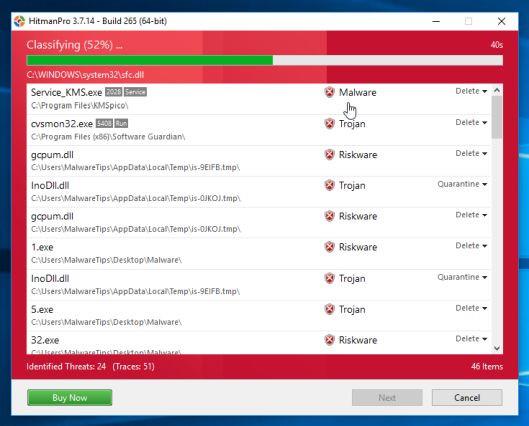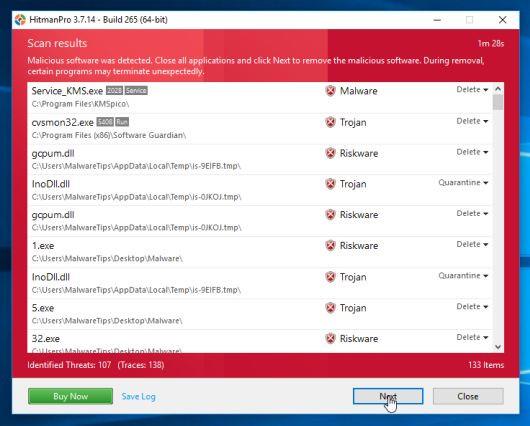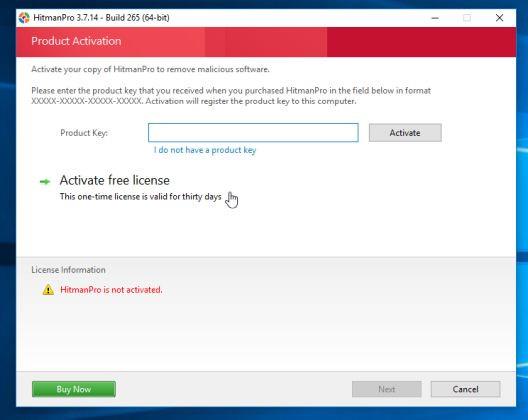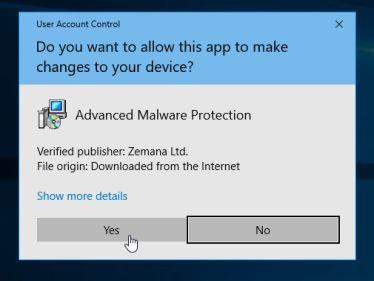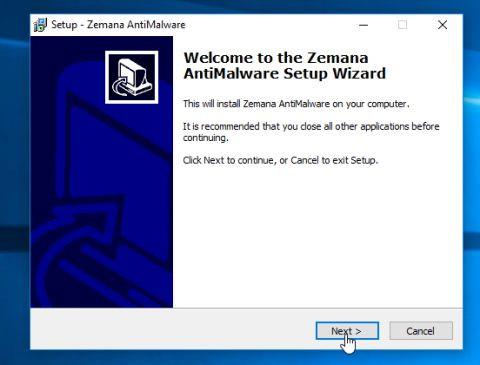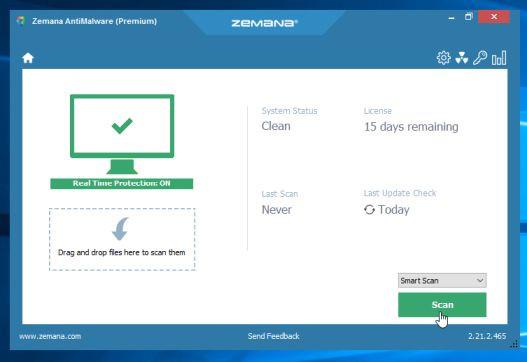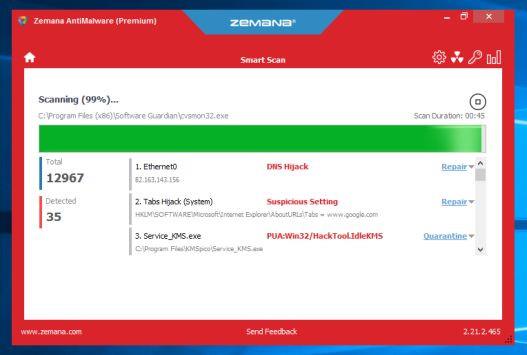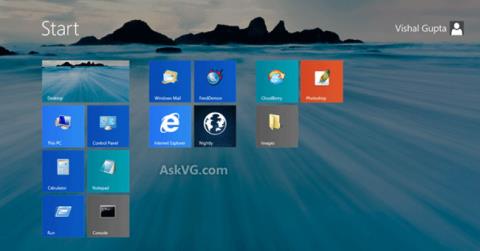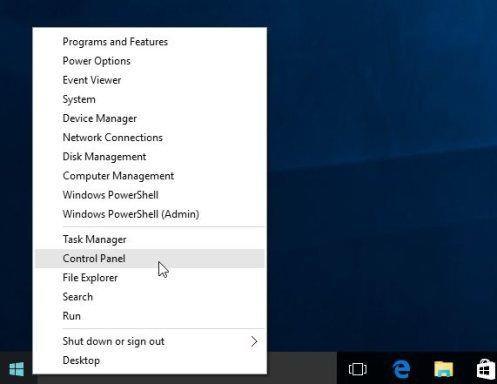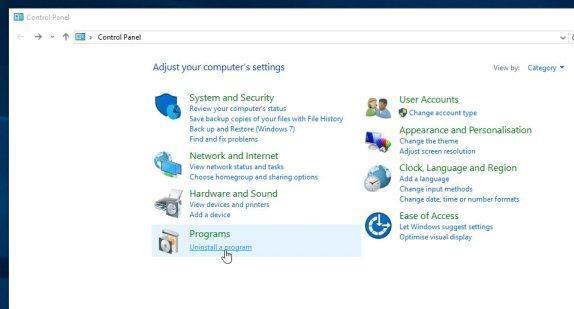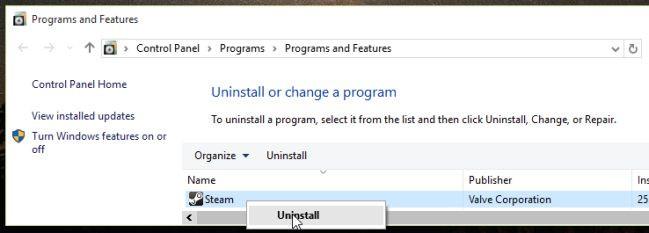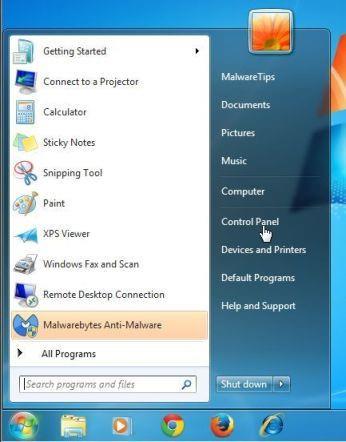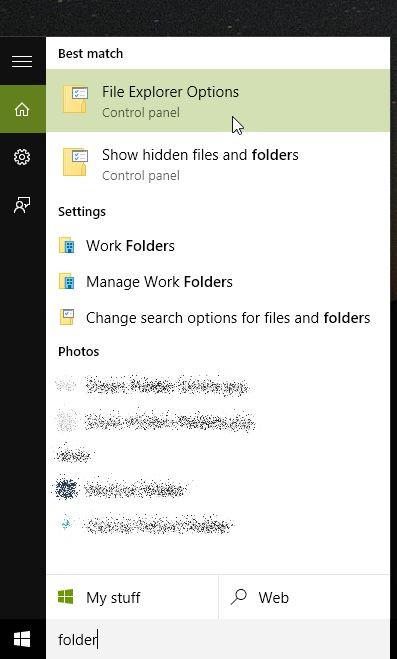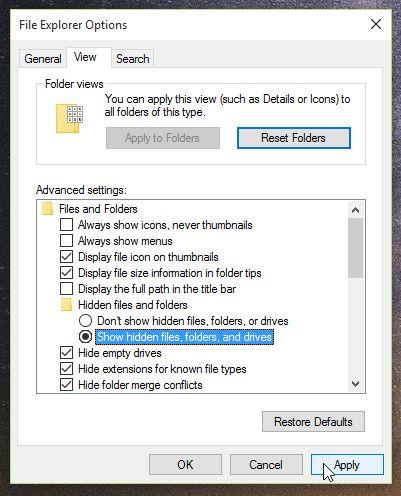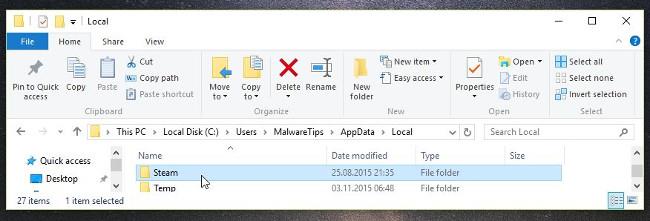Pokud se na herní platformě Steam objeví vyskakovací okna a reklamy , je pravděpodobné, že adware a nežádoucí programy nelegálně „ napadly “ váš systém. Tento adware proniká do vašeho systému hlavně proto, že je integrován do svobodného softwaru, programů a utilit, které si stáhnete z internetu, poté při instalaci adwaru.Software byl právě stažen do počítače a omylem nainstalován tento adware.
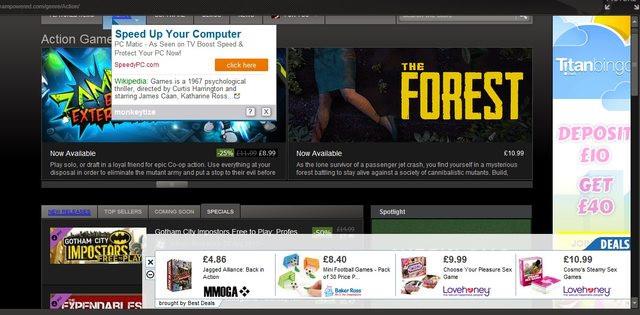
Reklamy mohou být často předměty, kupony atd. zobrazené ve vyskakovacích oknech nebo bannerech.
Když je Steam napaden adwarem, můžete si všimnout:
- Reklamy jsou zahrnuty na webových stránkách, které navštěvujete.
- Obsah webových stránek se náhodně mění v hypertextové odkazy.
- Prohlížeč zobrazuje vyskakovací okna, která doporučují aktualizaci nebo instalaci falešného softwaru.
- Nežádoucí programy jsou nainstalovány do systému bez vašeho vědomí.
Kromě zobrazování reklam a shromažďování dat může adware zpomalit váš počítač. Kromě toho také zpomaluje internetové připojení v systému stahováním reklam.
Proto při instalaci jakéhokoli softwaru z internetu věnujte pozornost procesu instalace, protože instalační program bude zahrnovat možnosti instalace, jako je malware a adware. Buďte velmi opatrní, co souhlasíte s instalací.
Vždy vyberte možnost Vlastní instalace a zrušte zaškrtnutí všeho, co vám připadá podezřelé, zejména softwaru, který instalovat nechcete. Zvolte stahování softwaru z důvěryhodných webových stránek.
Odstraňte malware ze Steamu
Krok 1: Pomocí Malwarebytes AdwCleaner prohledejte systém
AdwCleaner je bezplatný nástroj, který prohledá váš systém a webové prohlížeče, aby našel a odstranil malware nainstalovaný ve vašem systému.
1. Stáhněte si AdwCleaner do zařízení a nainstalujte.
Stáhněte si AdwCleaner do svého zařízení a nainstalujte jej zde.
2. Před instalací AdwCleaner zavřete všechny webové prohlížeče v počítači a poté poklepejte na ikonu AdwCleaner.
Pokud se systém Windows zeptá, zda chcete nainstalovat AdwCleaner, kliknutím na Ano povolte spuštění programu.
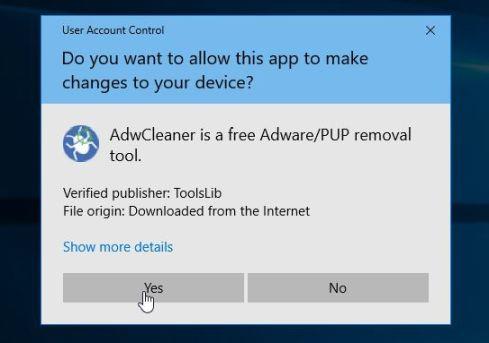
3. Po otevření programu klikněte na tlačítko Skenovat , jak je znázorněno níže:
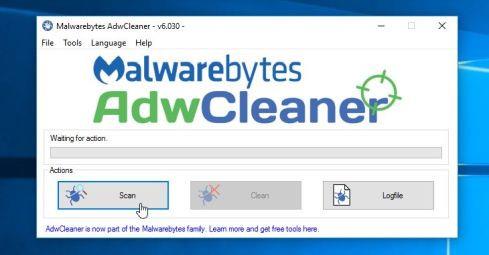
A AdwCleaner zahájí proces skenování, aby našel a odstranil další programy a malware.
4. Chcete-li odstranit škodlivé soubory zjištěné AdwCleanerem, klikněte na tlačítko Vyčistit .
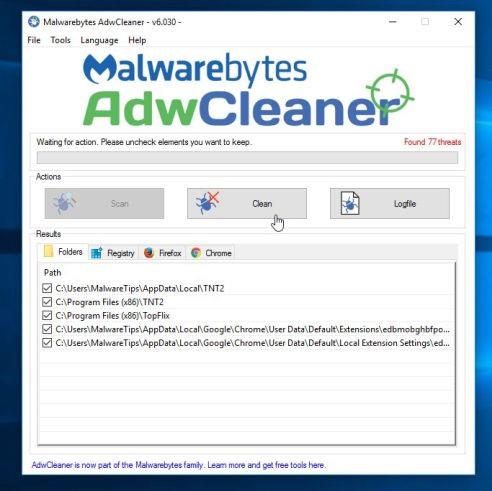
5. AdwCleaner vás upozorní, abyste uložili všechny soubory nebo dokumenty, které znovu otevřete, protože program potřebuje restartovat počítač, aby dokončil proces čištění škodlivých souborů. Vaším úkolem je uložit soubory a dokumenty a poté klikněte na OK .
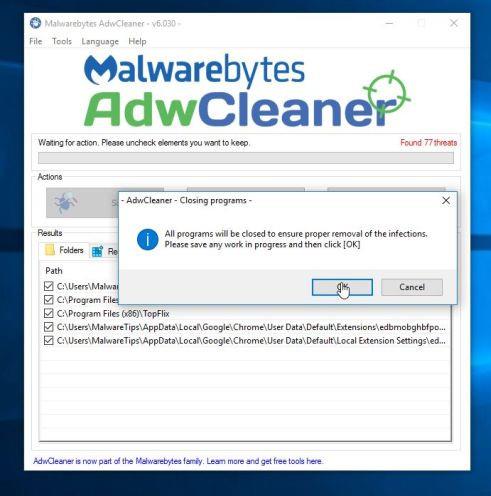
Poté, co váš počítač dokončí spouštění a vy jste se znovu přihlásili, AdwCleaner automaticky otevře soubor protokolu obsahující soubory, klíče registru a programy, které byly z vašeho počítače odstraněny. Tento soubor protokolu si můžete prohlédnout a zavřít okno Poznámkový blok .
Krok 2: Pomocí Malwarebytes Anti-Malware znovu prohledejte systém
Malwarebytes Anti-Malware je nástroj pro skenování systému na vyžádání , který odstraní programy a malware ze služby Steam z vašeho počítače. Je důležité, aby Malwarebytes Anti-Malware běžel paralelně s jiným antivirovým softwarem bez konfliktů.
1. Stáhněte si Malwarebytes Anti-Malware do počítače a nainstalujte.
Stáhněte si Malwarebytes Anti-Malware do svého zařízení a nainstalujte jej zde.
2. Po stažení Malwarebytes Anti-Malware zavřete všechny programy a poté poklepáním na ikonu s názvem mbam-setup spusťte instalační proces Malwarebytes Anti-Malware.
V tomto okamžiku se na obrazovce objeví dialogové okno Řízení uživatelských účtů s dotazem, zda chcete soubor spustit nebo ne. Klepnutím na tlačítko Ano pokračujte v procesu instalace.
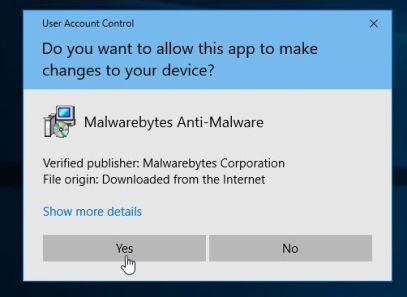
3. Podle pokynů na obrazovce nainstalujte Malwarebytes Anti-Malware Setup Wizard .
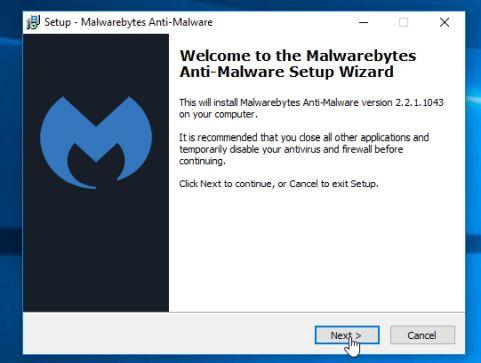
Klepnutím na tlačítko Další nainstalujte Malwarebytes Anti-Malware, dokud se v posledním okně nedokončí instalace klepnutím na tlačítko Dokončit .
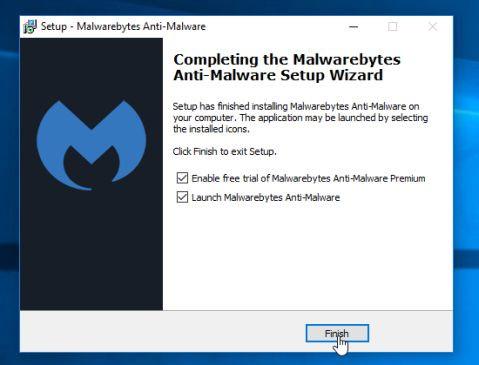
4. Po dokončení instalace se Malwarebytes Anti-Malware automaticky otevře a aktualizuje antivirová data. Chcete-li zahájit proces skenování, klikněte na tlačítko Skenovat nyní .
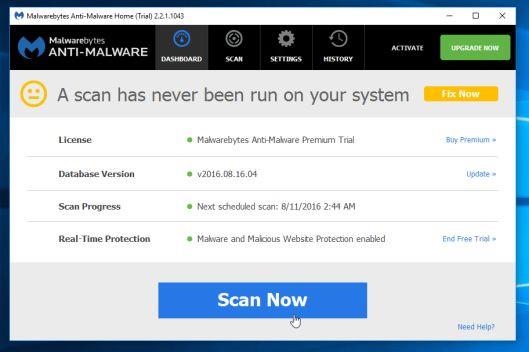
5. Malwarebytes Anti-Malware začne skenovat váš systém, aby našel a odstranil malware ze Steamu .
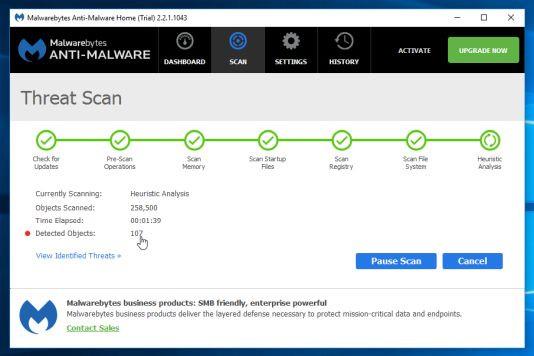
6. Po dokončení procesu kontroly se na obrazovce objeví okno se všemi škodlivými soubory a programy detekovanými Malwarebytes Anti-Malware. Chcete-li odstranit škodlivé programy zjištěné Malwarebytes Anti-Malware, klikněte na tlačítko Odebrat vybrané .
7. Malwarebytes Anti-Malware odstraní všechny škodlivé soubory, programy a klíče registru, které zjistí. Během procesu odstraňování těchto souborů může Malwarebytes Anti-Malware vyžadovat restartování počítače , aby byl proces dokončen.
Krok 3: Pokračujte ve skenování systému pomocí HitmanPro
HitmanPro vyhledává a odstraňuje škodlivé programy (malware), reklamní programy (adware), systémové hrozby a dokonce i viry. Program je navržen pro spuštění s antivirovými programy a dalšími bezpečnostními nástroji.
1. Stáhněte si HitmanPro do počítače a nainstalujte.
Stáhněte si HitmanPro do svého zařízení a nainstalujte zde .
2. Dvakrát klikněte na soubor s názvem „HitmanPro.exe“ (pokud používáte 32bitovou verzi) nebo dvakrát klikněte na soubor „ HitmanPro_x64.exe “ (pokud používáte 64bitovou verzi).
Klepnutím na tlačítko Další nainstalujte HitmanPro do počítače.
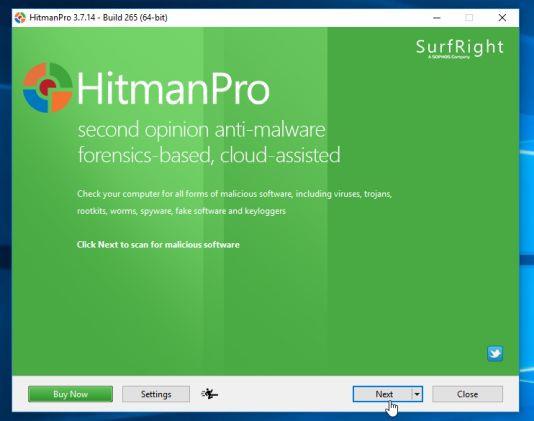
3. A HitmanPro zahájí proces skenování škodlivých programů (malware) ve vašem systému.
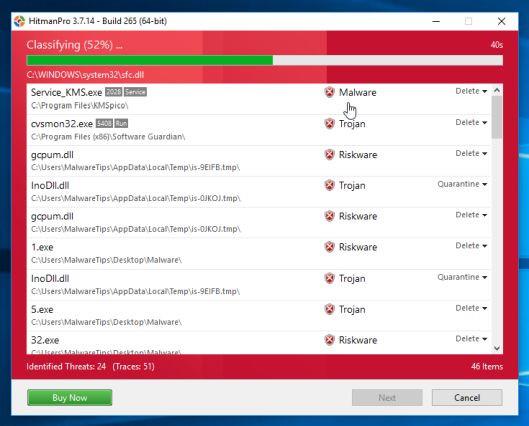
4. Po ukončení procesu HitmanPro zobrazí seznam škodlivých programů (malware), které detekoval ve vašem systému. Klepnutím na tlačítko Další odeberte škodlivé programy.
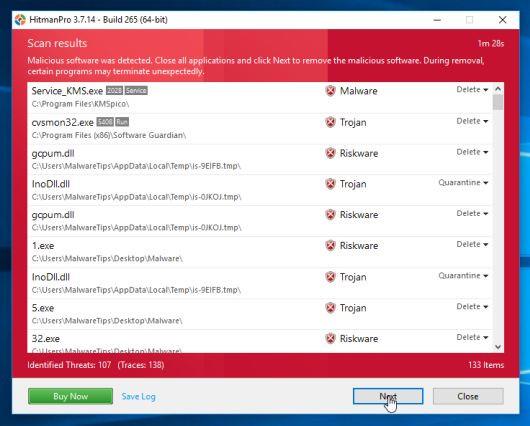
5. Klepnutím na tlačítko Aktivovat bezplatnou licenci můžete vyzkoušet HitmanPro na 30 dní a odstranit škodlivé soubory ze systému.
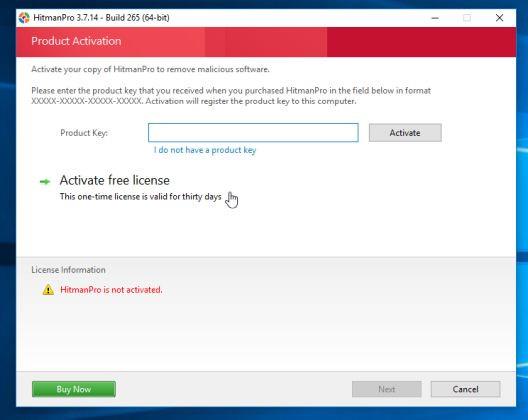
Krok 4: Použijte Zemana AntiMalware ke skenování systému
1. Stáhněte si Zemana AntiMalware do počítače a nainstalujte.
Stáhněte si Zemana AntiMalware do svého zařízení a nainstalujte jej zde.
2. Dvakrát klikněte na soubor s názvem „ Zemana.AntiMalware.Setup.exe“ a nainstalujte Zemana AntiMalware do vašeho počítače.
V tomto okamžiku se na obrazovce objeví dialogové okno Řízení uživatelských účtů s dotazem, zda chcete soubor spustit nebo ne. Klepnutím na tlačítko Ano pokračujte v procesu instalace.
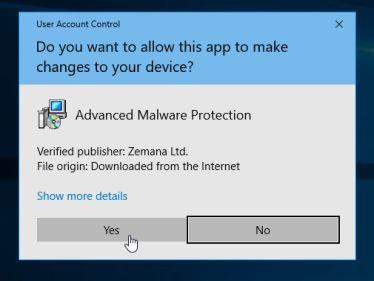
Klikněte na Další a podle pokynů na obrazovce nainstalujte Zemana AntiMalware do počítače.
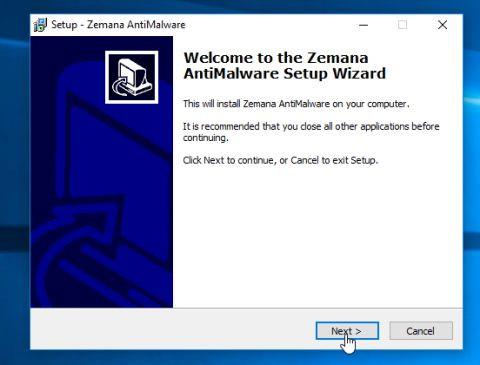
3. Když se otevře okno Zemana AntiMalware, klikněte na tlačítko Skenovat .
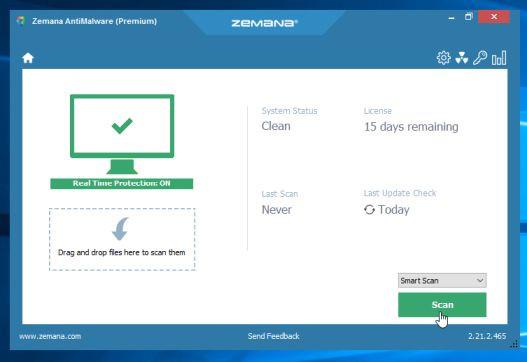
4. Zemana AntiMalware začne skenovat váš počítač na přítomnost škodlivých souborů. Skenování může trvat až 10 minut.
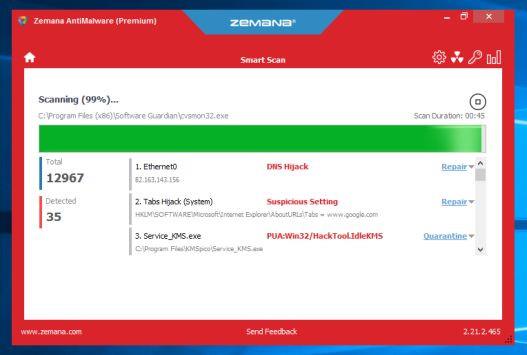
5. Po dokončení kontroly Zemana AntiMalware zobrazí seznam všech zjištěných škodlivých programů. Klepnutím na tlačítko Další odstraníte z počítače všechny škodlivé soubory.
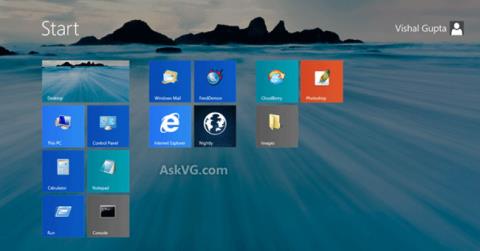
Zemana AntiMalware odstraní všechny škodlivé soubory z vašeho počítače a bude vyžadovat restart systému , aby se odstranily všechny škodlivé programy.
Krok 5: Přeinstalujte Steam a odstraňte složku AppData\Local\Steam
1. Odinstalujte Steam v systému Windows
- V systému Windows 10 nebo Windows 8:
1. Chcete-li odinstalovat jakýkoli program z počítače se systémem Windows 10 nebo Windows 8, nejprve klepněte pravým tlačítkem myši na tlačítko Start v levém horním rohu obrazovky a poté vyberte položku Ovládací panely .
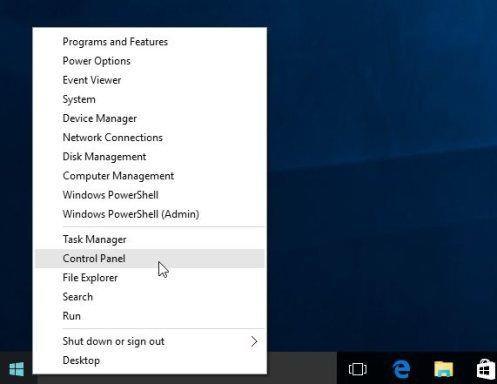
2. V okně Ovládací panely vyhledejte a klikněte na Odinstalovat program v části Programy .
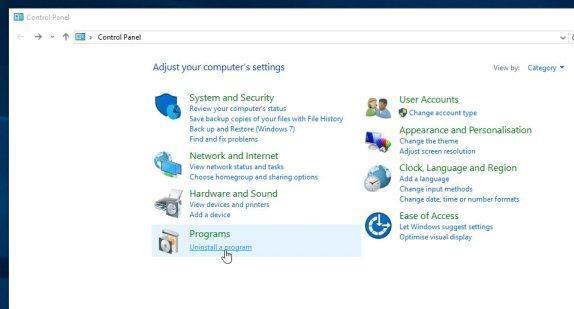
Nyní se na obrazovce zobrazí okno Programy a funkce , kde můžete procházet seznam aplikací a programů nainstalovaných v systému a odinstalovat Steam a programy neznámého původu.
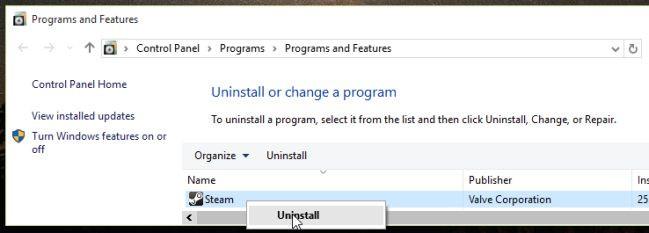
- V systémech Windows 7 a Windows Vista:
1. Pokud používáte Windows 7, Windows Vista nebo Windows XP, klikněte na tlačítko Start => Ovládací panely.
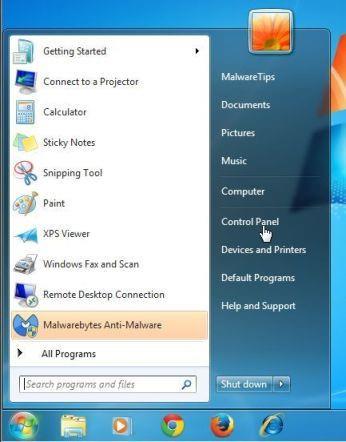
2. V okně Ovládací panely vyhledejte a klikněte na možnost Odinstalovat program v části Programy .
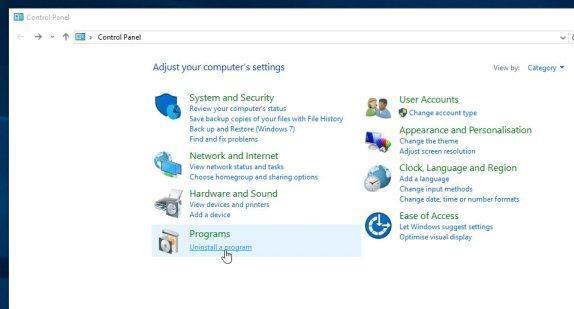
Nyní se na obrazovce zobrazí okno Programy a funkce , kde můžete procházet seznam aplikací a programů nainstalovaných v systému a odinstalovat Steam a programy neznámého původu.
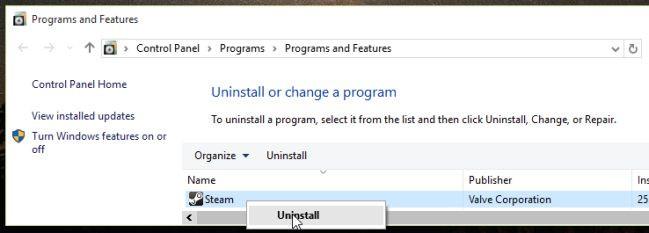
2. Dalším krokem je smazat složku Steam umístěnou v C:\Users\$USERNAME\AppData\Local\Steam.
- Poznámka : Složka AppData je obvykle skrytá, takže pro zobrazení složky musíte provést další operace.
Chcete-li provést tuto věc:
- V systému Windows 7 nebo Windows Vista klikněte na Start => Počítač , poté klikněte na Uspořádat a poté klikněte na Možnosti složky a hledání.
- V systému Windows 8 nebo Windows 10 zadejte klíčové slovo složky do pole Hledat a poté klikněte na Možnosti Průzkumníka složek .
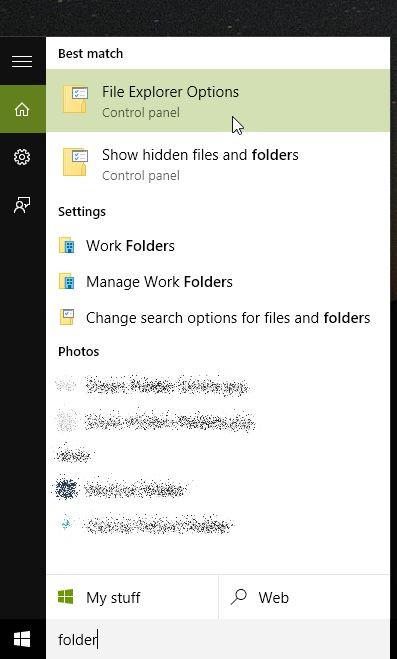
V tuto chvíli se na obrazovce zobrazí okno Možnosti Průzkumníka souborů , zde kliknete na kartu Zobrazit, zaškrtnete Zobrazit skryté soubory, složky a jednotky a poté kliknete na Použít => OK .
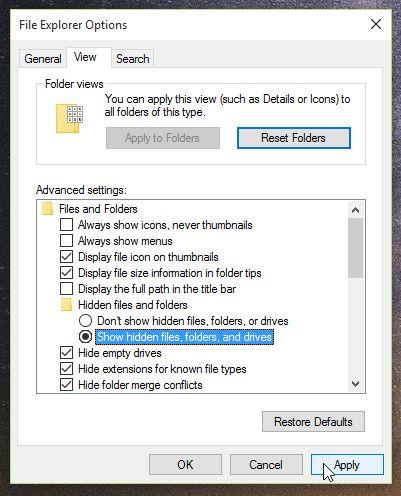
Kromě toho si zde můžete prohlédnout podrobné kroky ke skrytí a zobrazení složek a souborů na počítačích se systémem Windows 7, 8 a 10.
3. Nyní můžete vidět složku AppData , dále přejděte na cestu: C:\Users\[Vaše uživatelské jméno]\AppData\Local\ poté smažte složku Steam .
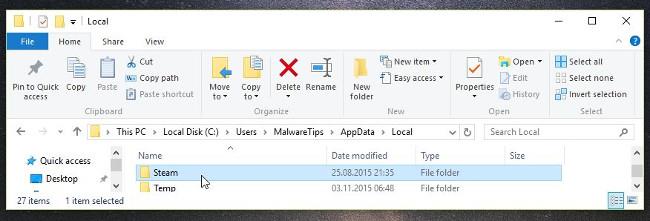
4. Nakonec znovu nainstalujte Steam do vašeho systému.
Steam si můžete stáhnout do svého zařízení a nainstalovat zde.
Podívejte se na některé další články níže:
Hodně štěstí!