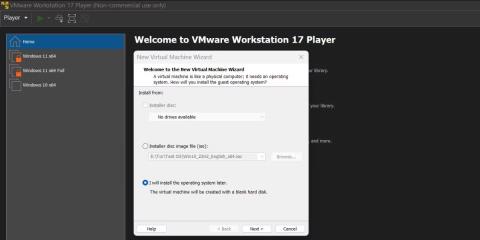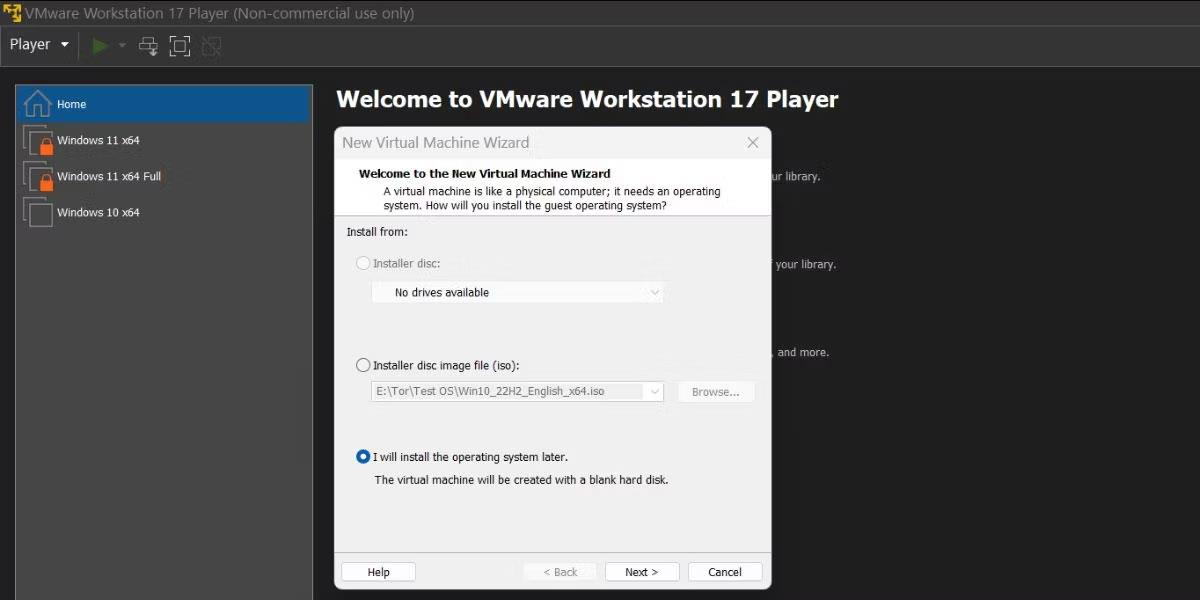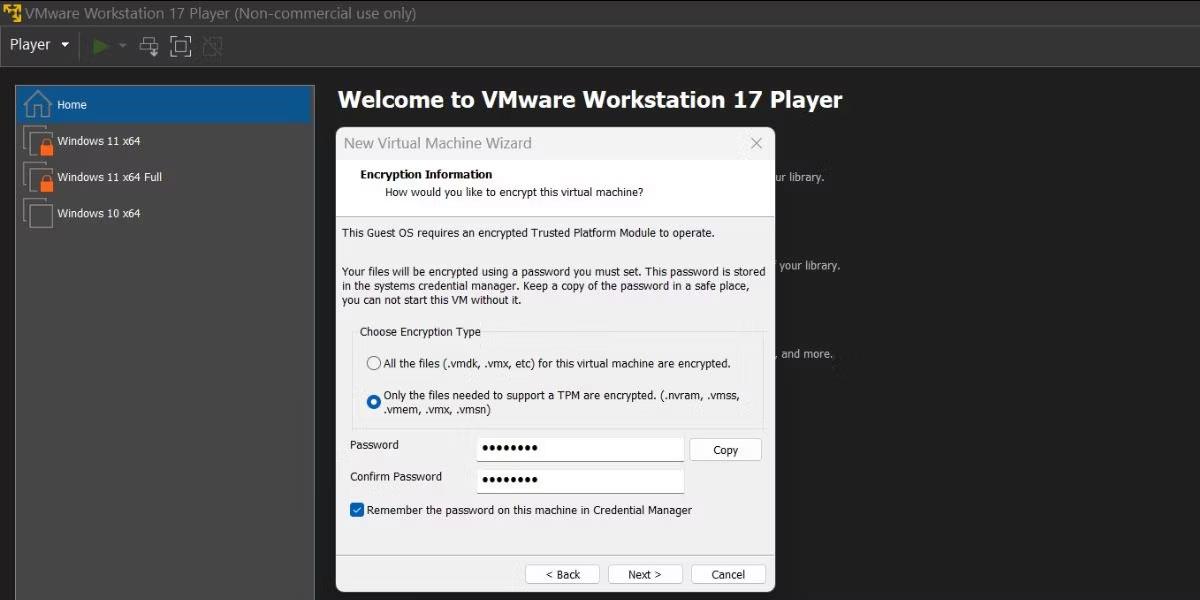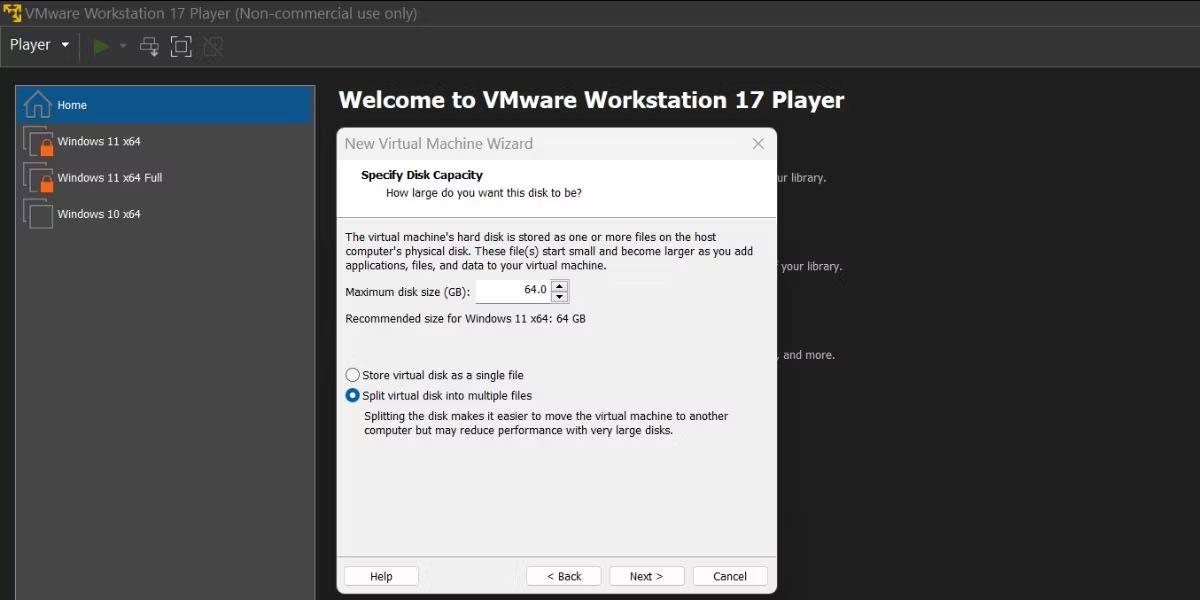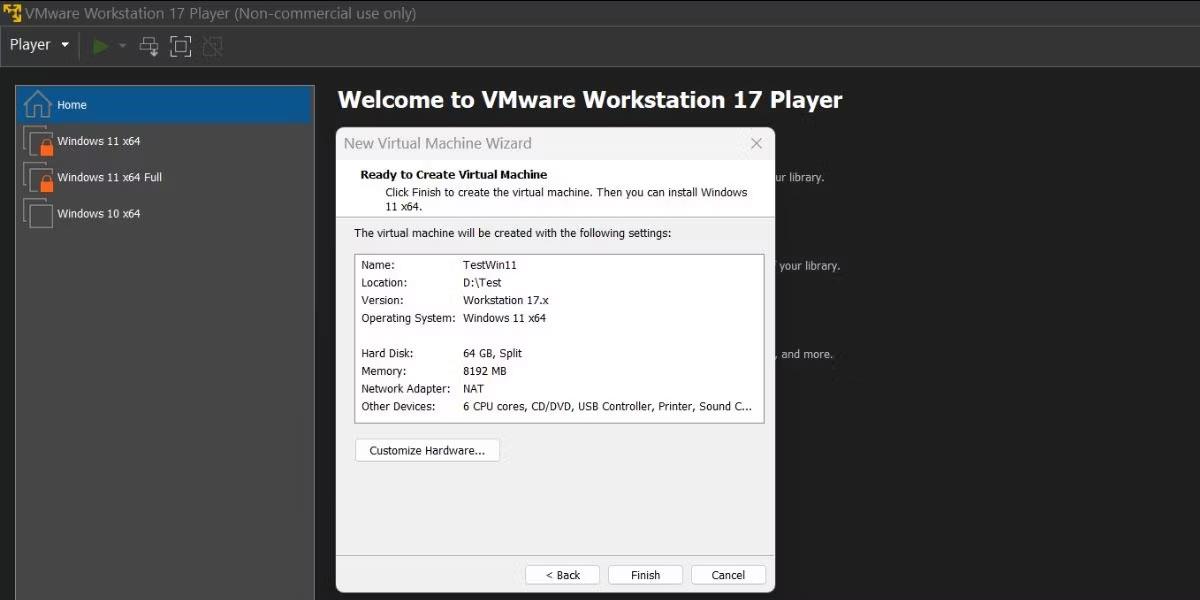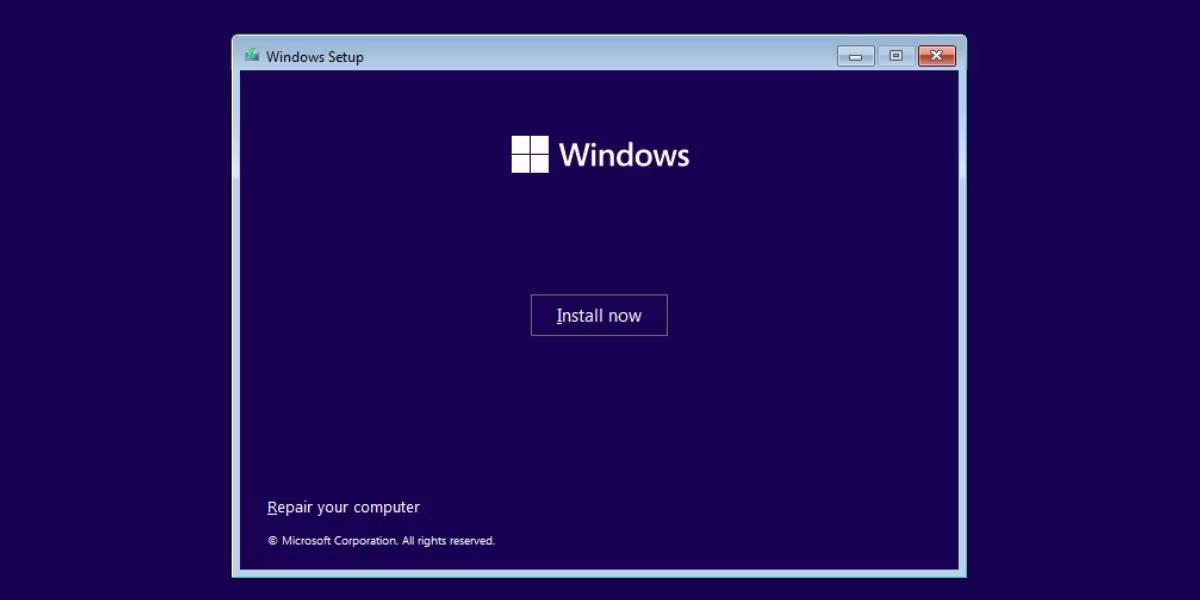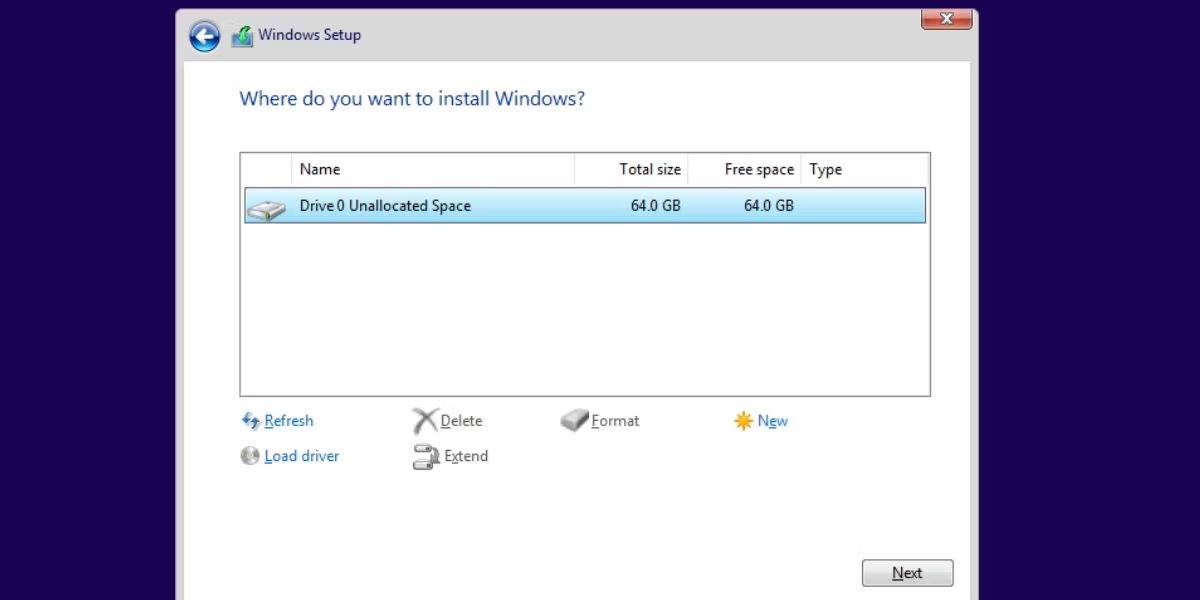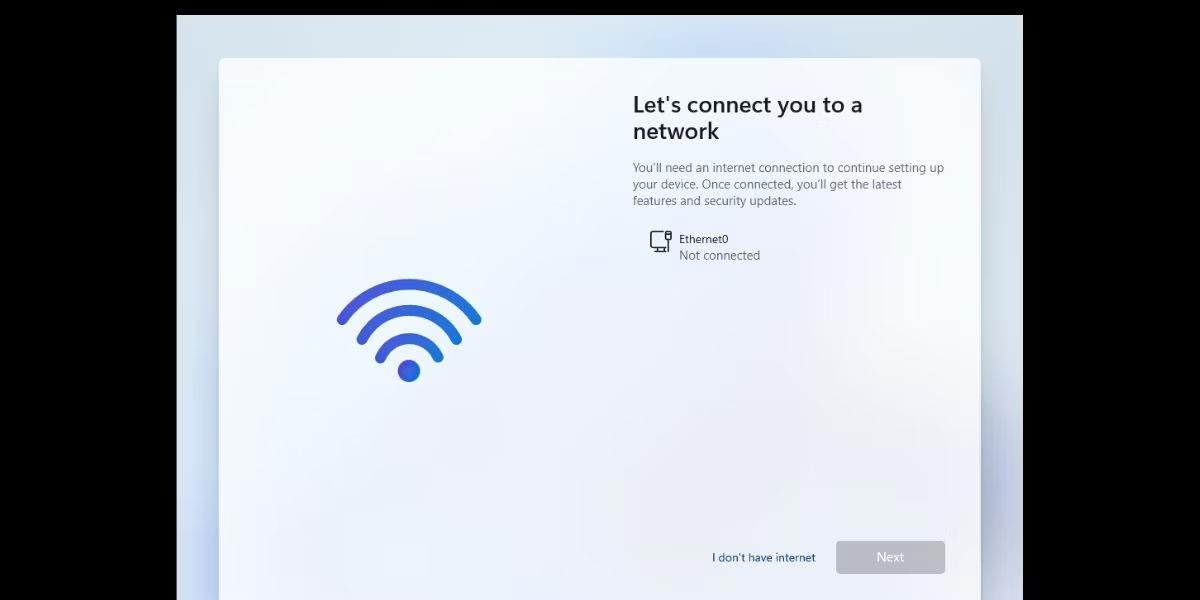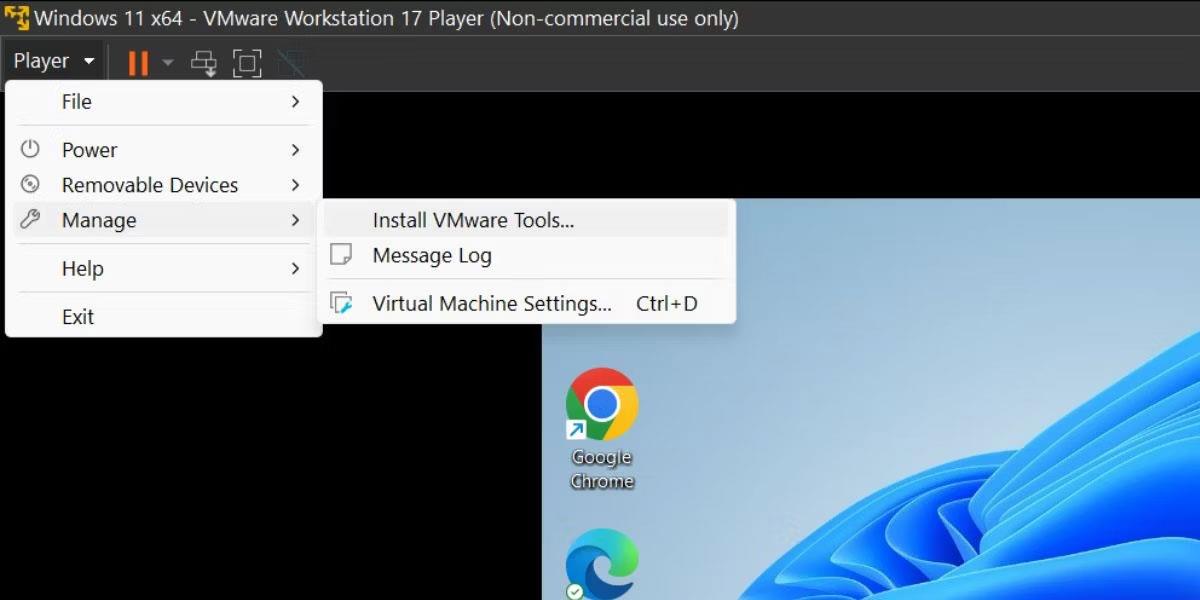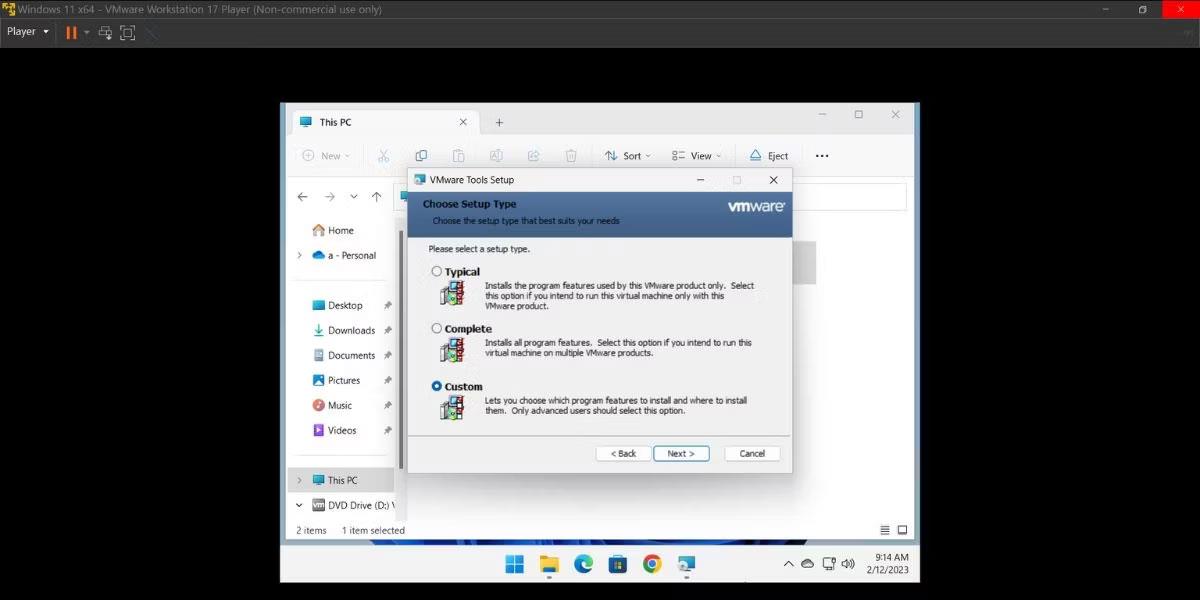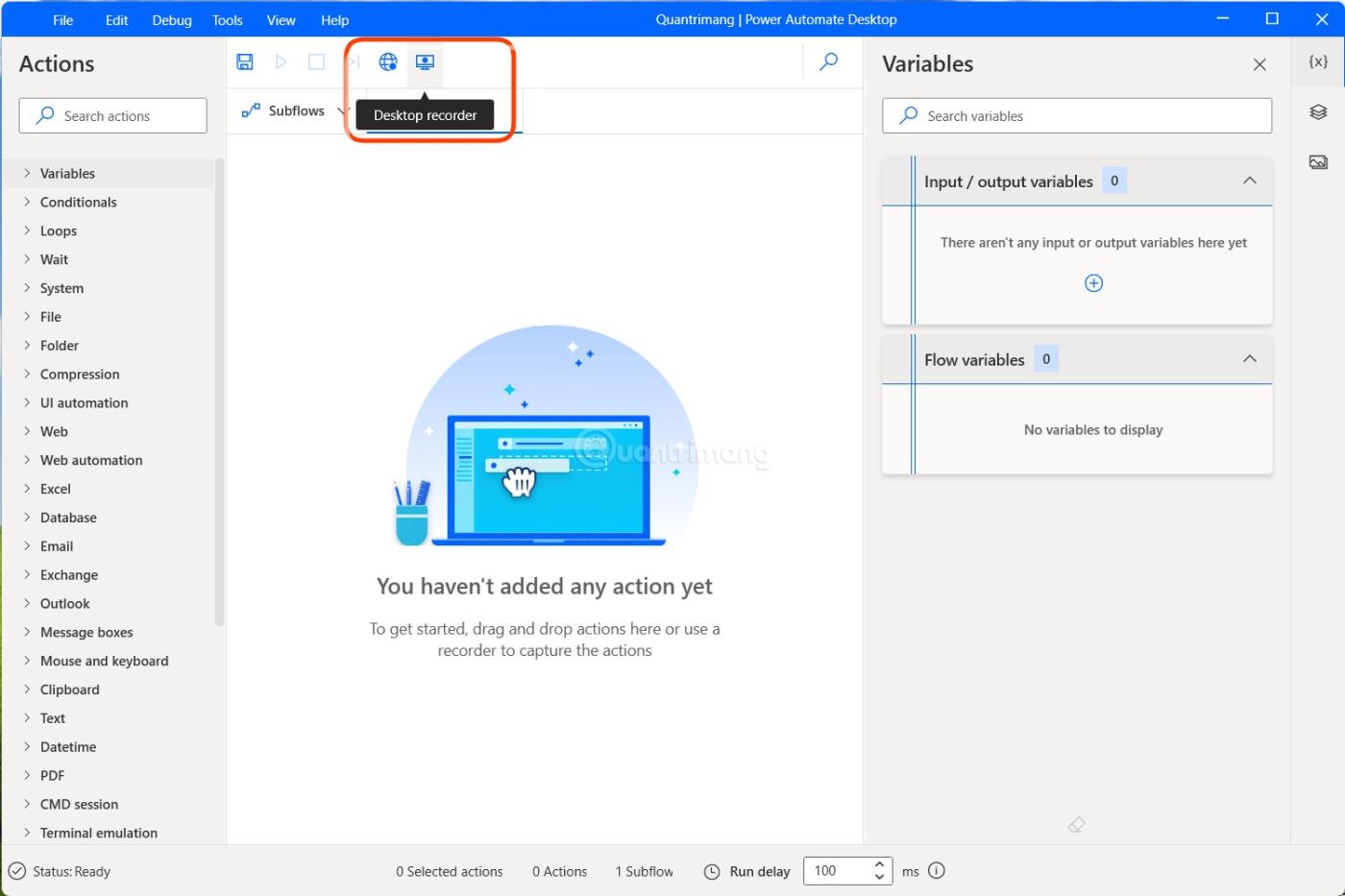V tomto článku vás Wiki.SpaceDesktop provedou, jak nainstalovat a vyzkoušet Windows 11 na virtuálním počítači VMWare. Tato metoda instalace vám pomůže mít bezproblémově fungující verzi Windows 11 s připojením k internetu.
Předpoklady pro instalaci Windows 11 na VMware
Zde je to, co potřebujete k instalaci systému Windows 11 s podporou TPM ve VMware Workstation 17 Player:
- Soubor obrazu ISO Windows 11. Podívejte se na podrobné pokyny na webu Quantrimang.com, jak stáhnout soubor ISO pro Windows 11 .
- Operační systémy Windows 10 a novější mají TPM 2.0 a podporu virtualizace.
- V hostitelském systému musí být předinstalována nejnovější verze VMware Workstation 17 Player.
- Dostatek počítačových prostředků ke spuštění Windows 11 jako virtuálního počítače. Seznam obsahuje 64 GB místa na disku, 4 GB RAM a dvoujádrový procesor x64.
Jakmile budete mít v systému potřebný soubor ISO a nejnovější kopii VMware, můžete pokračovat ve vytváření virtuálního počítače a instalaci Windows 11.
Jak nainstalovat Windows 11 do VMware Workstation 17 Player
Nejprve vytvoříme virtuální stroj ve VMware pro Windows 11. Poté nainstalujeme Windows 11 na virtuální stroj. Nakonec nainstalujeme nástroje VMware, abychom dokončili nastavení virtuálního stroje.
1. Vytvořte virtuální počítač Windows 11
Zde je návod, jak vytvořit virtuální počítač pro Windows 11 ve VMware:
1. Spusťte VMware Player v systému. Na domovské stránce klikněte na možnost Vytvořit nový virtuální počítač .
2. Vyberte možnost Nainstaluji operační systém později a klepněte na tlačítko Další.
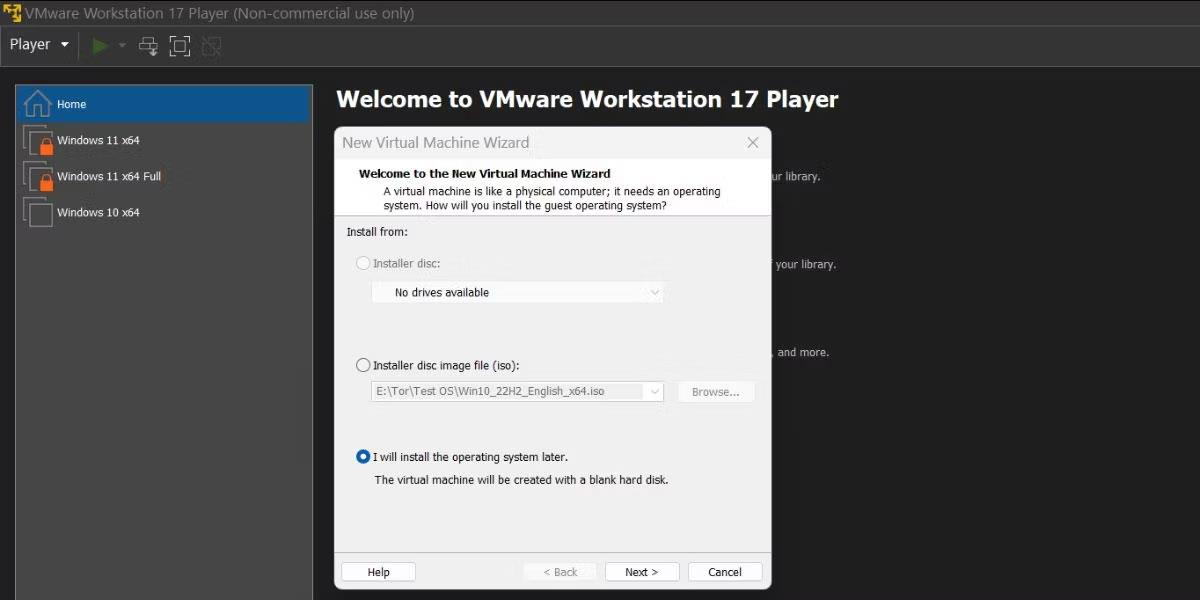
Vytvořte virtuální počítač Windows 11 ve VMware Workstation 17 Player
3. Ponechte možnost Hostující operační systém jako Windows a poté klepněte na rozevírací nabídku. Vyberte možnost Windows 11 x64 a klikněte na tlačítko Další.
4. Zadejte vhodný název pro nový virtuální počítač Windows 11. Poté klikněte na tlačítko Procházet a vyberte umístění na jednotce pro vytvoření virtuálního disku. Klepněte na tlačítko Další.
5. Na stránce Informace o šifrování vyberte typ šifrování jako Šifrované jsou pouze soubory potřebné k podpoře modulu TPM .
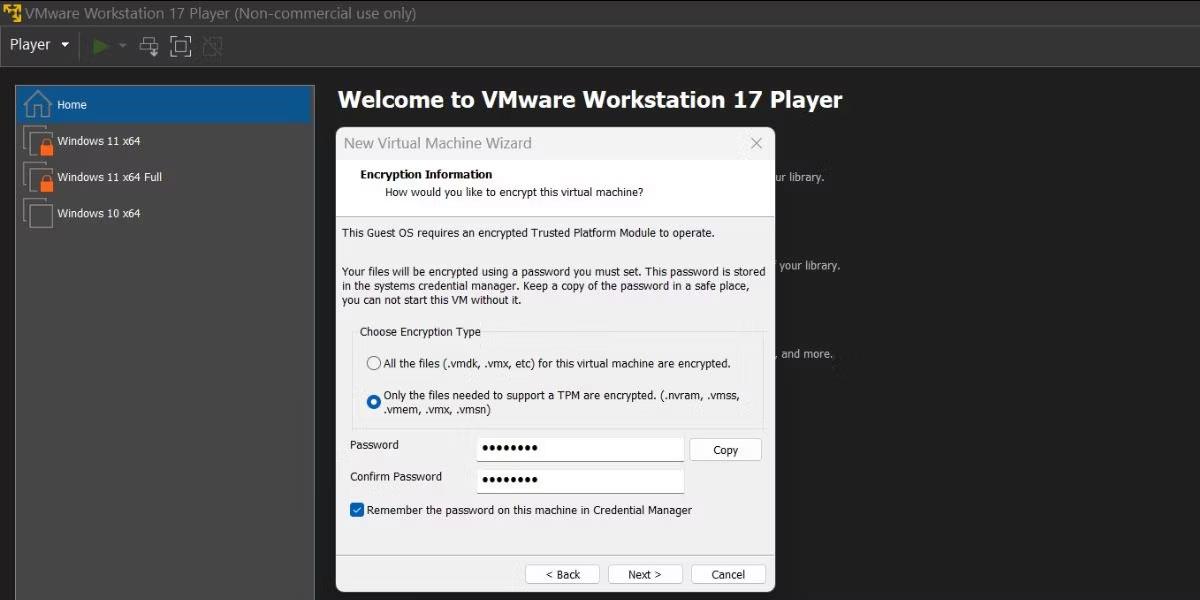
Povolte šifrování ve virtuálních počítačích Windows 11 v přehrávači VMware Workstation 17 Player
6. Pro zašifrování virtuálního počítače musíte vytvořit 8místné heslo. Vždy zaškrtněte políčko Zapamatovat heslo na tomto počítači ve Správci pověření . Pokračujte kliknutím na tlačítko Další .
7. Nyní zadejte kapacitu disku a nastavte maximální velikost disku na 64 GB. Pokud chcete na virtuální počítač nainstalovat více programů, zvyšte kapacitu.
8. Vyberte možnost Rozdělit virtuální disk na více souborů a klikněte na Další.
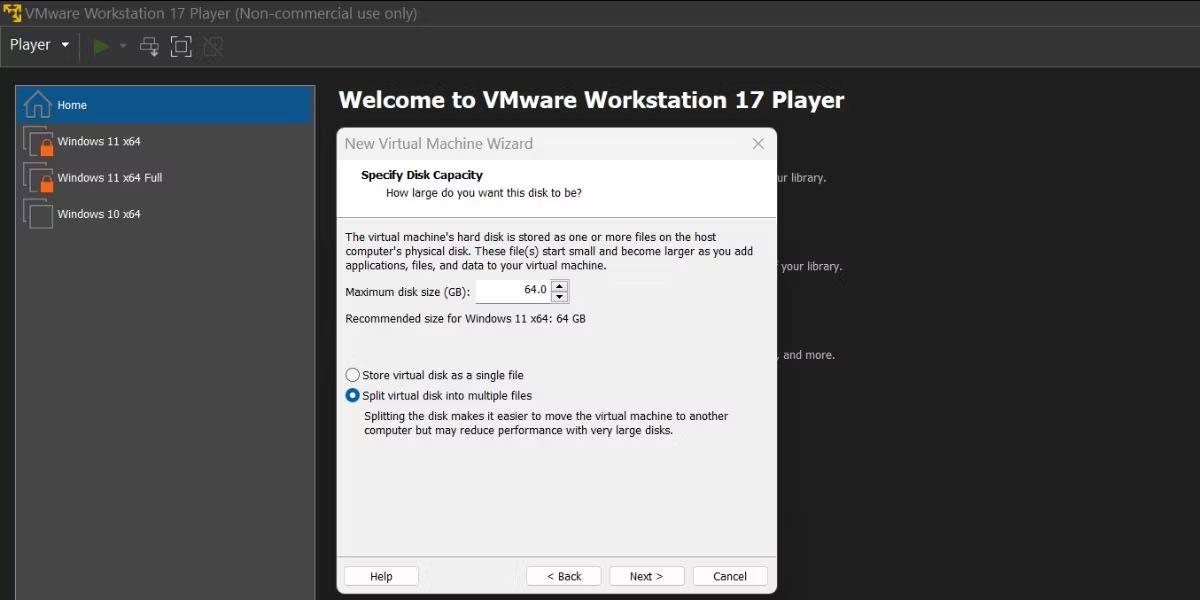
Upravte místo na disku virtuálního počítače Windows 11 ve VMware Workstation 17 Player
VMware zobrazí souhrn všech nastavení, která jste vybrali pro virtuální počítač s Windows 11. Stále však něco chybí: nepřizpůsobili jste možnosti hardwaru ani jste do virtuálního počítače nepřidali soubor ISO Windows 11.
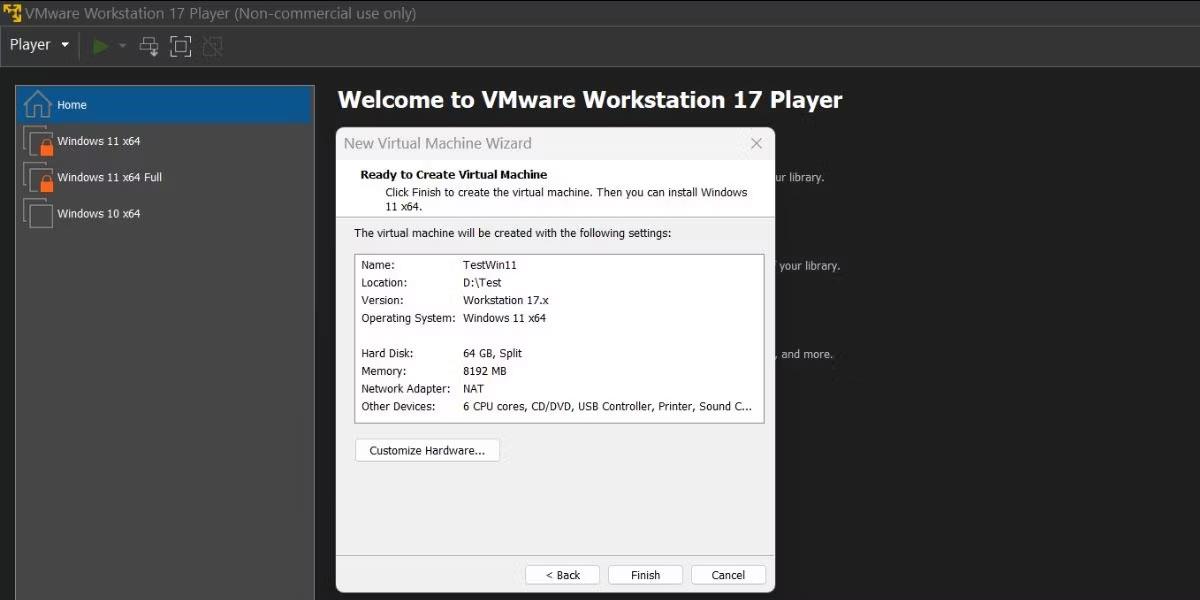
Nakonfigurujte prostředky virtuálního počítače Windows 11 ve VMware Workstation 17 Player
1. Klepněte na tlačítko Přizpůsobit hardware. Na kartě Paměť zvyšte přidělení paměti RAM na 6 GB nebo více, abyste se vyhnuli pomalému používání systému Windows 11.
2. Přejděte na kartu Procesory a přidělte 4 nebo více jader virtuálnímu počítači Windows.
3. Dále přejděte na kartu Nové CD/DVD (SATA) a klepněte na možnost Použít obrazový soubor ISO umístěnou v části Připojení.
4. Klepněte na tlačítko Procházet a vyberte soubor bitové kopie Windows 11 ISO, který jste si stáhli dříve. Klepněte na tlačítko Otevřít.
5. Nyní zavřete okno Hardware a kliknutím na tlačítko Dokončit vytvořte nový virtuální stroj.
2. Nainstalujte Windows 11 na virtuální počítač
Opakujte tyto kroky pro instalaci Windows 11 na nově vytvořený virtuální počítač:
1. Přejděte do levé nabídky a vyberte virtuální počítač Windows 11. Klikněte na možnost Přehrát virtuální počítač .
2. Stisknutím libovolné klávesy na klávesnici spustíte systém ze souboru ISO. Vyberte příslušný jazyk a region a klikněte na tlačítko Další. Poté klikněte na tlačítko Instalovat nyní.
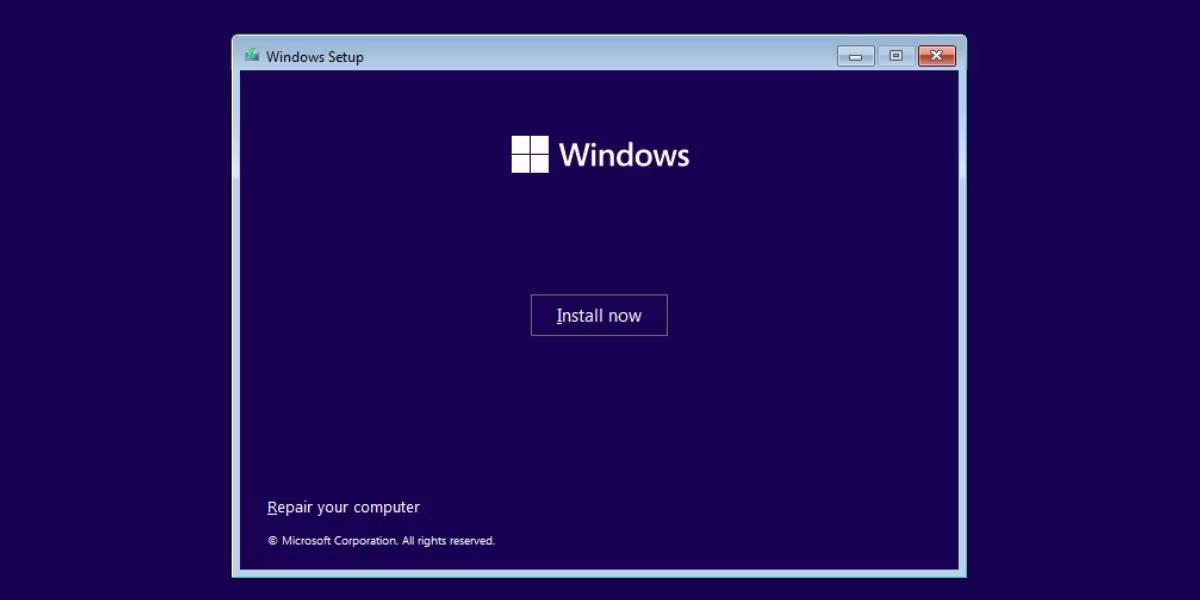
Nainstalujte virtuální počítač Windows 11 do VMware Workstation 17 Player
3. V okně nastavení systému Windows klikněte na možnost Nemám kód Product Key .
4. Vyberte verzi Windows 11 (Home, Pro nebo Education) a klikněte na tlačítko Další.
5. Přijměte Licenční smlouvu s koncovým uživatelem a vyberte možnost Vlastní instalace .
6. Klepněte na tlačítko Další. Instalační program zahájí instalaci Windows 11. Virtuální počítač se několikrát restartuje.
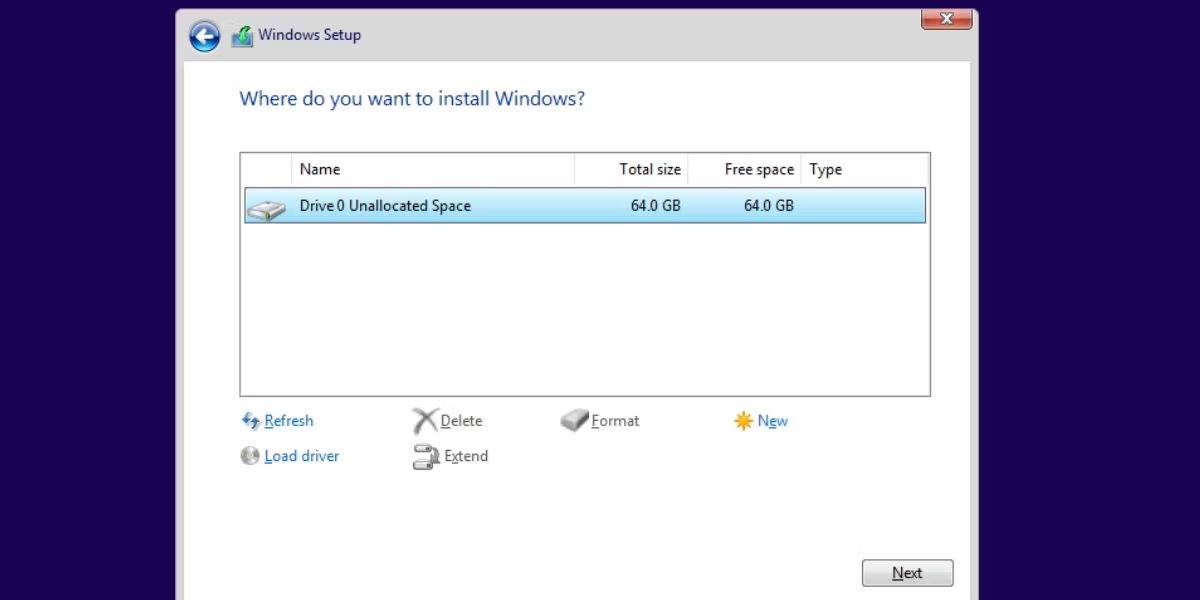
Nainstalujte virtuální počítač Windows 11 do VMware Workstation 17 Player 2
7. Po spuštění počítače vyberte správnou oblast a klepněte na tlačítko Ano. Vyberte vhodné rozložení klávesnice.
8. Windows 11 vás donutí přidat účet Microsoft. Chcete-li se tomu vyhnout, stiskněte Shift + F10 , zadejte příkaz oobe\bypassnro a stiskněte klávesu Enter.
9. Virtuální počítač se restartuje. Klikněte na možnost Nemám internet .
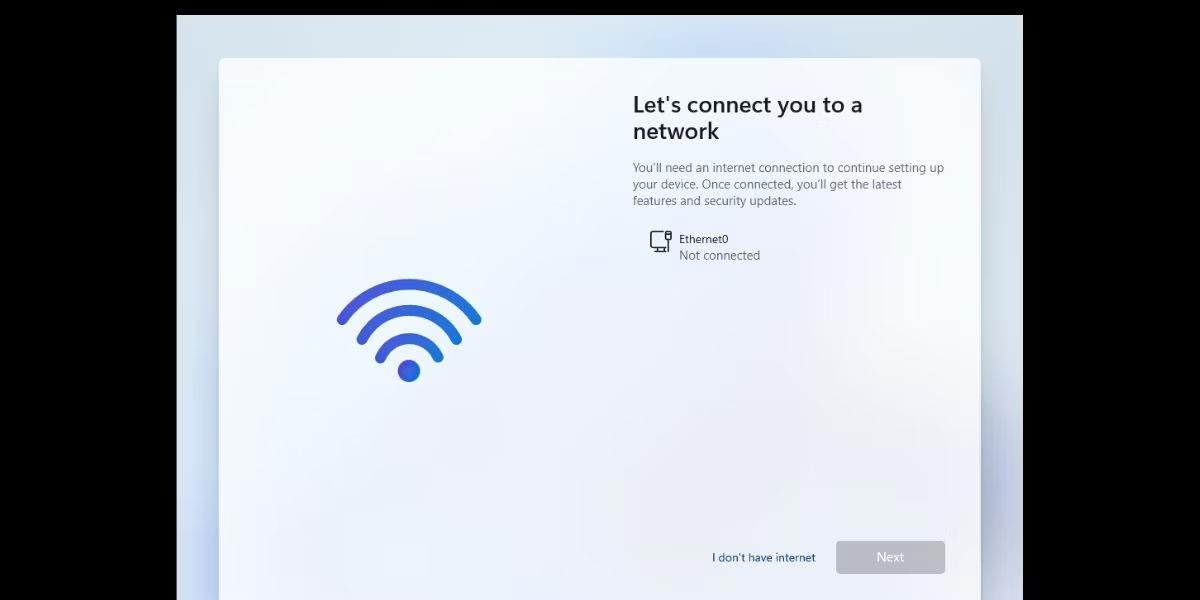
Nastavte virtuální počítač Windows 11 ve VMware Workstation 17 Player
10. Zadejte název počítače se systémem Windows a přiřaďte mu heslo. Vyberte 3 bezpečnostní otázky a pokračujte.
Nastavte virtuální počítač Windows 11 ve VMware Workstation 17 Player 2
11. Zrušte zaškrtnutí všech možností sledování na stránce Nastavení soukromí a klikněte na tlačítko Přijmout.
12. Počkejte, až proces nastavení dokončí změny, a spusťte počítač.
3. Nainstalujte nástroje VMware
Virtuální stroj Windows 11 pracující ve VMware. Ale není kompletní. Mnoho užitečných funkcí se neaktivuje, dokud nenainstalujete nástroje VMware do virtuálního počítače s Windows 11. Postupujte takto:
1. Přejděte do horní nabídky VMware Player a klikněte na tlačítko Přehrávač.
2. Z rozevírací nabídky vyberte možnost Spravovat a klikněte na možnost Instalovat nástroje VMware . Připojí soubor s obrazem nastavení nástroje VMware v Průzkumníku souborů Windows.
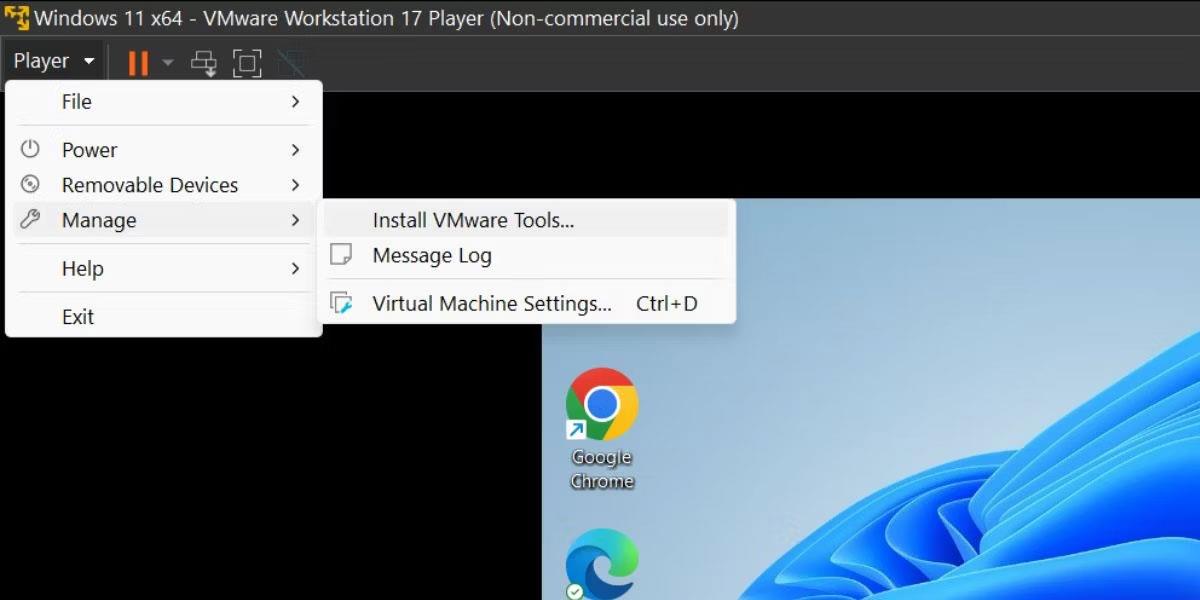
Nainstalujte nástroje VMware
3. Stisknutím kláves Win + E spusťte Průzkumníka souborů a otevřete připojenou jednotku ISO.
4. Vyhledejte a vyberte soubor setup64.exe. Stisknutím Ctrl + Shift + Enter spustíte nastavení s právy správce.
5. V okně instalace nástrojů VMware klepněte na tlačítko Další a vyberte možnost Kompletní instalace .
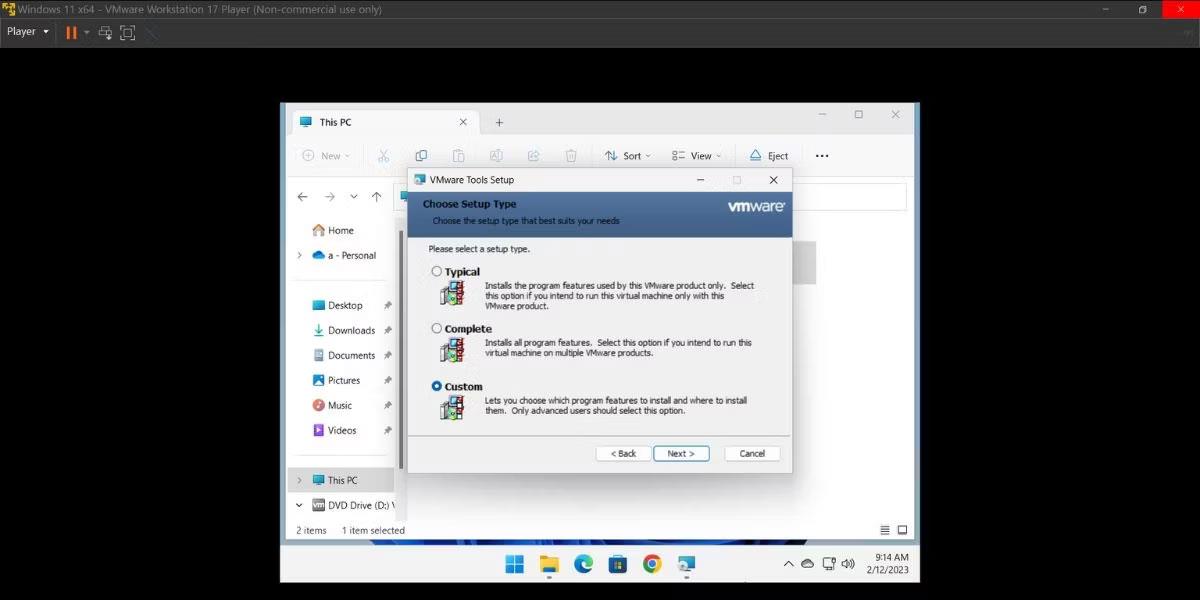
Vyberte možnost Kompletní instalace
6. Poté klepněte na tlačítko Instalovat. Po dokončení instalace klepněte na tlačítko Dokončit.
7. Nakonec klepnutím na tlačítko Ano restartujte virtuální počítač a aplikujte změny.
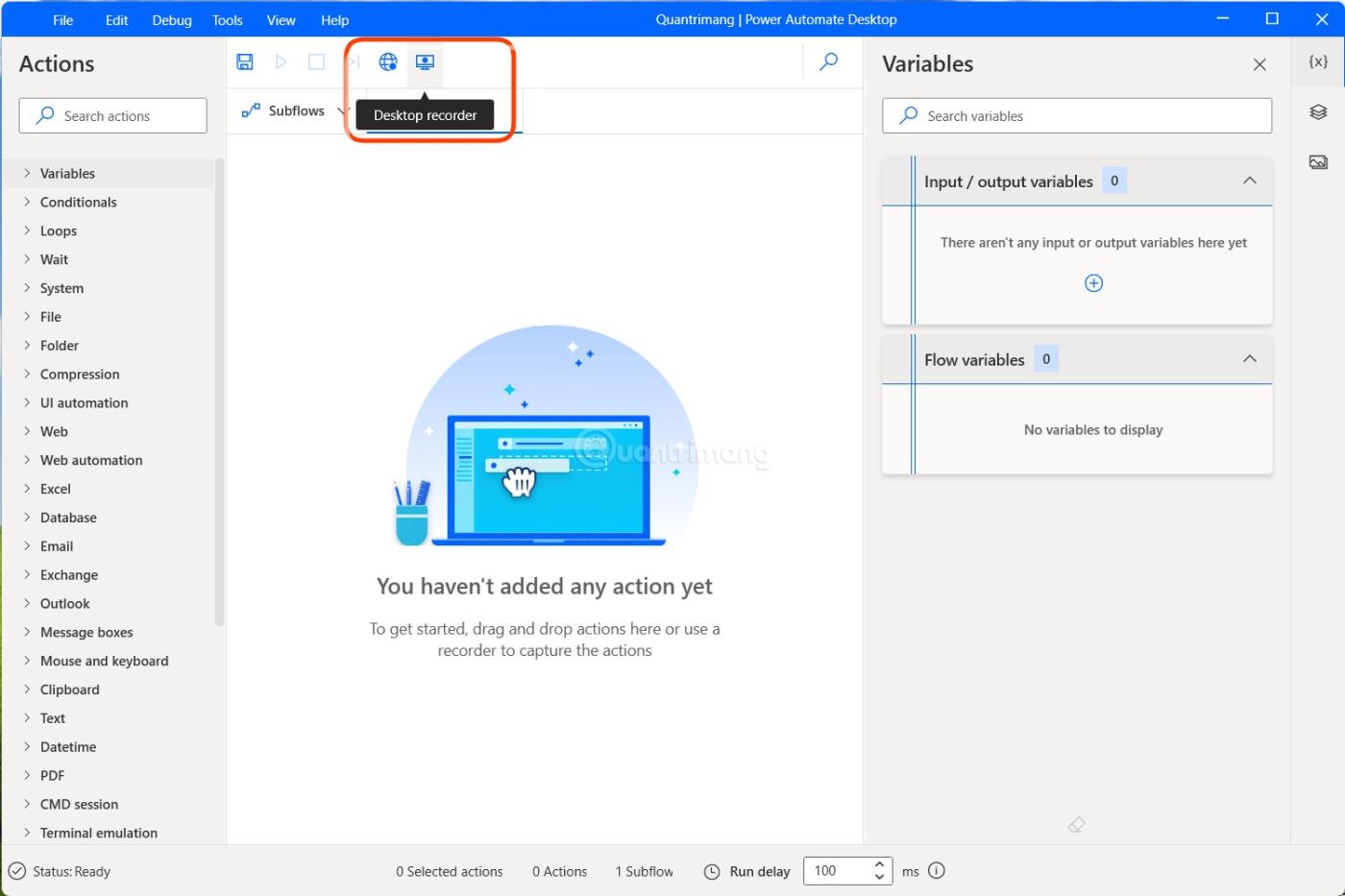
Windows 11 VM ve VMware Workstation 17 Player
Virtuální počítač Windows 11 je připraven k použití. V tomto počítači můžete dokonce spouštět funkce Windows, jako je Hyper V, Windows MDAG a Sandbox.