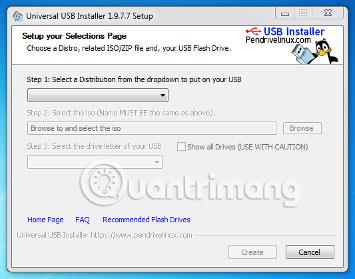Tails je živý operační systém, který můžete spustit na téměř jakémkoli počítači z USB klíče nebo DVD.
Jeho cílem je zachovat soukromí a anonymitu a pomáhá vám:
- Používejte internet anonymně a vyhněte se cenzuře.
- Vynutit, aby všechna připojení k internetu procházela sítí Tor.
- Nezanechává na používaném počítači žádné stopy.
- Použijte moderní šifrovací nástroje k šifrování souborů, e-mailů a rychlých zpráv.
Pokyny pro instalaci Tails na Windows
Nainstalujte mezilehlé ocasy
V tomto kroku nainstalujete přechodný Tails tak, že nejprve zkopírujete obraz ISO Tails na USB pomocí programu s názvem Universal USB Installer.
Na tomto přechodném Tails nebudete mít prospěch z důležitých funkcí, jako jsou automatické aktualizace zabezpečení nebo možnost ukládat určité dokumenty a konfigurace do šifrovaného úložiště.
Všechna data na tomto USB budou ztracena.
1. Nejprve vložte USB flash disk do počítače.
2. Kliknutím na následující odkaz stáhnete Universal USB Installer.
3. V bezpečnostním varování Windows potvrďte, že chcete program spustit.
4. Přečtěte si licenční smlouvu a klikněte na I Agree (Souhlasím) , abyste mohli pokračovat a spusťte Universal USB Installer.

5. Z nabídky vyberte Tails .

6. Klepněte na Procházet a vyberte obraz ISO, který jste stáhli dříve.
7. Pomocí rozevíracího seznamu zadejte USB, na které chcete nainstalovat obraz ISO.
Pokud se USB v tomto rozevíracím seznamu nezobrazí, ujistěte se, že je správně zapojeno a restartujte Universal USB Installer.
8. Vyberte možnost Formát Fat32 .

Pokud zapomenete vybrat Fat32 Format, nebudete moci nainstalovat Tails v kroku 4.

9. Klepněte na Vytvořit.
10. Zobrazí se varování. Klepnutím na Ano spusťte instalaci. Instalace zabere několik minut.
11. Po dokončení instalace klepnutím na tlačítko Zavřít ukončete Universal USB Installer.
Skvělé, nyní máte na USB středního Tails. Brzy budete muset restartovat počítač pomocí tohoto USB. Může to být trochu obtížné, tak hodně štěstí!
Otevřete tyto pokyny na jiném zařízení
V dalším kroku vypnete počítač. Abyste poté mohli postupovat podle zbývajících pokynů, měli byste:
- Otevřete tuto stránku na svém smartphonu, tabletu nebo jiném počítači (doporučeno).
- Vytiskněte si zbytek pokynů na papír.
- Uložte si adresu URL této stránky, abyste se na ni mohli vrátit později: https://tails.boum.org/install/win/usb/#back
Restartujte na středních Tailech
1. Vypněte počítač, dokud je USB stále připojeno.
2. Zapněte počítač.
3. Pokud se počítač spouští pomocí Tails, objeví se nabídka Boot Loader Menu a Tails se automaticky spustí po 4 sekundách.

Většina počítačů se obvykle ve výchozím nastavení nespouští do Tails. Pokud váš počítač nabootuje přímo do Tailu, máte docela štěstí. Pokud ne, postupujte podle pokynů v části odstraňování problémů o nespouštění Tails.
4. Po 30 - 60 sekundách se objeví další obrazovka s názvem Tails Greeter .

Pokud váš počítač zobrazuje chybovou zprávu Chyba při spuštění GDM s vaší grafickou kartou, podívejte se na seznam problémů s grafickými kartami na: https://tails.boum.org/support/known_issues/graphics/index.en.html
Pokud váš počítač přestane reagovat nebo zobrazí jiné chybové zprávy, než se dostanete na obrazovku Tails Greeter, podívejte se na níže uvedenou část řešení problémů Tails not start.
5. V Tails Greeter vyberte rozložení klávesnice a jazyk v části Jazyk a oblast . Klikněte na Start Tails .
6. Po 15 - 30 sekundách se objeví obrazovka Tails.

Nejtěžší část je za námi! Nyní si vezměte druhý USB, protože je čas na něj konečně nainstalovat Tails.
Poslední instalace Tails je důležitá, protože vám umožňuje ukládat některé dokumenty a konfigurace a také využívat automatické aktualizace zabezpečení.
Nakonec nainstalujte Tails
V tomto kroku nakonec nainstalujete Tails na druhé USB pomocí Tails Installer.
Všechna data na tomto USB budou ztracena.
1. Zapojte druhé USB do počítače.
2. Vyberte Aplikace > Tails > Tails Installer pro zahájení instalace Tails.

3. Vyberte druhý USB v rozevíracím seznamu Cílový USB klíč.
4. Chcete-li zahájit instalaci, klepněte na tlačítko Instalovat.
Pokud tlačítko Instalovat není dostupné, možná jste zapomněli vybrat možnost Format Fat32 v Universal USB Installer v kroku 2.
Restartujte systém Windows a vraťte se ke kroku „Instalovat mezilehlé Tails“.
5. Přečtěte si varovnou zprávu v potvrzovacím dialogovém okně. Potvrďte kliknutím na Ano .
Instalace trvá několik minut.
Během synchronizace dat na disku ukazatel průběhu často na chvíli zamrzne.
6. Po dokončení instalace zavřete Tails Installer.

Restartujte Tails konečně
1. Vypněte počítač.
2. Odpojte první USB a znovu připojte druhé USB.
3. Zapněte počítač.
Některé počítače se úspěšně spouštějí na přechodných Tailech, ale na konečných Tailech se nespouštějí. Pokud je to váš případ, podívejte se na část odstraňování problémů o Tails se nespouští.
4. Zobrazí se nabídka Boot Loader a po 4 sekundách se automaticky spustí Tails.

5. Po 30 - 60 sekundách se objeví Tails Greeter.
6. V Tails Greeter vyberte rozložení klávesnice a jazyk v části Jazyk a oblast . Klikněte na Start Tails.
7. Po 15-30 sekundách se objeví obrazovka Tails.
Nakonec jste dokončili instalaci Tails!
Pokud chcete uložit některé ze svých dokumentů a konfigurací do šifrovaného úložiště na vašem Tails Ultimate USB, postupujte podle pokynů v tomto článku od začátku do konce.
Vytvořte šifrované úložiště integrity (volitelné)
Volitelně můžete ve zbývajícím volném místě na posledním USB vytvořit šifrované úložiště integrity pro uložení následujících informací:
- Osobní soubory
- Některá nastavení
- Další software
- Šifrovací klíč
Data v úložišti šifrované integrity:
Paměť šifrované integrity není skryta. Útočník vlastnící USB může vědět, zda má integritu šifrovaného úložiště či nikoli. Buďte opatrní, protože můžete být nuceni nebo oklamáni, abyste mu dali přístupovou frázi.
Úložiště šifrované integrity lze otevřít z jiných operačních systémů. To však může ohrozit bezpečnostní funkce poskytované Tails.
Například miniatury obrázků mohou být vytvořeny a uloženy jiným operačním systémem. Nebo může být obsah souborů indexován jiným operačním systémem.
Jiné operační systémy nemusí být důvěryhodné, aby zpracovávaly citlivé informace nebo nezanechávaly žádné stopy.
Jak vytvořit kompletní paměť
1. Vyberte Applications > Tails > Configure persistent volume .
2. Zadejte přístupové heslo do textových polí Passphrase a Verify Passphrase.
3. Měli byste zvolit dlouhou přístupovou frázi vygenerovanou z 5 až 7 náhodných slov. (Viz další článek: Shrnutí, jak vytvářet silná hesla a spravovat hesla nejbezpečněji ).
4. Klepněte na tlačítko Vytvořit.
5. Počkejte na dokončení procesu vytváření.
6. Zobrazí se seznam dostupných funkcí integrity. Každá funkce odpovídá sadě souborů nebo nastavení, která budou uložena v zašifrovaném úložišti integrity.
7. Ochranu integrity osobních údajů byste měli povolit pouze během této doby. Další funkce můžete povolit později v závislosti na vašich potřebách.
7. Klikněte na Uložit.
Restartujte a povolte integritu paměti
1. Vypněte počítač a restartujte jej s USB obsahujícím poslední Tails.
2. V Tails Greeter:

- Vyberte rozložení a jazyk klávesnice v části Jazyk a oblast .
- V části Šifrované trvalé úložiště zadejte přístupovou frázi a kliknutím na Odemknout povolte šifrované trvalé úložiště pro aktuální relaci.
- Klikněte na Start Tails.
3. Po 15 - 30 sekundách se objeví obrazovka Tails.
4. Nyní můžete ukládat své osobní soubory a pracovní dokumenty do složky Trvalé. Chcete-li otevřít složku Trvalé, vyberte Místa > Trvalé.
Opravuje problém s nespouštěním Tails
Pokud se nabídka Boot Loader nezobrazí při spouštění z USB, bude platit následující .
Je docela běžné, že se počítače nespouštějí automaticky pomocí USB, které obsahuje nainstalované Tails. Níže jsou uvedeny některé techniky odstraňování problémů. Měli byste vyzkoušet každý jeden po druhém.
Začněte spouštěcí nabídkou
Na většině počítačů můžete stisknutím klávesy spouštěcí nabídky zobrazit seznam zaváděcích zařízení. Následující pokyny vysvětlují, jak zobrazit nabídku spouštění a spouštět z USB. Následující snímek obrazovky je příkladem takové spouštěcí nabídky:

1. Vypněte počítač.
2. Ujistěte se, že první USB je zapojeno do počítače.
3. V následujícím seznamu vyhledejte klávesy spouštěcí nabídky počítače v závislosti na výrobci počítače:
| Výrobce |
Klíče |
| Acer |
Esc, F12, F9 |
| Asus |
Esc, F8 |
| Dell |
F12 |
| Fujitsu |
F12, Esc |
| HP |
Esc, F9 |
| Lenovo |
F12, Novo, F8, F10 |
| Samsung |
Esc, F12, F2 |
| Sony |
F11, Esc, F10 |
| Toshiba |
F12 |
| Jiné společnosti |
F12, Esc |
4. Zapněte počítač.
5. Ihned několikrát stiskněte klávesu spouštěcí nabídky identifikovanou v kroku 3.
A. Pokud se zobrazí spouštěcí nabídka se seznamem zařízení, vyberte své USB a stiskněte Enter.
b. Pokud se počítač spustí na jiném operačním systému, pak:
- Vypnout počítač.
- Stiskněte a podržte klávesu bootovací nabídky uvedenou v kroku 3.
- Počítač znovu zapněte, zatímco stále držíte klávesu bootovací nabídky.
- Pokud se zobrazí spouštěcí nabídka se seznamem zařízení, vyberte své USB a stiskněte Enter.
- Pokud se počítač spouští na jiném operačním systému nebo vrací chybovou zprávu, vypněte počítač a opakujte krok 4 s klávesou bootovací nabídky uvedenou v kroku 3.
Pokud klávesa spouštěcí nabídky uvedená v kroku 3 nefunguje nebo pokud se vaše USB neobjeví v seznamu, vyzkoušejte druhou techniku odstraňování problémů popsanou níže.
Upravit nastavení systému BIOS
Možná budete muset upravit nastavení systému BIOS počítače .
Chcete-li zjistit, jak upravit nastavení systému BIOS, vyhledejte příručku k počítači na webu výrobce:
- Acer: http://us.acer.com/ac/en/US/content/drivers
- Asus: https://www.asus.com/us/support/
- Dell: https://www.dell.com/support/home/us/en/19/Products/
- Fujitsu: https://www.fujitsu.com/global/support/products/software/manual/
- HP: https://support.hp.com/us-en/products/
- Lenovo: http://support.lenovo.com/us/en/
- Samsung: http://www.samsung.com/us/support/downloads
- Sony: http://esupport.sony.com/US
- Toshiba: http://support.toshiba.com/support/products?cat=Computers
V nastavení systému BIOS zkuste použít následující změny jednu po druhé a po každé změně restartovat počítač. Některé změny se nemusí vztahovat na určité modely.
Poznamenejte si změny, které použijete v nastavení systému BIOS, abyste je mohli vrátit, pokud brání spuštění počítače v běžném operačním systému.
1. Upravit pořadí spouštění: V závislosti na modelu se může zobrazit položka pro vyměnitelná zařízení nebo zařízení USB. Přesuňte tuto položku na začátek seznamu, chcete-li přinutit počítač, aby se nejprve pokusil zavést systém z USB před spuštěním z interního pevného disku.
2. Zakažte rychlé spouštění.
3. Pokud je počítač nakonfigurován pro spouštění se starým systémem BIOS, zkuste jej nakonfigurovat tak, aby se spouštěl s UEFI. Pokud je počítač nakonfigurován tak, aby se spouštěl s UEFI , zkuste jej nakonfigurovat tak, aby se spouštěl se starým systémem BIOS. Chcete-li tak učinit, vyzkoušejte některou z následujících možností, pokud jsou k dispozici:
- Zapněte starší režim.
- Vypněte Secure boot
- Zapněte spouštění CSM
- Vypněte UEFI
4. Zkuste aktualizovat BIOS na nejnovější verzi poskytnutou výrobcem.
Pokud žádná z těchto možností nefunguje, je nám líto, že na tomto počítači nemůžete Tails používat.
Vidět víc: