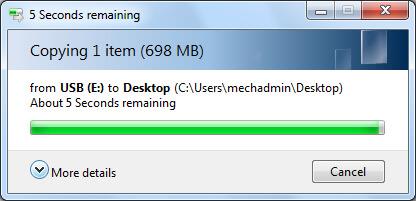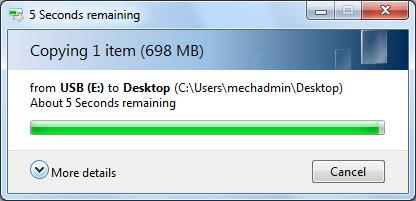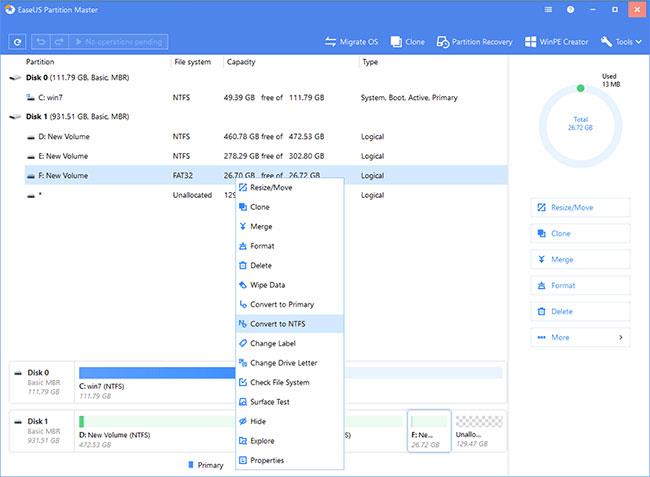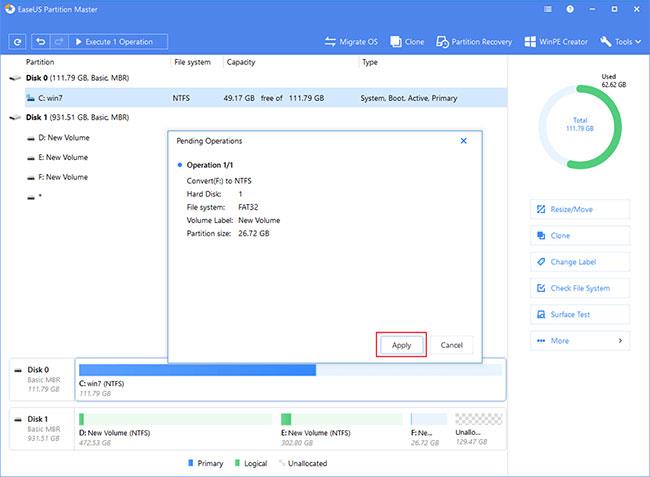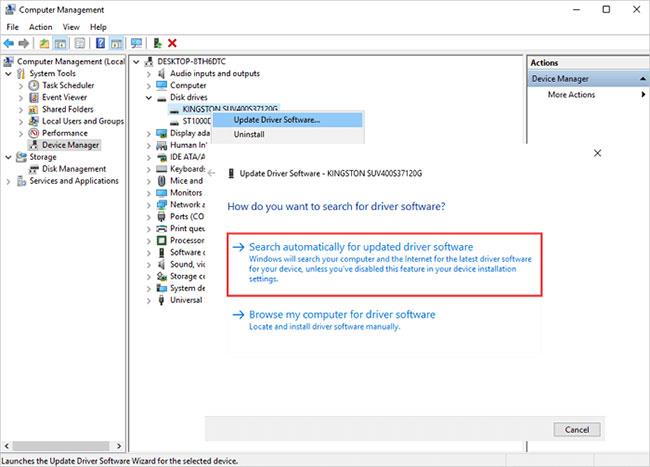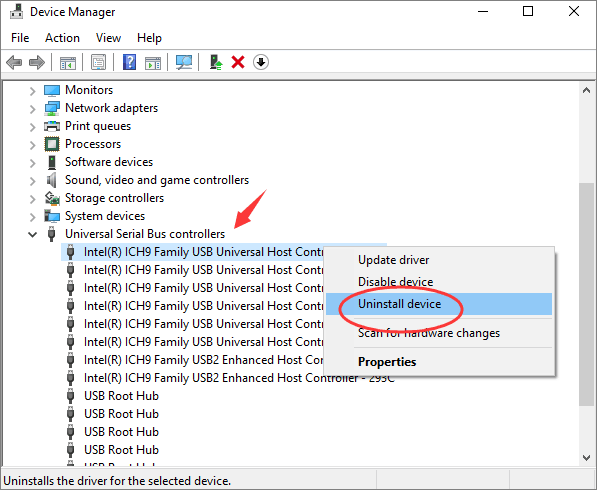Problém se zablokováním procesu kopírování souborů na zbývajících 5 sekund se často stává, když přesouváte soubory mezi počítačem a USB. Jak tedy problém vyřešit? Níže je 5 možných metod, které můžete použít.
Faktory ovlivňující přenos souborů v systému Windows
Přenosy souborů v systému Windows mohou být ovlivněny mnoha různými faktory, jako je výkon jednotky USB nebo HDD, volné místo na zařízení USB, množství dostupných volných systémových prostředků (jako je RAM a procesor), port USB , velikost souboru nebo problémy s ovladačem zařízení. Pokud je některý aspekt procesu přenosu souborů problematický, může se stát, že se kopírování souboru zasekne na zbývajících 5 sekund.
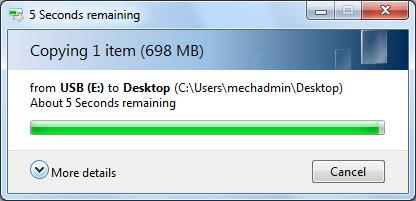
Problém s procesem kopírování souboru, který se zasekl na zbývajících 5 sekund
Opravte zaseknutí kopie souboru na zbývajících 5 sekundách
Nebuďte příliš ve stresu! Když nastanou problémy, trpělivě počkejte na dokončení procesu kopírování souboru. Pokud nechcete ztrácet čas, zastavte proces kopírování aktuálního souboru a problém vyřešte podle užitečných tipů níže.
Metoda 1: Použijte kabel USB nebo jiný port USB (3.0).
Aktuálně bude přenosová rychlost rozhraní USB 3.0 výrazně rychlejší než USB 2.0. Pokud váš počítač a USB podporují USB 3.0 , použijte kabel USB 3.0 nebo port USB 3.0 pro rychlejší přenos.
Metoda 2: Převeďte z FAT32 na NTFS bez ztráty dat
Pokud je USB ve formátu FAT32, rychlost přenosu souborů bude samozřejmě horší než formát NTFS, protože NTFS je nejnovější formát písmen jednotky, výkon se výrazně zlepšil. Ve srovnání s FAT32 má NTFS mnoho vylepšení pro zlepšení výkonu, spolehlivosti a využití místa na disku. Funguje stabilněji a je kompatibilnější s ukládáním souborů a přenosem dat než jiné typy souborových systémů, jako je exFAT, FAT atd.
Chcete-li vyřešit problém s kopírováním souborů zaseknutým po 5 sekundách zbývajících v systému Windows 10/8/7, formátování jednotky USB na NTFS je efektivní metodou. Formátování disku však způsobí ztrátu dat. Abyste se vyhnuli jakémukoli poškození dat, můžete přímo pomocí bezplatného správce oddílů – EaseUS Partition Master – převést FAT32 na NTFS bez formátování.
Krok 1 : Nainstalujte a spusťte EaseUS Partition Master na počítači.
Krok 2 : Vyberte oddíl FAT32, klikněte na něj pravým tlačítkem a vyberte „Převést na NTFS“ . Pokud potřebujete převést úložné zařízení, jako je SD karta nebo USB flash disk, na NTFS, vložte je nejprve do počítače a opakujte předchozí operaci.
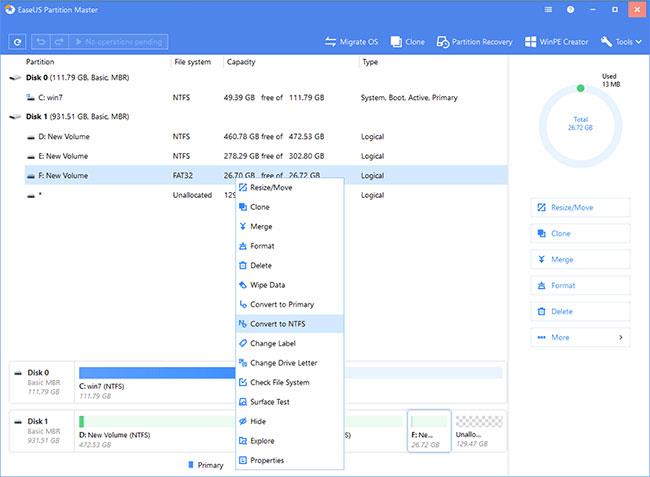
Vyberte "Převést na NTFS"
Krok 3 : Pokračujte kliknutím na „OK“ ve vyskakovacím dialogovém okně.
Krok 4 : Přejděte do levého horního rohu, klikněte na tlačítko „Provést 1 operaci“ a zobrazí se podrobnosti operace. Po dokončení procesu klikněte na Použít > Dokončit .
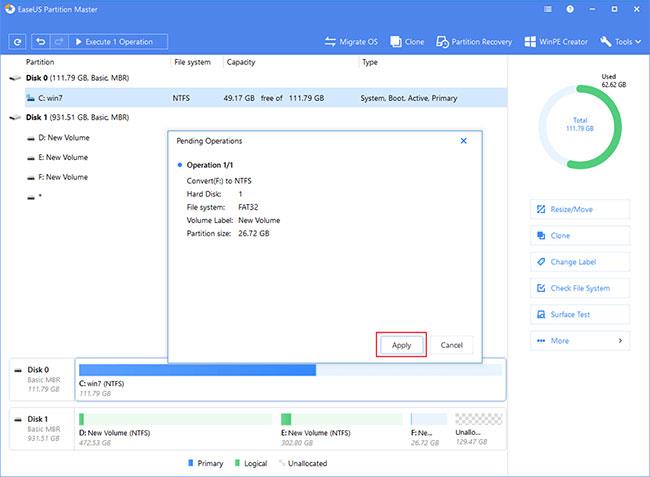
Klikněte na tlačítko "Execute 1 Operation".
Metoda 3: Aktualizujte ovladač zařízení USB nebo HDD
Pokud je ovladač počítače nebo pevný disk USB zastaralý, základní funkce, jako je kopírování souborů, nemusí fungovat správně. Aktualizace ovladačů může zvýšit maximální přenosovou rychlost USB.
Krok 1 . Klepněte pravým tlačítkem myši na tlačítko Start a vyberte „Správce zařízení“.
Krok 2 . Rozbalením jedné z kategorií najděte název svého zařízení, poté na něj klikněte pravým tlačítkem a vyberte „Aktualizovat ovladač“.
Krok 3. Vyberte „Automaticky vyhledávat aktualizovaný software ovladače“.
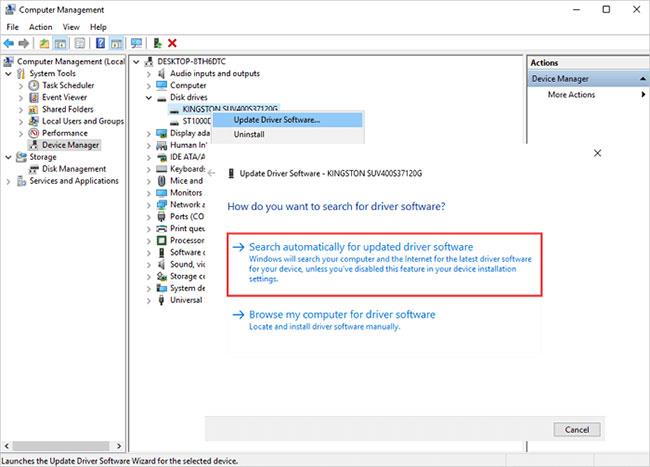
Vyberte „Automaticky vyhledávat aktualizovaný software ovladače“
Pokud systém Windows nenajde nový ovladač, můžete zkusit najít ovladač na webu výrobce zařízení a postupovat podle jeho pokynů. Pokud ne, můžete zkusit přeinstalovat ovladač následujícím způsobem:
Krok 1 . Otevřete Správce zařízení , klikněte pravým tlačítkem na název zařízení a tentokrát vyberte „Odinstalovat zařízení“.
Krok 2 . Restartujte počítač a Windows se pokusí přeinstalovat ovladač.
Metoda 4: Odinstalujte a znovu nainstalujte všechny řadiče USB
Pokud problém s kopírováním souboru zaseknutým po zbývajících 5 sekund stále není vyřešen, měli byste odstranit a znovu nainstalovat všechny řadiče USB.
Krok 1 . Připojte externí USB disk k počítači. Otevřete Správce zařízení a rozbalte položku " Řadiče sběrnice Universal Serial Bus" .
Krok 2 . Najděte svou externí USB/SD kartu, klikněte pravým tlačítkem na každé zařízení pod řadiči Universal Serial Bus a poté kliknutím na „Odinstalovat“ je postupně odeberte.
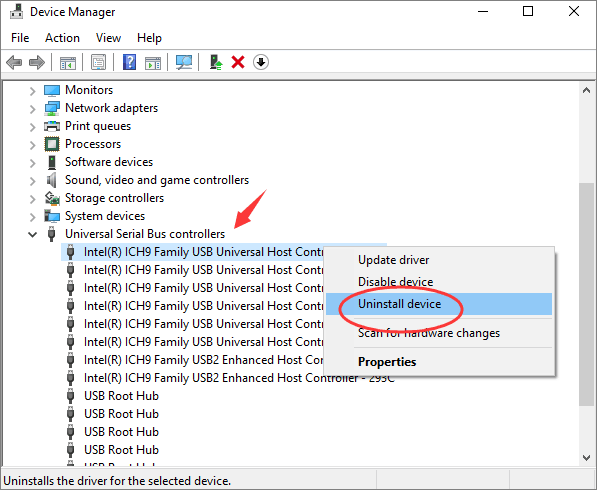
Pro odstranění klikněte na "Odinstalovat".
Krok 3 Restartujte počítač, aby systém Windows mohl nainstalovat ovladač řadiče USB.
Krok 4 . Zapojte USB a otestujte, zda je problém vyřešen.
Metoda 5: Vyčistěte a optimalizujte pevný disk/USB
Nepotřebné nevyžádané soubory mohou zabírat místo na disku. Nedostatek paměti může být jedním z důvodů, proč se kopírování souboru zasekne ve zbývajících 5 sekundách. Můžete snadno a rychle vyčistit systém a velké soubory. Další podrobnosti naleznete v části: Jak uvolnit paměť počítače ve Windows 7, 8/8.1 a Windows 10 .
Vidět víc:
- Jak opravit chybu „Soubor je otevřen v jiném programu“ v systému Windows 10