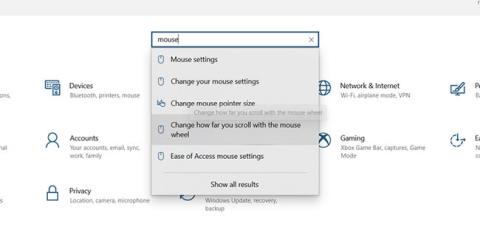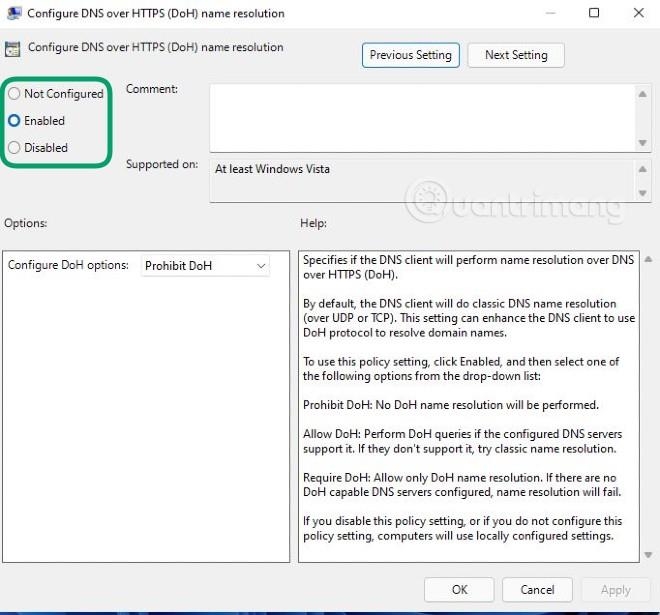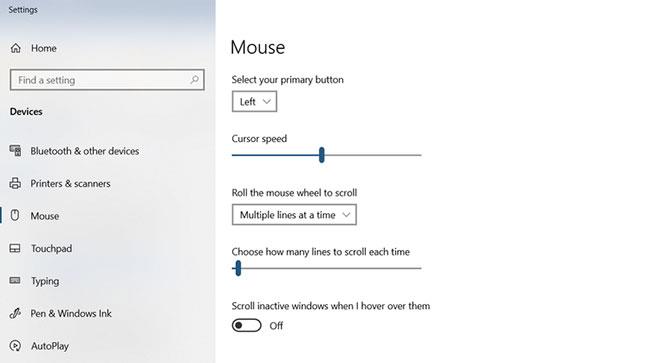Myš vám pomůže efektivně používat počítač. Ale když se něco pokazí, zařízení se stane zklamáním a budete se cítit nepříjemně.
Rolovací kolečko je součástí myší od poloviny 90. let 20. století a je důležitou funkcí pro interakci s operačními systémy, aplikacemi a hrami. Ale když kolečko myši nefunguje správně a začne se nesprávně posouvat, co můžete udělat, abyste problém vyřešili?
1. Vyčistěte myš
Překvapivě je většina problémů s rolováním myší způsobena prachem.
Prach se shromažďuje v oblasti kolem válce, zasahuje do senzoru a brání přesnému posouvání. Dobrou zprávou ale je, že prach v myši snadno očistíte. Jednoduše zvedněte myš a silně do ní foukněte, aby se uvolnil prach. Ve většině případů to bude stačit k vytlačení prachu ven, což má za následek opět plynulé rolování myší.
Poznámka : Můžete použít plechovku se stlačeným vzduchem, která to udělá.
2. Vyměňte baterii myši
Pokud výše uvedené nefunguje, problém může být ve zdroji napájení a ne v prachu. To se pravděpodobně stane, pokud místo kabelové USB myši používáte bezdrátovou myš .
Abyste se ujistili, že baterie má dostatek energie pro správnou funkci, otevřete myš, vyjměte baterii a zkuste použít jiné zařízení. Také jej vyzkoušejte pomocí nabíječky, pokud je k dispozici. Baterie s úrovní nabití nad 30 % budou stále fungovat dobře, i když byste měli zvážit výměnu baterie co nejdříve.
Jakmile budete mít plně nabitou nebo novou baterii, zkuste myš znovu. Doufejme, že všechny chyby posouvání, na které jste narazili, budou nyní pryč.
3. Změňte nastavení posouvání
Vaše myš má specifická nastavení pro kliknutí, dvojité kliknutí, rychlost a posouvání.
Může opravit posouvání a nerovnoměrné posouvání na obrazovce nastavení myši. Ve Windows 10 :
Krok 1: Stisknutím kláves WIN + I otevřete Nastavení .
Krok 2: Zadejte myš.
Krok 3: Vyberte Změnit, jak daleko rolujete kolečkem myši .
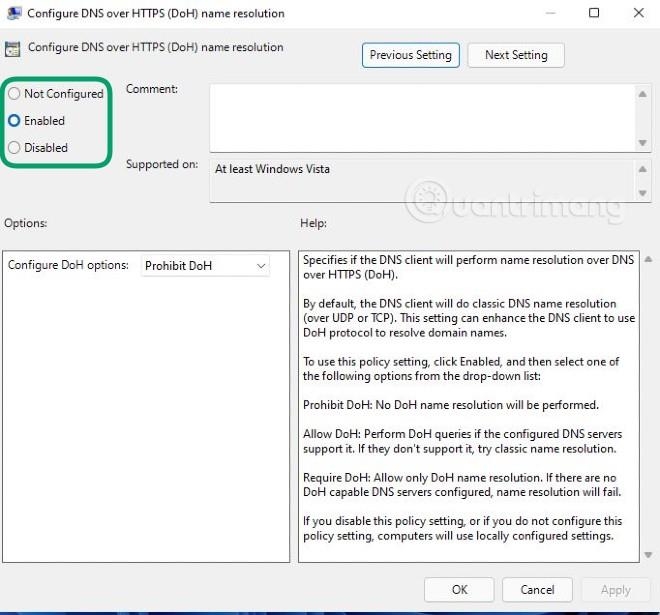
Vyberte Změnit, jak daleko rolujete kolečkem myši
Krok 4: Nastavte posuvník na Zvolte, kolik řádků se má pokaždé posouvat (výchozí jsou 3 ).
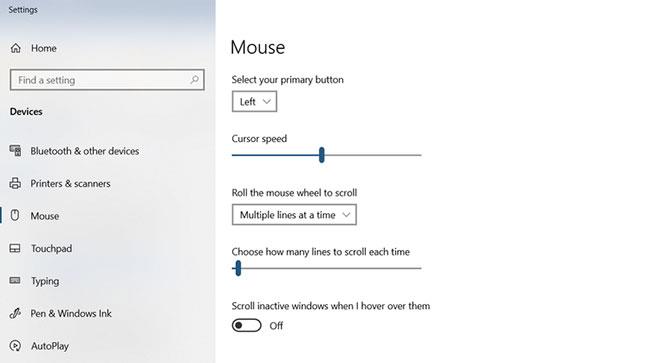
Nastavte posuvník na Zvolte, kolik řádků se má pokaždé posouvat
Vraťte se do prohlížeče, textového procesoru nebo kdekoli, kde je posouvání trhané, a vyzkoušejte to. Možná budete muset dále upravit posuvník. Viz více: Jak v případě potřeby změnit nastavení myši ve Windows .
4. Vyměňte porty USB
Ať už používáte bezdrátovou USB myš nebo kabelové zařízení, výměna USB portů na vašem PC nebo notebooku může mít zásadní význam pro problémy s rolováním.
Většina počítačů má porty USB 2.0 a USB 3.0 . Zde může výrazně pomoci výměna z jednoho typu portu na jiný. Pokud navíc používáte rozbočovač USB , odstraňte jej z rovnice, pokud je to možné, a připojte myš nebo přijímač přímo k počítači.
Vyzkoušejte znovu kolečko myši – snad to bude zase fungovat.
5. Aktualizujte ovladač myši
Ovladač zařízení může být poškozen nebo může být v konfliktu s jinými ovladači. Tyto problémy jsou obvykle vyřešeny aktualizací ovladačů . Pokud používáte Windows 10, je to snadné takto:
- Klepněte pravým tlačítkem na Start.
- Vyberte Správce zařízení.
- Najděte a rozbalte Myši a další ukazovací zařízení .
- Klepněte pravým tlačítkem myši na správnou myš.
- Vyberte Aktualizovat ovladač.
- Počkejte na aktualizaci ovladače.
Pokud je příčinou chyby toto, kolečko myši by nyní mělo fungovat normálně.
6. Vyskytuje se v určitém softwaru chyba při rolování myší? Aktualizujte tuto aplikaci!
Možná zjistíte, že se kolečko myši chová špatně pouze ve specifických aplikacích, jako je prohlížeč nebo textový procesor, nebo dokonce ve videohře.
Bez ohledu na aplikaci, pokud jste aktualizovali ovladač myši a problém se nezlepší, zvažte aktualizaci dané aplikace.
Aktualizace aplikací se budou lišit podle softwaru. Odkaz na aktualizační stránku obvykle najdete v nabídce O aplikaci , která vám pomůže aktualizovat software, pokud zde není odkaz ke stažení. U videoher použijte k aktualizaci softwaru službu digitální distribuce (např. Steam).
7. Vypněte režim Tablet v systému Windows
Uživatelé Windows 10 mohou zjistit, že režim tabletu narušuje ovládání myši, což může ovlivnit rychlost posouvání.
V mnoha případech si možná ani neuvědomujete, že je spuštěn režim Tablet (toto není funkce na stolních nebo přenosných počítačích). Vypnutí režimu tabletu na tabletu nebo hybridním počítači s Windows 10 v režimu plochy:
- Na hlavním panelu klikněte na tlačítko Centrum akcí.
- Najděte režim tabletu.
- Klepnutím zakážete.
- Pokud je režim tabletu již vypnutý, kliknutím na něj jej zapněte a dalším kliknutím jej vypněte.
Plynulé rolování kolečkem myši bude nyní opět fungovat.
Přejeme vám úspěch při opravě chyby!